
Учебные пособия / AI09_1
.pdf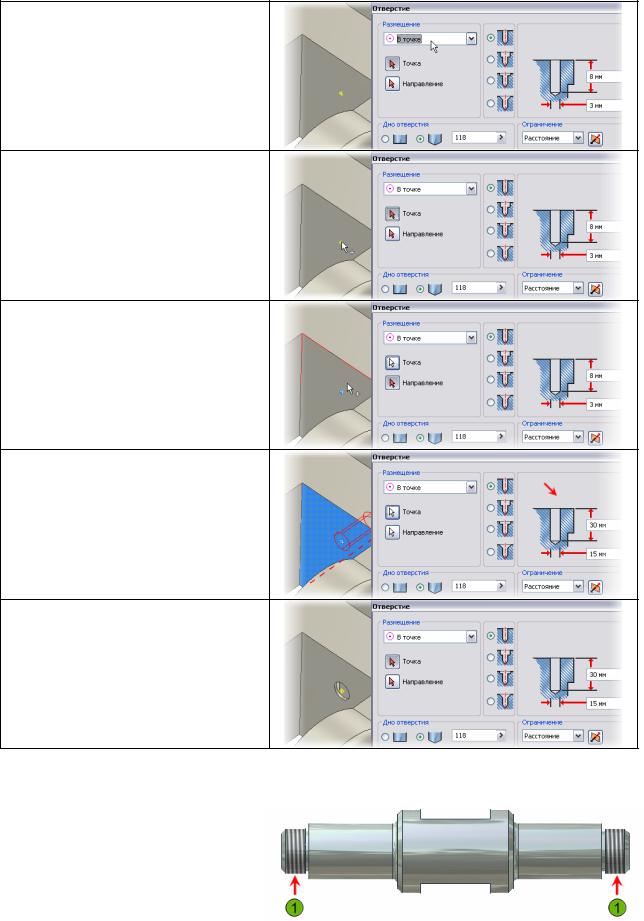
Щелчком на панели вызовите инструмент "Отверстие". В списке "Размещение" выберите параметр "В точке".
Выберите рабочую точку.
Выберите грань, кромку или ось для задания направления отверстия. При выборе грани или плоскости отверстие создается перпендикулярно к ней.
Задайте параметры в диалоговом окне "Отверстие".
Щелкните "Применить" для создания отверстия и продолжения размещения других отверстий или "OK" для создания отверстия и завершения процедуры.
Нанесение резьбы
Инструмент "Резьба" позволяет создавать резьбовые элементы на внутренних и внешних поверхностях. Многие параметры, задаваемые при создании внутренней резьбы инструментом "Отверстие",
109
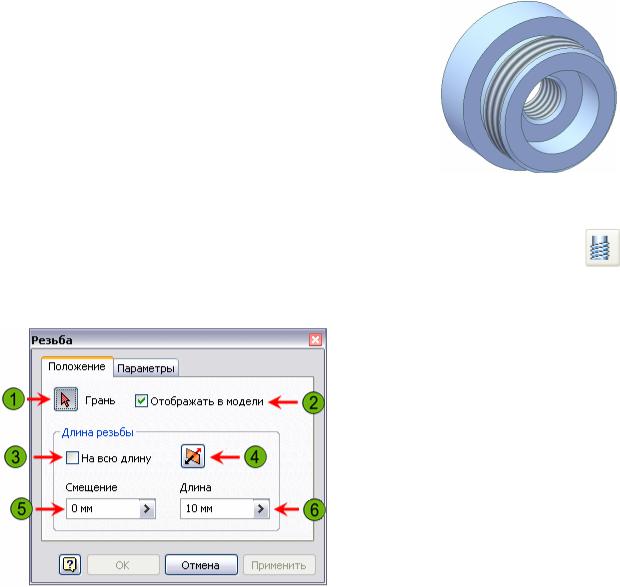
можно задать и при использовании инструмента "Резьба". Резьба считается размещаемым элементом, поэтому для нее не требуется неиспользуемый эскиз, а нужно наличие цилиндрических поверхностей. На рисунке показаны элементы наружной резьбы (1).
Инструмент "Резьба" дает возможность преобразовать цилиндрические поверхности в резьбовые элементы. Используемые цилиндрические поверхности должны иметь диаметры, соответствующие номинальным размерам резьбы – инструмент "Резьба" автоматически выбирает резьбу, соответствующую этому диаметру.
Резьбовые элементы не влияют на расчет массы. Они позволяют работать с упрощенными размерами отверстий в среде чертежа.
Хотя в большинстве случаев для создания внутренней резьбы используется команда "Отверстие", иногда приходится использовать инструмент "Резьба" (при формировании внутреннего диаметра с помощью инструмента "Вращение"). Так, изображенная на рисунке модель создана с помощью вращения, внутренняя и наружная резьбы были созданы инструментом "Резьба".
|
Вызов |
|
Панели: |
Конструктивные элементы → Резьба |
|
Сочетание клавиш: |
– |
|
Диалоговое окно "Резьба" вкладка "Положение"
1. Нажать кнопку для выбора одного или нескольких цилиндров для нанесения резьбы.
2. Выбрать параметр для отображения резьбы на модели. Если этот параметр не выбран, резьба создается, но не отображается.
3. Выбрать режим для нанесения резьбы по всей длине цилиндра (3 следующих параметра становятся недоступными).
4. Обратить: нажать кнопку для обращения направления резьбы.
Рисунок 12.10 5. Позволяет задать смещение резьбы от начальной грани.
6. Позволяет задать длину резьбы.
110
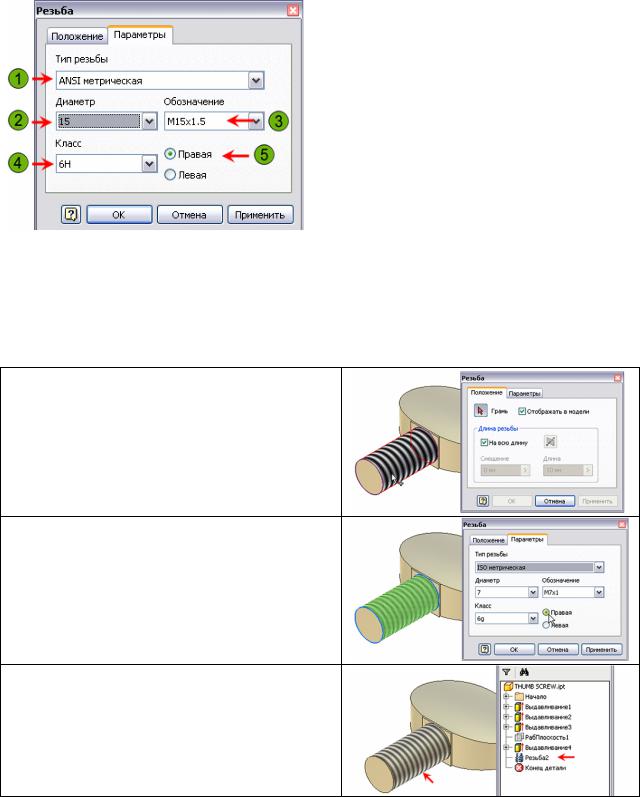
вкладка "Параметры"
|
1. |
Выбрать требуемый тип резьбы |
|
|
(обычно, ГОСТ). |
|
2. |
Номинальный размер резьбы выбира- |
|
|
ется автоматически на основе диамет- |
|
|
ра выбранного цилиндра *. |
|
3. |
Выбрать из списка шаг резьбы. |
|
4. |
Выбрать соответствующий класс резь- |
|
|
бы из списка. |
|
5. |
Выбрать параметр для задания левой |
|
|
или правой резьбы. |
|
* Выбор размера, отличающегося от авто- |
|
Рисунок 12.11 |
матического, можетпривестикошибке. |
|
Диаметр отверстия под резьбу (внутренний, внешний и т.д.) устанавливается на вкладке "Деталь" в разделе "Процесс моделирования".
Процедура создания резьбовых элементов Далее приведена последовательность действий для создания эле-
ментов наружной резьбы с помощью инструмента "Резьба".
Щелкните элемент "Резьба" на панели инструментов и выберите цилиндрическую поверхность детали. На вкладке "Положение" задайте требуемое значение параметра "Длина резьбы" (в примере задано "На всю длину").
На вкладке "Параметры" выберите соответствующий тип резьбы и задайте другие требуемые настройки.
Нажмите "OK" для создания резьбы. Резьба отображается на модели и в браузере.
Как и при работе с другими параметрическими элементами, для редактирования резьбы следует щелкнуть ПКМ резьбовой элемент и выбрать "Редактировать элемент". При этом используется то же диалоговое окно, что и при его создании.
111
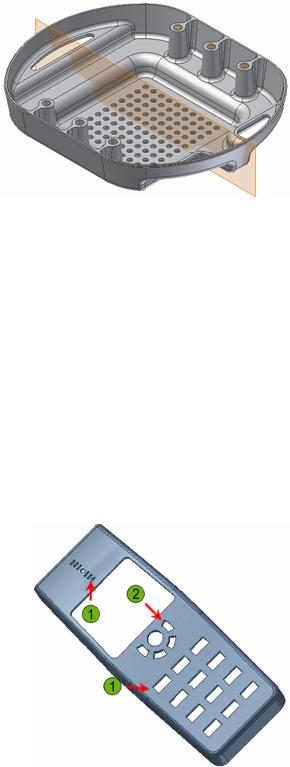
РАЗДЕЛ 13. МАССИВЫ И СИММЕТРИЯ
В данном разделе описываются способы зеркального отображения элементов и многократного воспроизведения имеющихся элементов в виде прямоугольных и круговых массивов. Функции размножения массивом и зеркального отображения элементов позволяют сберечь время при создании геометрии, а также редактировании элементов в случае изме-
нения конструкции (рис. 13.1). Рисунок 13.1 Создание массивов или зеркальных копий имеющейся геометрии
позволяет снизить объемы выполняемого вручную черчения и редактирования этих элементов. После изучения данного материала вы сможете выполнять следующие задачи:
−Определять ситуации, в которых следует использовать функции размножения элементов массивом или зеркальным отображением вместо создания новых элементов.
−Использовать инструмент "Прямоугольный массив".
−Использовать инструмент "Круговой массив".
−Использовать инструмент "Зеркальное отражение" для создания симметричных элементов.
Повторное использование элементов |
|
Многие конструкции требуют соз- |
|
дания массивов элементов или геомет- |
|
рии, включающей симметричные отно- |
|
сительно заданной плоскости элементы. |
|
Вместо независимого создания этих эле- |
|
ментов программа позволяет использо- |
|
вать инструменты "Массив" и "Зеркаль- |
|
ное отражение" для размножения суще- |
|
ствующих элементов детали. На приве- |
|
денном рисунке показаны прямоуголь- |
|
ный (1) и круговой (2) массивы, создан- |
|
ные на основе отдельных элементов. |
Рисунок 13.2 |
112

Определение массивов Массивы используются для копирования существующей геометрии
в соответствии с заданными параметрами. При создании массивов создаются копии начального элемента. Они могут размещаться по круговой или прямоугольной схеме. При создании массивов вхождения связаны с исходным элементом, поэтому любые изменения исходного элемента автоматически влекут за собой изменения всех элементов массива.
Определение зеркального отображения элементов детали Детали часто состоят из элементов, которые располагаются симмет-
рично другим элементам относительно плоскости симметрии. Для их зеркального отображения используют инструмент "Зеркальное отражение".
Элементы, которые могут быть повторно использованы Для создания массивов и зеркальных копий могут использоваться
следующие элементы:
−Большинство эскизных и размещенных элементов
−Твердотельные элементы
−Рабочие элементы
Преимущества повторного использования элементов
Кпреимуществам создания массивов и зеркальных копий относятся:
−Требуется создание только одного исходного элемента.
−Изменения исходного элемента автоматически распространяются на копированные или зеркальные элементы.
Представление прямоугольного и кругового массивов в браузере Массивы отображаются в браузере не так, как остальные элементы.
При разворачивании узлов массива различие видно сразу. В списке узла массива отобража-
ются все эскизы, используемые для задания траектории размещения вхождений, и папка с используемыми в массиве элементами. Ниже расположен элемент "Вхождение" для каждого вхождения элемента в массиве. Первый элемент "Вхождение" представляет собой исходный элемент, используемый для создания массива. За ним идут элементы
"Вхождение" для каждого вхождения. Рисунок 13.3 Если щелкнуть ПКМ вхождение, можно выбрать пункт контекст-
ного меню "Подавить" для его отключения (кроме исходного элемента).
113

Создание прямоугольных массивов
Инструмент "Прямоугольный массив" используют для копирования одного или нескольких элементов по прямоугольной схеме, т.е. вдоль одного или двух направлений и/или траекторий с заданием расстояния между ними.
Рисунок 13.4
Вызов
Панели: Конструктивные элементы → Прямоугольный массив
Сочетание клавиш: CTRL+SHIFT+R
Диалоговое окно "Прямоугольный массив" Диалоговое окно отображается после вызова инструмента.
Рисунок 13.5
114
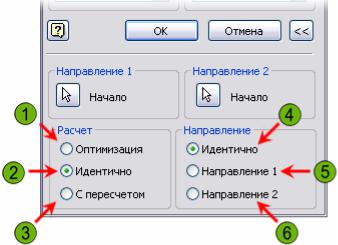
1.Отдельные элементы: если нажать эту кнопку, то будет выполнено размножение массивом отдельных элементов.
2.Все тело целиком: нажмите эту кнопку для размножения массивом всего твердотельного элемента.
3.Элементы: выберите один или несколько элементов, для которых будет выполнено размножение массивом.
4.Указание траектории (для каждого направления). Это может быть ребро детали или 2D эскиз, представляющий траекторию массива.
5.Направление: для изменения направления на противоположное, нажмите кнопку "Обратить".
6.Симметрично: позволяет создавать массив, в котором вхождения размещаются по обе стороны от исходного элемента.
7.Количество: укажите количество элементов для массива (в это число входит и исходный элемент).
8.Длина: укажите значение длины массива. Это значение представляет либо общую длину массива, либо расстояние между элементами.
9.Метод: позволяет указывать общее расстояние в столбце "Направление", интервал между вхождениями или равномерное распределение элементов массива по длине выбранной кривой.
10.Отображение дополнительных параметров.
Дополнительные параметры В областях "Расчет" и "Направление" диалогового окна "Прямо-
угольный массив" представлены следующие параметры.
1. |
В случае создания 50 и более вхо- |
||
|
ждений |
повышается |
производи- |
|
тельность программы. |
|
|
2. |
В этом режиме для каждого вхож- |
||
|
дения |
используется |
одинаковый |
|
метод завершения, независимо, |
||
|
пересекается он с другими элемен- |
||
|
тами или нет. |
|
|
3. |
Расчет |
места окончания каждого |
|
|
вхождения. В этом режиме выпол- |
||
|
няется большое число расчетов, |
||
Рисунок 13.6 |
увеличивающее время обработки |
||
больших массивов. |
|
||
4.Ориентация новых элементов повторяет ориентацию первого элемента.
5.Задает направление 1, определяющее положение копируемых элементов, поворачивая каждое вхождение, с тем чтобы сохранилась их ориентация относительно 2D тангенциального вектора траектории.
6.Задает направление 2, определяющее положение копируемых элементов (аналогично предыдущему).
115
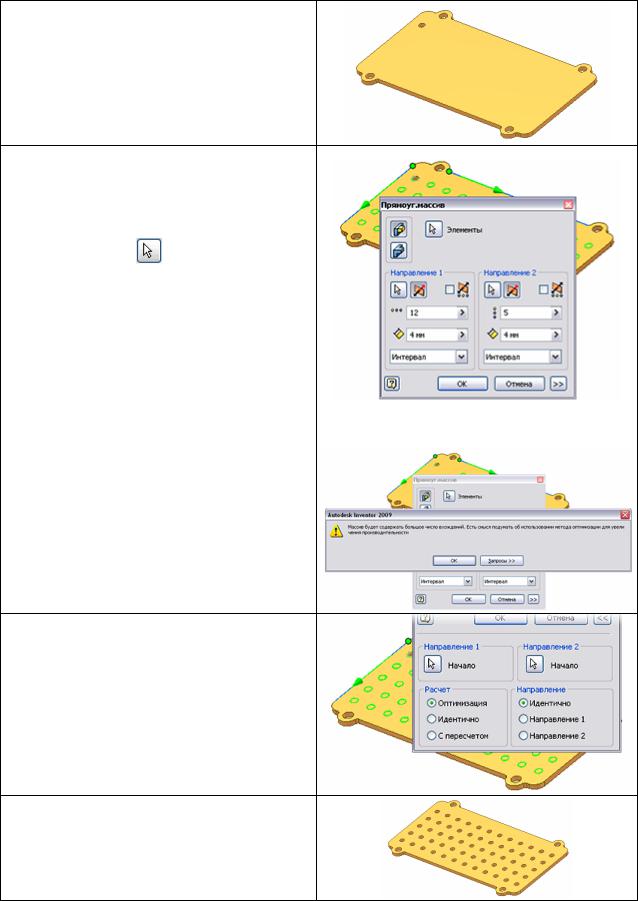
Процедура создания оптимизированного прямоугольного массива
Создайте деталь с одним или несколькими копируемыми элементами.
На |
панели |
инструментов |
щелчком |
вызовите |
инструмент |
"Прямоугольный массив" и выбе- |
||
рите копируемый элемент. Щелк- |
||
ните кнопку " " в |
группе "На- |
|
правление 1" и выберите траекто- |
||
рию, ребро детали или ось коорди- |
||
нат для создания массива. Введите |
||
количество |
вхождений массива и |
|
значение расстояния. Если необхо- |
||
димо, измените способ задания рас- |
||
стояния между элементами. После Можно также ввести данные для |
||
этого нажмите "OK". |
группы параметров "Направление 2". |
|
Как только общее количество |
||
вхождений превысит 50, программа |
||
предложит |
воспользоваться пара- |
|
метром "Оптимизированный рас- |
||
чет". Нажмите "OK", чтобы за- |
||
крыть окно сообщения. |
||
В диалоговом окне "Прямоугольный массив" щелкните кнопку "Дополнительно", чтобы развернуть диалоговое окно и выбрать параметр "Оптимизация".
Нажмите "OK" для создания оптимизированного массива.
116
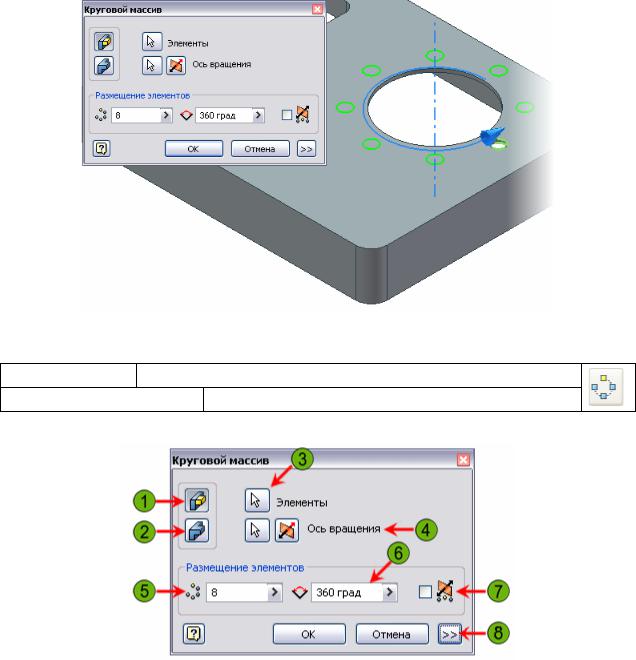
Создание круговых массивов
Инструмент "Круговой массив" используется для копирования одного или нескольких элементов по круговой схеме. При запуске инструмента прежде всего необходимо выбрать, будет ли эта операция выполнена для отдельных элементов или для всей детали. После этого выбирается ось вращения, которая служит центром массива. Далее задаются свойства массива, такие как количество вхождений и угол. Также имеются параметры управления способами создания и размещения. На рисунке 13.7 показан круговой массив отверстий.
Рисунок 13.7
Вызов
Панели: Конструктивные элементы → Круговой массив
Сочетание клавиш: CTRL+SHIFT+O
Диалоговое окно "Круговой массив"
Рисунок 13.8
117
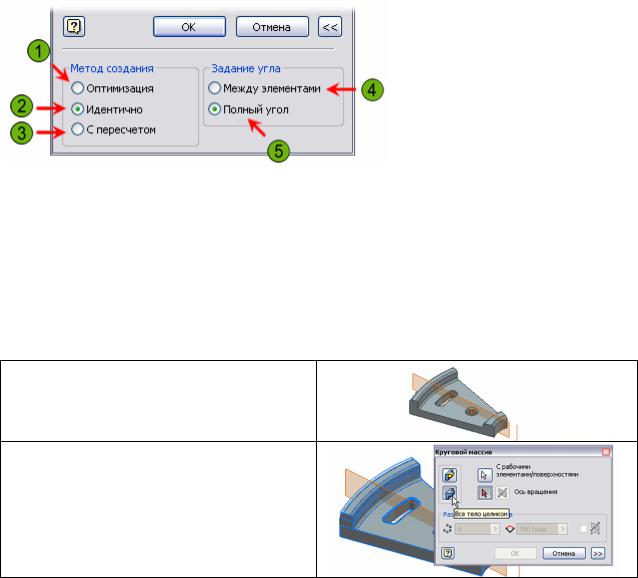
1.Отдельные элементы: если нажать эту кнопку, то выполняется размножение массивом выбранных элементов.
2.Все тело целиком: нажмите эту кнопку для размножения массивом всей детали.
3.Элементы: выберите один или несколько элементов для преобразования.
4.Ось вращения: позволяет задать ось или точку, вокруг которой выполняется поворот элементов (для изменения направления размещения элементов на противоположное нажать кнопку "Обратить").
5.Количество: задается количество элементовмассива (включая исходный).
6.Угол: задается угол размещения элементов массива (результирующий угол зависит от выбранного метода позиционирования).
7.Симметрично: создание массива, в котором элементы размещаются по обе стороны от исходного.
8.Кнопка вывода дополнительных параметров.
Дополнительные параметры В разделах "Метод создания" и "Задание угла" диалогового окна
"Круговой массив" имеются следующие параметры:
1. |
В случае создания 50 и бо- |
|
|
лее элементов |
повышается |
|
производительность. |
|
2. |
При включении этого ре- |
|
|
жима для каждого элемента |
|
|
используется |
один метод |
|
завершения, независимо от |
|
Рисунок 13.9 |
пересечения с другими эле- |
|
ментами. |
|
|
3.Позволяет рассчитывать место окончания каждого вхождения – при использовании данного способа выполняется большое число расчетов, что увеличивает время обработки больших массивов.
4.Позволяет задать значение угла между элементами.
5.Позволяет задать значение общего угла разворота массива.
Процедура создания круговых массивов Далее описана процедура создания круговых массивов элементов с
включением рабочих элементов в массив.
Создать деталь, содержащую один или несколько элементов, которые следует размножить.
На панели инструментов выбрать инструмент "Круговой массив" и нажать кнопку "Все тело целиком".
118
