
Учебные пособия / AI09_1
.pdf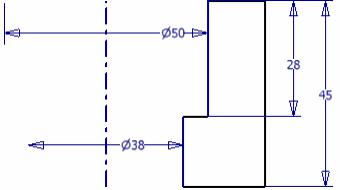
Создание цилиндра Поскольку главным элементом кронштейна является цилиндр, на-
чать следует с создания его эскиза, который станет базовым. Возможны разные варианты эскизов этого элемента, зависящие от выбранной стратегии создания детали. Рассмотрим два из них.
Вариант 1. Эскиз (окружность) строится на горизонтальной плоскости с учетом использования в дальнейшем операции выдавливания. Создание ступенчатого отверстия будет выполнено отдельной операцией.
Вариант 2. Эскиз – ломаная линия, представляющая собой профиль сечения цилиндра с отверстием фронтальной или профильной плоскостями (рис. 15.10). При этом предполагается в дальнейшем применение операции вращения.
Рис. 15.10. Один из вариантов эскиза
Второй вариант может быть предпочтительным при наличии более сложной многоступенчатой формы отверстия.
Для рассмотрения предлагается первый вариант.
Итак, на экране появилась сетка, инструментальная панель "2D эскиз", знак системы координат и в браузере – имя эскиза по умолчанию (рис. 15.11). При желании можно включить видимость Центра, т.е. начала координат. Для этого в браузере следует раскрыть раздел "Начало", подвести курсор к пункту "Центр" и, нажав ПКМ, выбрать из контекстного меню Видимость (рис. 15.12).
Вызовите команду "Окружность" и, подведя курсор к началу координат (должна подсветиться зеленая точка – срабатывает привязка), щелкните и постройте произвольную окружность (рис. 15.13).
Сохраните файл под именем Кронштейн. На вопрос в диалоговом окне, хотите ли Вы выйти из режима построения эскиза, щелкните кнопку "ОК". Чтобы снова активизировать эскиз, нажмите кнопку  в стандартной панели. Щелкните ЛКМ имя эскиза в браузере или укажите соответствующую линию на эскизе.
в стандартной панели. Щелкните ЛКМ имя эскиза в браузере или укажите соответствующую линию на эскизе.
129

Рис. 15.11. Начальное окно
Рис. 15.12. Включение видимости Центра (начала координат)
130
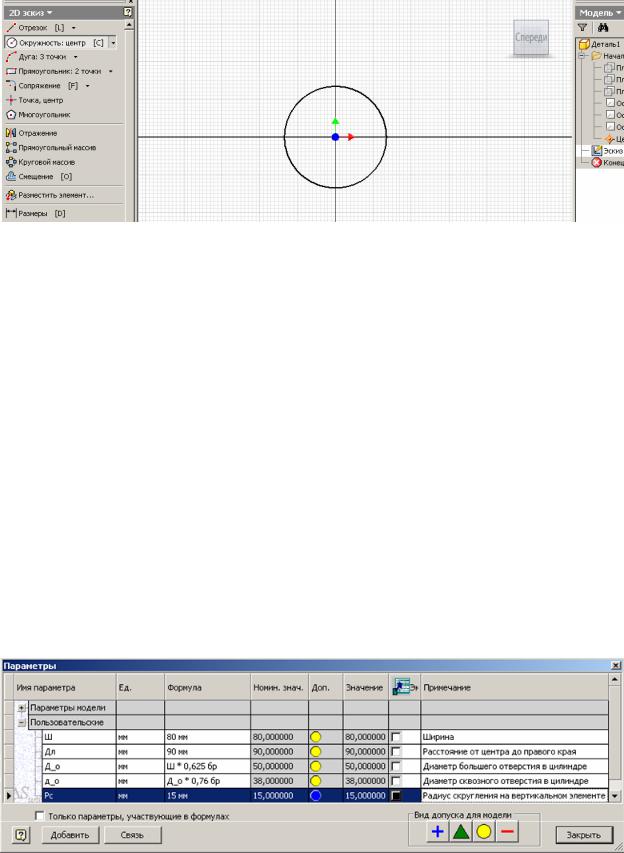
Рис. 15.13. Построение базового эскиза для цилиндра
До начала простановки размеров на эскизе рекомендуется задать для детали несколько основных пользовательских параметров. Для этого из панели "2D эскиз" вызовите команду  . В появившемся диалоговом окне щелкните кнопку Добавить (рис. 15.14) и заполните поля ввода. Задайте имена, учитывая регистр букв, следующим элементам детали:
. В появившемся диалоговом окне щелкните кнопку Добавить (рис. 15.14) и заполните поля ввода. Задайте имена, учитывая регистр букв, следующим элементам детали:
Ш – ширина детали; Дл – расстояние от центра до правого края детали;
Д_о – диаметр большого отверстия в цилиндре; д_о – диаметр сквозного отверстия в цилиндре; Рс – радиус скругления на вертикальном элементе.
Для диаметров отверстий введем выражения:
Ш*0,625 – для диаметра большого отверстия в цилиндре; Д_о*0,76 – для диаметра сквозного отверстия в цилиндре;
В раздел "Примечание" внесите комментарии. Таблица параметров должна выглядеть так, как показано на рисунке 15.14. Нажмите кнопку "Закрыть". Остальные имена будут автоматически создаваться и присваиваться при нанесении размеров в формате "d" c последующим порядковым номером.
Рис. 15.14. Диалоговое окно "Параметры"
Используйте соответствующие введенные параметры для нанесения размеров на эскизе.
131

Обратите внимание на правую нижнюю часть экрана. В строке состояния появилось сообщение-подсказка Необходимы размеры с указанием их числа. Когда достигается необходимое количество размеров и зависимостей для полного определения эскиза, появляется сообщение
Полностью определено.
Вызовите команду "Размеры". В данном случае достаточно нанести один размер. Щелкните курсором по окружности и нанесите размер. Появится диалоговое окно "Редактирование размера" (рис. 15.15, а).
Щелкните ЛКМ по черной стрелочке в поле ввода или ПКМ непосредственно в поле ввода и в контекстном меню выберите пункт "Список параметров" (рис. 15.15, б).
В окошке "Параметры" выберите Ш (рис. 15.15, в).
Запись в окошке ввода должна быть черного цвета и выглядеть, как на рис. 15.15, г.
б
а |
в |
Рис. 15.15. Использование параметра при на- |
г |
несении размера |
Нажмите на кнопку с зеленой птичкой или на клавишу Enter. Внизу справа появилось сообщение Полностью определено. Об-
ратите внимание, что размер представлен в формате fx:80. При желании его можно заменить другим видом. Для этого в графической области можно нажать ПКМ, в контекст-
ном меню выбрать "Отображение размеров" и назначить другой тип. Готовый эскиз представлен на рис. 15.16.
Чтобы превратить эскиз в конструктивный элемент (цилиндр), нужно выйти из режима эскиза. Для этого следует либо в стандартной панели нажать кнопку  , либо, нажав ПКМ, в контекстном меню выбрать пункт Принять эскиз.
, либо, нажав ПКМ, в контекстном меню выбрать пункт Принять эскиз.
132
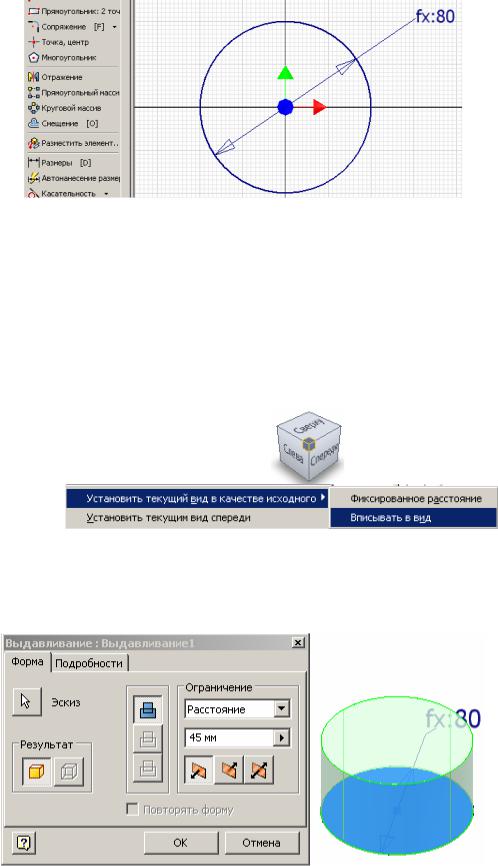
Рис. 15.16. Эскиз для тела цилиндра
Перед выдавливанием эскиза рекомендуется установить изометрический вид. Переопределите его согласно стандарту ЕСКД.
1.Разверните видовой куб таким образом  (вид Снизу).
(вид Снизу).
2.Щелкните по грани, – она подсветится, и из контекстного ме-
ню выберите пункт Установить текущим вид спереди.
3.Щелкните по левой верхней вершине грани  .
.
4. Щелкните по вершине куба |
и выберите указанный |
пункт |
. |
Изометрия переопределена. В дальнейшем щелчком по клавише F6 всегда будет устанавливаться стандартный вид изометрии.
Вызовите команду "Выдавливание", установите в разделе "Ограничение" размер 45 и нажмите "ОК" (рис. 15.17). Сохраните файл.
Рис. 15.17. Создание тела цилиндра
133
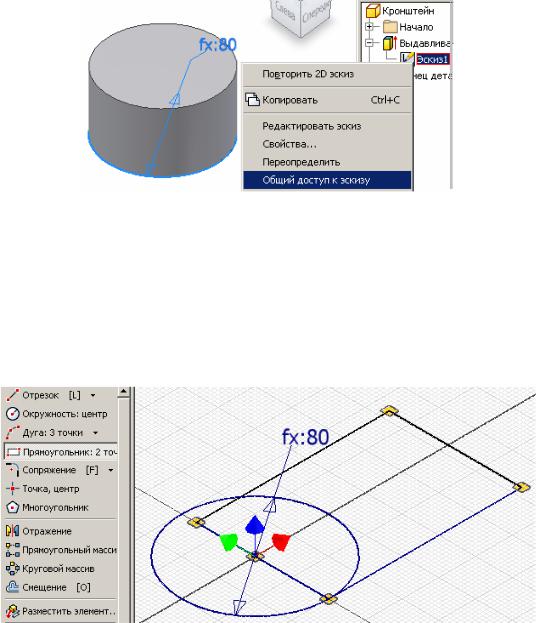
Создание основания Поскольку у цилиндра и основания имеются общие элементы и
размеры, можно создать общий (совместно используемый) эскиз, а не строить новый. Для этого в браузере разверните элемент "Выдавливание1" и, щелкнув на имени эскиза ПКМ, выберите в меню Общий дос-
туп к эскизу (рис. 15.18).
Рис. 15.18. Способ задания общего доступа к эскизу
Чтобы перейти в режим построения эскиза, нажмите кнопку  , и в браузере щелкните по имени эскиза. Или сделайте в браузере двойной щелчок ЛКМ по имени эскиза.
, и в браузере щелкните по имени эскиза. Или сделайте в браузере двойной щелчок ЛКМ по имени эскиза.
Вызовите команду "Прямоугольник", подведите курсор к нижней точке окружности, и, когда появится значок зависимости совмещения, щелкните и протащите курсор до противоположного угла по диагонали
(рис. 15.19).
Рис. 15.19. Построение эскиза для параллелепипеда основания
Вызовите зависимость  и отметьте сначала одну сторону прямоугольника и окружность, а затем противоположную сторону и окружность (рис. 15.20).
и отметьте сначала одну сторону прямоугольника и окружность, а затем противоположную сторону и окружность (рис. 15.20).
Нанесите размер длины. Вызовите команду "Размеры", щелкните курсором по стороне прямоугольника и нанесите размер. Появится диалоговое окно "Редактирование размера" (рис. 15.21).
134

Рис. 15.20. Создание эскиза для параллелепипеда основания
Рис. 15. 21. Редактирование размера длины основания
Щелкните ПКМ в поле ввода или ЛКМ по черной стрелочке и в контекстном меню выберите пункт "Список параметров". В окошке "Параметры" выберите Дл – параметр тотчас появится в окошке. Нажмите на кнопку с зеленой птичкой или на клавишу Enter.
Примечание. Если нужно переместить размер в другое место, следует отменить текущую команду (Esc или ПКМ → Завершить). Нажать на размер ЛКМ и, не отпуская клавишу, переместить его в новое положение (рис. 15.22), отпустить клавишу, отвести курсор немного в сторону (размер изменит цвет) и щелкнуть ЛКМ.
Эскиз готов. Нажмите кнопку "Возврат" в стандартной панели и выберите инструмент "Выдавливание" (режим "Объединение"). Отметьте эскиз (он подсветится красным цветом), задайте расстояние 15 (рис. 15.23) и нажмите "ОК". На рисунке временно включен каркасный режим (необязательное действие).
Основание детали готово. Сохраните файл.
Вернитесь в режим редактирования эскиза, выполнив двойной щелчок ЛКМ по имени эскиза в браузере. Или нажмите кнопку "Эскиз" и щелкните по имени эскиза в браузере.
135
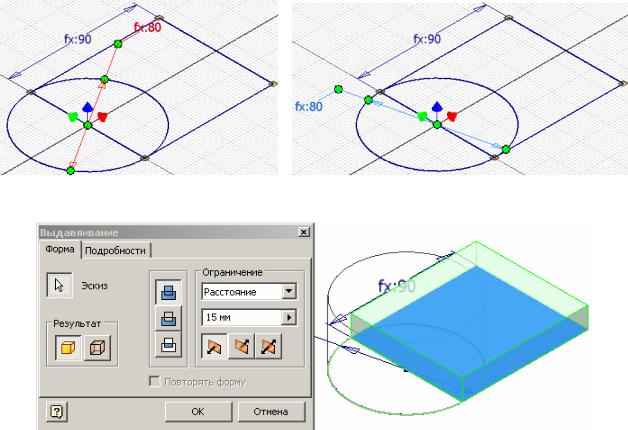
а |
б |
Рис. 15.22. Перемещение размера
Рис. 15. 23. Создание тела основания
Создание стенки Можно развернуть плоскость эскиза параллельно экрану. Для этого
на видовом кубе щелкните грань "Сверху" или щелкните кнопку в стандартной панели "Вид на объект"  и отметьте любую из линий эскиза.
и отметьте любую из линий эскиза.
Вызовите команду "Отрезок". Подведите курсор к нижней стороне прямоугольника в районе предполагаемой точки. Когда появится значок совмещения, щелкните клавишу мыши. Проводите отрезок вверх (возле курсора появится значок ‖ или ) до противоположной стороны и, когда возникнет значок совмещения, щелкните, – появится зеленая точка
(рис. 15.24).
Вызовите команду "Размеры", отметьте правый и левый отрезки и внесите в поле редактора число 15 (рис. 15.24). Подтвердите ввод. Эскиз готов.
Нажмите кнопку "Возврат", выберите инструмент "Выдавливание" и нажмите клавишу F6. Щелкните в область эскиза, введите значение высоты 80 (рис. 15.25) и нажмите "ОК". Сохраните файл.
136
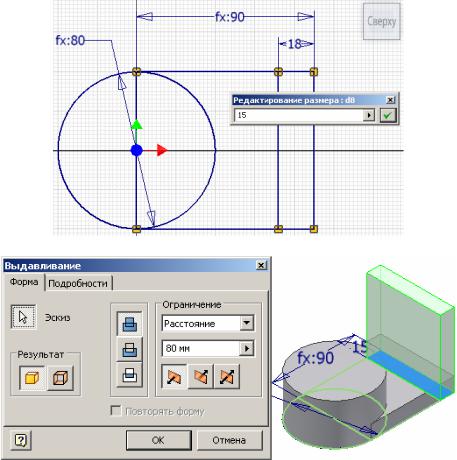
Рис. 15. 24. Построение эскиза и редактирование размера толщины стенки
Рис. 15. 25. Создание тела стенки
Создание прилива В браузере подведите курсор к имени эскиза и, нажав ПКМ, сни-
мите Видимость. Щелкните ПКМ по грани и выберите пункт "Новый эскиз" (рис. 15.26, а). При помощи видового куба установите вид слева. Вызовите команду "Окружность". Укажите центр в верхнем углу грани и постройте ее (рис. 15.26, б).
Щелкните в стандартной панели кнопку  "Вспомогательные" для проведения на грани оси симметрии. Вызовите команду "Отрезок". Подведите курсор к началу координат – проекции Центра. Когда появится зеленая точка (рис. 15.26, б), щелкните и проведите отрезок вверх как показано на рис. 15.26, в.
"Вспомогательные" для проведения на грани оси симметрии. Вызовите команду "Отрезок". Подведите курсор к началу координат – проекции Центра. Когда появится зеленая точка (рис. 15.26, б), щелкните и проведите отрезок вверх как показано на рис. 15.26, в.
Вызовите инструмент  и щелкните окружность. В диалоговом окошке активизируйте стрелку для выбора оси симметрии и щелкните по отрезку (рис. 15.26, г). Нажмите кнопки "Применить", а затем "Готово".
и щелкните окружность. В диалоговом окошке активизируйте стрелку для выбора оси симметрии и щелкните по отрезку (рис. 15.26, г). Нажмите кнопки "Применить", а затем "Готово".
Постройте отрезки, касательные к окружностям.
Отключите кнопку построения режима вспомогательных линий и вызовите команду "Отрезок".
137
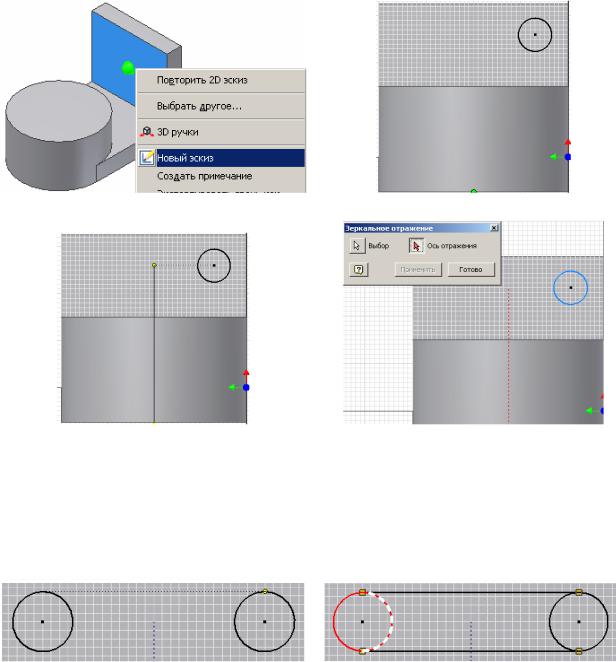
а |
б |
в г Рис. 15.26. Использование симметрии при построении эскиза прилива
Подведите курсор к верхнему квадранту окружности и добейтесь появления пунктирной линии (общей касательной) (рис. 15.27, а). Щелкните ЛКМ и постройте отрезок. Так же постройте второй отрезок – зависимости касания наложатся автоматически. Вызовите инструмент  и отметьте внутренние дуги обеих окружностей (рис. 15.27, б).
и отметьте внутренние дуги обеих окружностей (рис. 15.27, б).
а |
б |
Рис. 15.27. Построение эскиза прилива
Перед нанесением размеров вернитесь к исходному виду (F6). Для значения расстояния между центрами дуг назначьте вы-
ражение, используя соответствующие пользовательские параметры, а именно, параметры ширины детали и радиуса скруглений ребер стенки. Выражение должно иметь вид: Ш–2*Рс, поскольку центры дуг прилива и радиусов скруглений совпадают.
Вызовите команду "Размеры", укажите центры дуг и проставьте размер. В диалоговом окне правее выделенного размера щелкните ПКМ и выберите пункт Список параметров и выберите Ш (рис. 15.28).
138
