
Учебные пособия / AI09_1
.pdf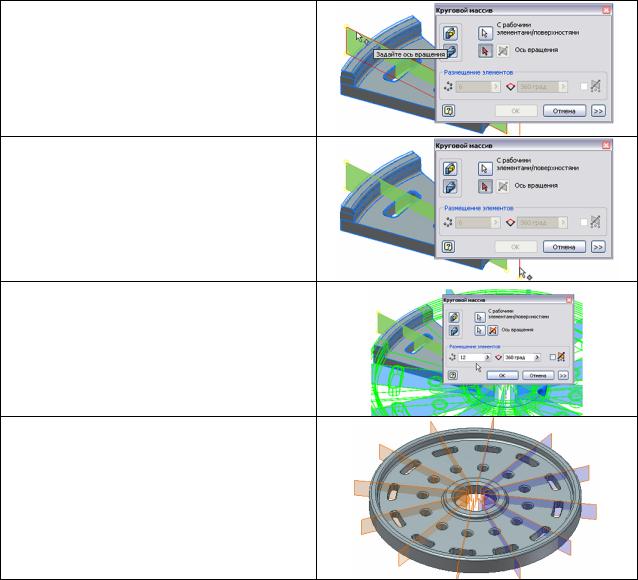
Нажать кнопку "С рабочими элементами/поверхностями" и выбрать рабочие элементы для включения их в массив.
Выбрать ось вращения.
Указать количественные характеристики размещения.
Нажать кнопку "OK". Выполнено размножение мас-
сивом выбранных объектов и рабочих элементов по всей твердотельной модели.
Зеркальное отображение элементов
При выполнении зеркального отображения элементов деталей необходимо иметь копируемые элементы и плоскость симметрии.
Плоскостью симметрии может быть:
−существующая грань детали;
−любая из координатных рабочих плоскостей;
−новая рабочая плоскость.
При соблюдении этих условий вызовите инструмент "Зеркальное отражение", выберите копируемые элементы, после чего укажите грань или рабочую плоскость в качестве плоскости симметрии. Элементы зеркально копируются относительно выбранной плоскости и отображаются в браузере вместе с включенными в них элементами и вхождениями, расположенными в списке узла копированного элемента (предназначенные для копирования элементы выделены в браузере на рисунке).
119
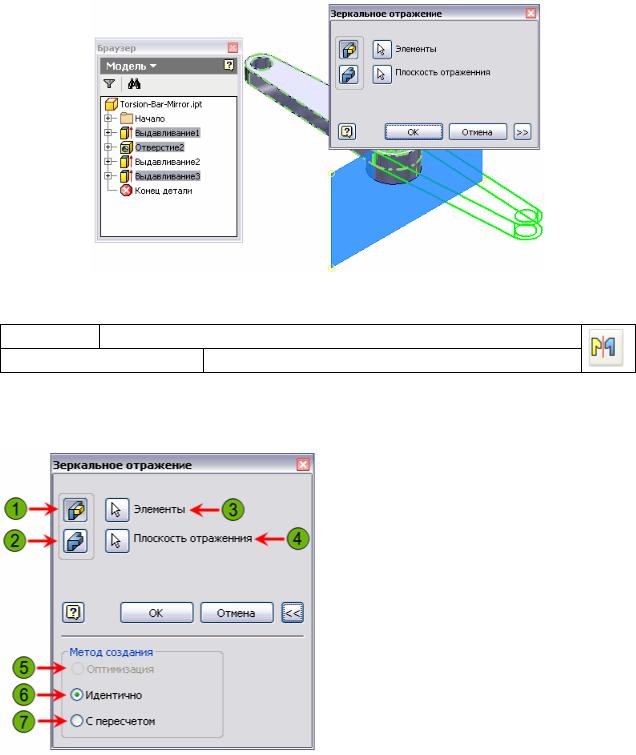
Рисунок 13.10
Вызов
Панели: Конструктивные элементы → Зеркальное отражение
Сочетание клавиш: CTRL+SHIFT+M
Диалоговое окно "Зеркальное отражение"
Диалоговое окно выводится на экран при вызове инструмента "Зеркальное отражение".
1. |
Отдельные элементы: при нажатии этой |
|
кнопки выполняется отображение от- |
|
дельных элементов. |
2. |
Все тело целиком: нажать эту кнопку |
|
для создания зеркальной копии всей |
|
детали. |
3. |
Элементы: выбрать один или несколько |
|
элементовдля операции. |
4. |
Плоскость отражения: выбрать грань |
|
или рабочую плоскость для задания |
|
плоскости симметрии. |
5. |
Оптимизация процедуры создания |
|
зеркального отражения. |
6. |
Создаются зеркальные элементы, иден- |
Рисунок 13.11 |
тичныеисходным(поумолчанию). |
7.Позволяет изменять новые элементы в соответствии изменениями геометрии модели. Например, при создании зеркальной копии проходящего сквозь деталь выреза эта опция позволяет вырезу проходить в детали насквозь даже при изменении ее толщины.
Примечание: Эту функцию следует использовать только в случае необходимости, так как для расчета параметров нового вхождения требуются дополнительные вычислительные ресурсы.
120
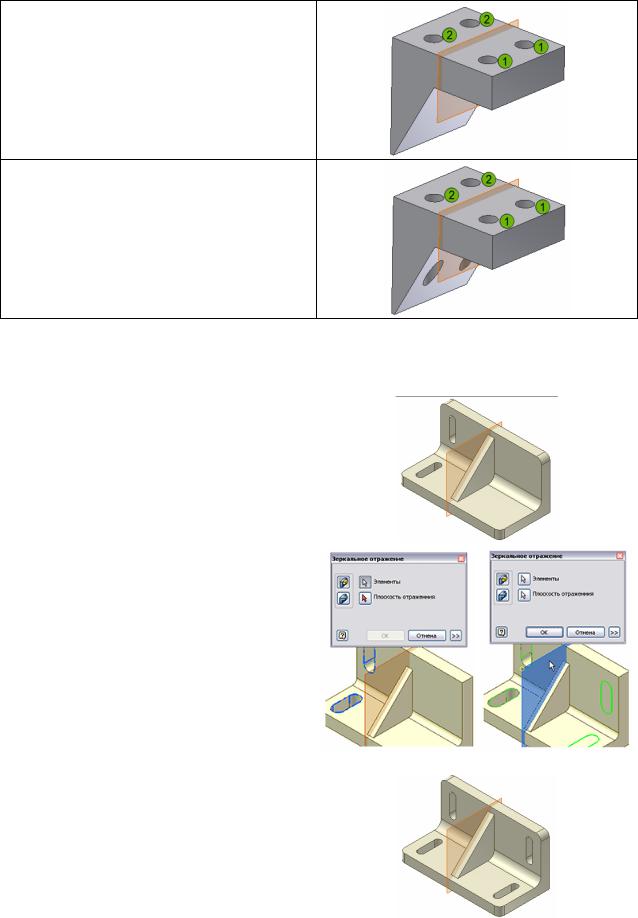
Метод "Идентично" – используется по умолчанию и создает зеркальные копии, идентичные исходным элементам.
1.Исходное сквозное отверстие (ограничение – "Насквозь").
2.Зеркальные копии отверстия.
Метод "С пересчетом" – создает зеркальные копии, изменяющиеся в соответствии с изменениями геометрии модели.
1.Исходное сквозное отверстие (ограничение – "Насквозь").
2.Зеркальные копии отверстия.
Процедура зеркального отображения элементов детали Ниже приведены основные этапы операции зеркального отображе-
ния деталей.
Откройте или создайте де- |
|
|
||||
таль, содержащую геометрию, |
|
|
||||
предназначенную |
для |
симметрич- |
|
|
||
ного копирования. |
|
|
|
|
|
|
|
|
|
|
|
||
На |
панели |
инструментов |
|
|
||
щелчком вызвать инструмент "Зер- |
|
|
||||
кальное отражение" и выбрать ко- |
|
|
||||
пируемые элементы (1). |
|
|
|
|
||
В диалоговом окне " Зеркаль- |
|
|
||||
ное отражение" |
нажать |
кнопку |
|
|
||
"Плоскость отражения" и выбрать |
|
|
||||
грань, |
являющуюся |
плоскостью |
|
|
||
симметрии для зеркальных |
копий |
|
|
|||
элементов. Нажать кнопку "OK" (2). |
1 |
2 |
||||
Зеркальные копии элементов |
|
|
||||
созданы. |
|
|
|
|
|
|
|
|
|
|
|
|
|
121
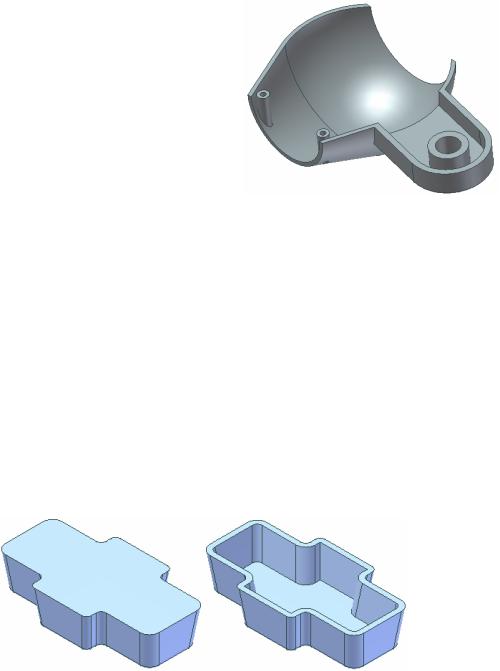
РАЗДЕЛ 14. СОЗДАНИЕ ТОНКОСТЕННЫХ ДЕТАЛЕЙ
Темой раздела является проце- |
|
дура создания тонкостенных деталей с |
|
помощью инструмента "Оболочка". |
|
Команда служит для "удаления мате- |
|
риала" существующих твердотельных |
|
элементов. Их использование позволя- |
|
ет создавать общую форму детали, а |
|
затем формировать полость указанием |
|
толщины стенок для поверхностей. |
Рисунок 14.1 |
После изучения данного материала вы сможете:
−Определять, когда необходимо применение технологии применения тонкостенных деталей.
−Использовать инструмент "Оболочка" для создания пустотелых
элементов.
Тонкостенные детали получаются в результате смещения существующих поверхностей, в результате чего создаются новые поверхности, и последующего удаления оставшегося объема детали. Таким образом создается полость внутри детали.
Несмотря на то что существует много способов создания деталей, применение инструмента "Оболочка" для создания тонкостенных деталей является, в целом, наиболее эффективным способом. На следующем рисунке показана деталь до и после применения инструмента "Оболочка".
Рисунок 14.2
Определение тонкостенных деталей Инструмент "Оболочка" применяется к существующим моделям
деталей с целью создания оболочки. Такие объекты, как чашка, корпус мобильного телефона или компьютера могут рассматриваться как тонкостенные детали. Изначально такие детали создаются как полностью монолитные модели. Инструмент "Оболочка" используется для "удаления" ненужного материала. Емкости, такие как бутылки и канистры, являются еще одним примером тонкостенных контейнеров.
122
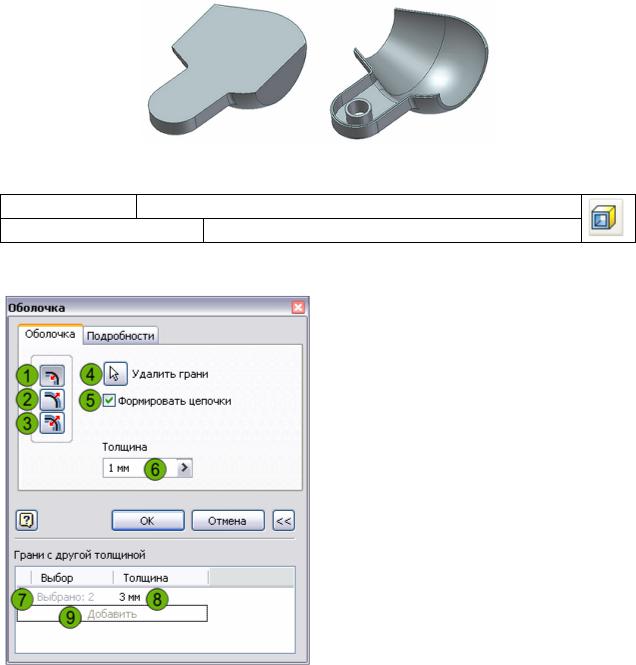
Создание оболочек
Инструмент "Оболочка" можно использовать для создания пустотелых элементов из имеющейся твердотельной геометрии. Он позволяет "удалять материал" и создавать полости в деталях путем указания толщины стенок для граней. Одним из основных преимуществ использования инструмента "Оболочка" является возможность задания различной толщины стенок для разных граней детали. Как правило, необходимо выбрать хотя бы одну грань детали, удаляемую из оболочки, оставив остальные в качестве стенок оболочки. На рисунке показана еще одна деталь до и после применения инструмента "Оболочка".
Рисунок 14.3
Вызов
Панели: Конструктивные элементы → Оболочка
Сочетание клавиш:
Параметры оболочки Диалоговое окно отображается при вызове инструмента "Оболочка".
1. |
Внутри: толщина стенки задается |
|
вовнутрь от существующих граней. |
2. |
Снаружи: толщина стенки задается |
|
наружу от существующих граней. |
3. |
В обе стороны: От каждой стороны |
|
поверхности отсчитывается поло- |
|
вина толщины стенки. |
4. |
Щелкнуть значок для выбора одной |
|
или нескольких граней для удале- |
|
ния. Остальные грани будут стен- |
|
ками (если ни одна из граней обо- |
|
лочки не удаляется, образуется |
|
замкнутая полость внутри детали). |
5. |
В этом режиме выделяются все гра- |
|
ни, касающиеся выбранной. Чтобы |
|
исключить автоматический выбор |
|
отключите эту опцию. |
6. |
Толщина: укажите значение толщи- |
Рисунок 14.4 |
ны стенки. |
123
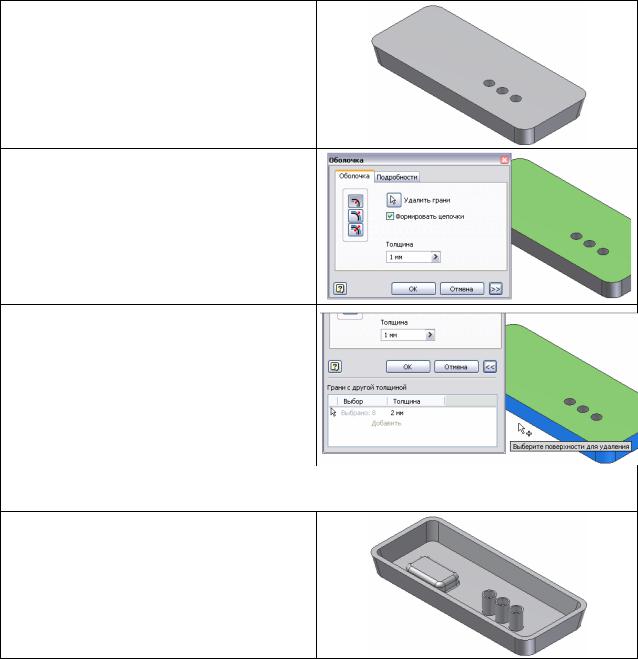
7.Грани с другой толщиной – выбор: указать одну или несколько граней, для которых нужна другая толщина стенки. Это значение переопределяет принятое по умолчанию значение только для выбранной грани (граней).
8.Грани с другой толщиной – толщина: значение для выбранных граней.
9.Грани с другой толщиной – добавить: щелкнуть в поле "Добавить" для создания новых значений толщины стенки для оболочки.
Процедура создания оболочек
Создать деталь, представляющую собой требуемую общую форму.
Щелчком на панели инструментов вызвать инструмент "Оболочка", выбрать направление и грани, которые необходимо убрать с создаваемой оболочки. В поле "Толщина" указать толщину стенки.
Для задания особого значения толщины стенки, нажать кнопку [>>] и развернуть диалоговое окно. Выбрать поле "Добавить" и указать одну или несколько граней, которым требуется назначить другую толщину.
В разделе "Грани с другой толщиной" укажите толщину выбранной грани (граней). Нажмите "OK" для создания оболочки.
Создание оболочки завершено.
124
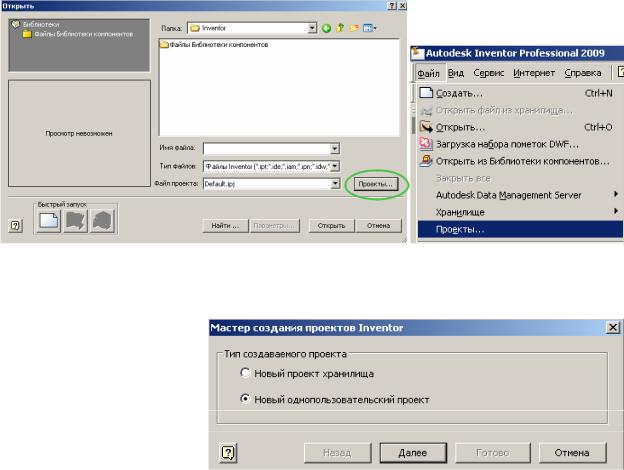
РАЗДЕЛ 15. ПРИМЕР РАЗРАБОТКИ МОДЕЛИ ДЕТАЛИ
Создание проекта и выбор шаблона документа
До начала работы над заданием следует создать файл проекта, в котором будет описано расположение необходимых для текущего задания файлов, будь то файлы моделей деталей, сборки или чертежей. При отсутствии такого файла могут возникнуть сложности при попытке открытия файлов задания. Поэтому первым шагом работы над заданием должно быть создание нового проекта.
Для создания проекта произведите следующие действия:
1. Если AI только что запущен, в появившемся диалоговом окне "Открыть" щелкните на кнопке "Проекты" (рис. 15.1, а). Если же программа находится в стадии работы, необходимо закрыть все файлы и в меню "Файл" выбрать пункт Проекты (рис. 15.1, б).
а б Рис. 15.1. Способы вызова диалогового окна "Проекты"
2.В диалоговом окне "Проекты" нажмите кнопку "Создать".
3.В Мастере соз-
дания проектов от-
метьте "Новый одно-
пользовательский проект" и нажмите кнопку "Далее" (см. рис. справа).
4.На второй странице Мастера создания проекта в поле "Имя" введите имя файла проекта, например, Кронштейн (рис. 15.2, сверху).
5.В поле "Папка проекта" создайте (отредактируйте) указанный там путь и нажмите кнопку "Готово" (рис. 15.2, снизу).
125
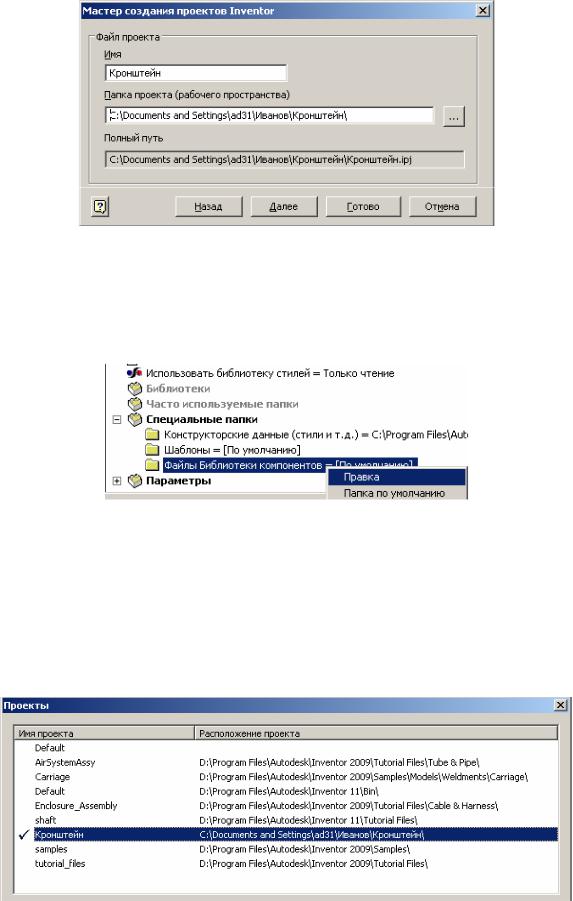
Рис. 15.2. Создание имени и рабочей папки проекта
6.Чтобы создать папку для стандартных элементов в новом проекте, вернувшись в окно "Проекты" в нижней его части раскройте раздел "Специальные папки" (рис. 15.3).
7.Щелкните ПКМ на папке "Файлы Библиотеки компонентов" и из контекстного меню выберите Правка.
Рис. 15.3. Создание папки для размещения стандартных элементов
8. В редактируемом поле удалите исходную надпись, введите .\std\  и нажмите кнопку "Сохранить".
и нажмите кнопку "Сохранить".
9. Чтобы сделать проект текущим, в верхней части диалогового окна дважды щелкните ЛКМ на имени проекта (рис. 15.4) и нажмите кнопку "Закрыть".
Примечание. Если проект был создан ранее и нужно продолжить с ним работу, то для установки его текущим на нем следует выполнить двойной щелчок ЛКМ, затем нажать кнопку "Закрыть", после чего открыть нужный файл.
Рис. 15.4. Выбор активного проекта
126
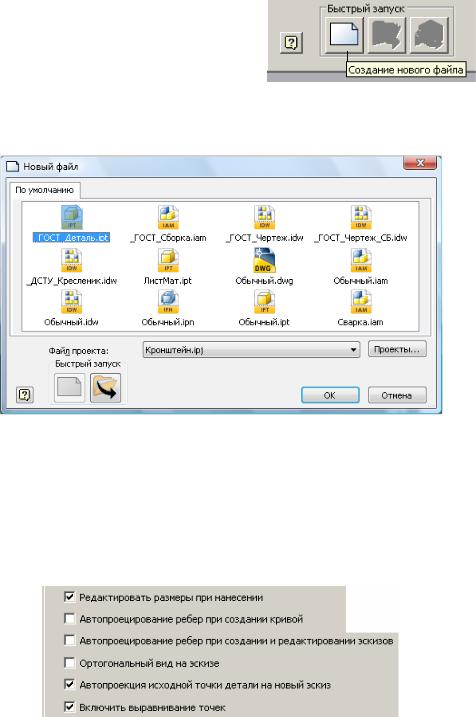
10.В вернувшемся окне "От- |
|
крыть" в левом нижнем углу на- |
|
жмите кнопку "Создание нового |
|
файла" (рис. 15.5). |
Рис. 15.5. Кнопка создания нового файла |
11.В появившемся диалоговом окне "Новый файл" выбрать шаблон
_ГОСТ_Деталь.ipt (рис. 15.6).
Рис. 15.6. Выбор шаблона файла для 3D модели детали
Создание 3D модели детали
По умолчанию программа предлагает начало работы над 3D моделью детали в режиме построения эскиза. Прежде, чем приступить к построению, проверьте текущие настройки. Для этого в меню "Сервис" выберите пункт "Настройка" и в закладке диалогового окна "Эскиз" проверьте установленные опции, отмеченные на рис. 15.7.
Рис. 15.7. Установка опций вкладки "Эскиз" диалогового окна "Настройка"
В качестве примера рассмотрим создание 3D-модели детали "Кронштейн", чертеж которой представлен на рис. 15.8.
Предварительно проанализируйте деталь, мысленно расчленив ее на простейшие геометрические тела или их части, без учета цилиндрических отверстий (рис. 15.9). Кронштейн состоит из следующих элементов: цилиндр, основание (параллелепипед, полуцилиндр), стенка (параллелепипед с двумя скруглениями), прилив (параллелепипед и два полуцилиндра), ребро жесткости (параллелепипед) и бобышка (цилиндр).
127
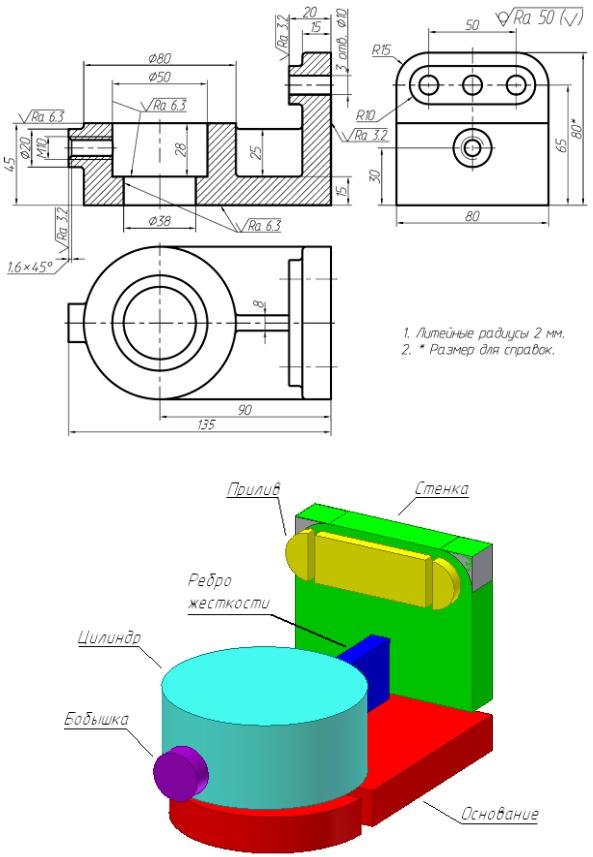
Кроме этого в детали имеются цилиндрические отверстия: три простых сквозных, одно ступенчатое и одно резьбовое.
Рис. 15.8. Чертеж кронштейна
Рис. 15.9. Анализ формы кронштейна
128
