
- •Тема 6. Техника личной работы Офисное программное обеспечение
- •Тема 6. Техника личной работы Среда работы пользователя
- •Работа с текстовой информацией.
- •Программа Блокнот.
- •Текстовый процессор WordPad.
- •Текстовый процессор Microsoft Word.
- •Создание документа.
- •Создание нового документа.
- •Создание документа на основе существующего документа.
- •Создание документа на основе готового шаблона.
- •Ввод текста.
- •Расширенный буфер обмена.
- •Автотекст.
- •Автозамена.
- •Ввод специальных и произвольных символов.
- •Использование Тезауруса.
- •Проверка правописания.
- •Просмотр документа.
- •Режимы макетов.
- •Разметка страницы.
- •Обычный.
- •Структура.
- •Режимы просмотра.
- •Режим чтения.
- •Эскизы.
- •Нумерация страниц
- •Разбиение на страницы
- •Разбиение на разделы.
- •Типы разрывов разделов
- •Параметры форматирования разделов.
- •Компоненты страницы.
- •Способы работы с таблицей.
- •Способы просмотра оглавления.
- •Применение форматирования.
- •Выделение текста с одинаковым форматированием
- •Использование области задач
- •Выравнивание текста и интервалы.
- •Расположение и выравнивание текста.
- •Интервалы между строками или абзацами
- •Типы интервала
- •Форматирование текста с помощью стилей.
- •Использование в тексте различных стилей
- •Изменение стиля
- •Автореферирование документов.
- •Сохранение документа.
- •Создание и печать документов на бланке
- •Печать непосредственно из области задач Слияние
- •Сохранение писем, полученных в результате слияния, для последующего использования
- •Основные элементы интерфейса программы Excel.
- •Презентационное программное обеспечение
- •1.2. Пакеты обработки графической и видео информации
- •Графический редактор Paint
- •Графический редактор Gimp
- •Графический редактор Adobe Photoshop
- •Графический редактор akvis
- •Графический редактор QuickPic
- •Графический редактор CorelDraw
- •Графический редактор Visio
- •Технологии распознавания речи и программы синтеза речи
- •Редакторы Web страниц
- •Технологии стратегического корпоративного планирования
- •Программные продукты стратегического и оперативного планирования и управления проектами
- •Технологии автоматизации аналитических исследований
- •Технологии анализа финансового состояния предприятия
- •Программные продукты автоматизации финансово – хозяйственной деятельности предприятий.
- •Технологии инвестиционного анализа
- •Программные продукты по управлению проектами
- •Программный продукт Primavera
- •Программный продукт «Project Expert»
- •Органайзеры
- •Анорт Органайзер - Электронный секретарь в сети Интернет.
- •Анорт Органайзер для всех.
- •Разделы Анорт Органайзера.
- •Каталогизатор
Создание документа на основе существующего документа.
Для создания документа на основе существующего выполняют следующие действия.
Вариант 1:
открывают готовый документ (команда ФайлОткрыть);
сохраняют его под новым именем (команда ФайлСохранить как);
выделяют в нём всё содержимое (команда ПравкаВыделить все);
удаляют выделенное содержимое клавишей Delete;
в результате получают пустой документ, сохраняющий все настройки, принятые для исходного документа.
Вариант 2:
выполняют команду ФайлСоздать;
в открывшемся окне в Области Задач выбирают опцию Из имеющегося документа (Рис. 86);
выделяют в нём всё содержимое (команда ПравкаВыделить все);
удаляют выделенное содержимое клавишей Delete;
в результате получают пустой документ, сохраняющий все настройки, принятые для исходного документа.
Примечание: при первой попытке сохранения будет сгенерировано новое имя файла на основе предыдущего имени.
Создание документа на основе готового шаблона.
Для создания документа на основе готового шаблона выполняют следующие действия:
выполняют команду ФайлСоздать;
в открывшемся окне в Области Задач выбирают опцию Шаблоны На моем компьютере (Рис. 86);
в открывшемся окне (Рис. 87) выбирают требуемый шаблон;
в результате получают пустой документ, с соответствующими настройками.
Примечание: также имеется возможность использовать опции: Шаблоны на узле Office Online.
Ввод текста.
Ввод текста, применение регистровых клавиш, переключение языковых раскладок клавиатуры осуществляются стандартными методами операционной системы Windows. В этом разделе мы рассмотрим специфические особенности текстового процессора Word, позволяющие автоматизировать ввод текста.
Расширенный буфер обмена.
При создании документа путём копирования фрагментов готовых текстов удобно пользоваться расширенным буфером обмена. Расширенный буфер обмена может хранить до 24 объектов. Для использования буфера обмена можно воспользоваться командой Правка àБуфер обмена Office. При этом откроется Область задач в режиме Буфер обмена (Рис. 88). Область задач позволяет вставить любой из имеющихся элементов, а также скомпоновать их в единый объект и вставить все сразу.
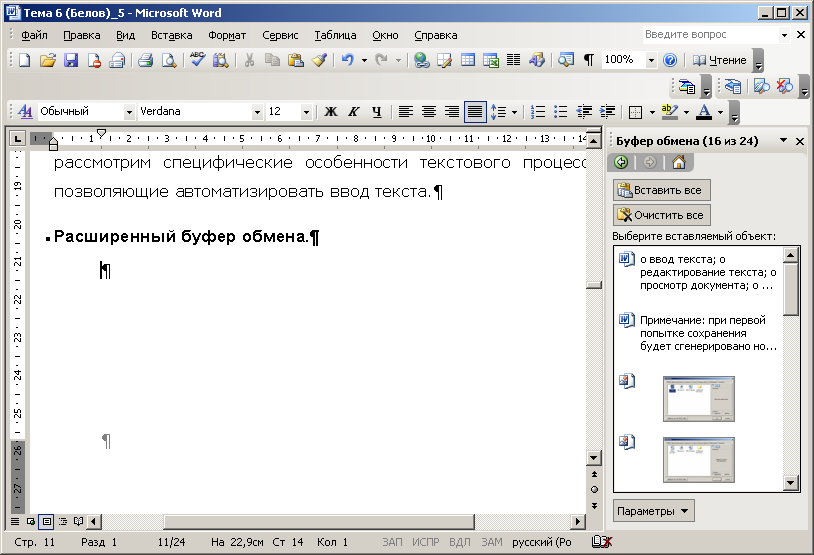
Рис. 88. Буфер обмена.
Автотекст.
Для хранения и быстрой вставки текста, рисунков и прочих часто используемых элементов используется автотекст. Вместе с Microsoft Word поставляется обширный список встроенных элементов автотекста, таких как приветствие и прощание для писем. Кроме того, можно создавать собственные элементы автотекста.
Автозамена.
Для автоматического обнаружения и исправления опечаток, орфографических ошибок и неправильного использования прописных и строчных букв можно использовать средство «Автозамена».
Например, при вводе слова эфект с последующим пробелом средство «Автозамена» исправляет введенный текст на «эффект».
Кроме того, автозамену можно использовать для быстрой вставки знаков, которые включены во встроенный список автозамены. Например, для вставки знака © введите (c).
Если встроенный список исправлений не содержит необходимой записи, то ее можно добавить вручную.
Ввод специальных и произвольных символов.
Символы и специальные знаки, отсутствующие на клавиатуре, можно, тем не менее, вывести на экран и распечатать. Например, можно вставлять символы, такие как ™ и © , специальные знаки, такие как длинное тире (—), многоточие (…) или неразрывный пробел.
Вставка символов производится с помощью диалогового окна Символ (ВставкаСимвол) или сочетаний клавиш. Функция Автозамена позволяет также автоматически заменять текст символами при вводе.
