
- •Тема 6. Техника личной работы Офисное программное обеспечение
- •Тема 6. Техника личной работы Среда работы пользователя
- •Работа с текстовой информацией.
- •Программа Блокнот.
- •Текстовый процессор WordPad.
- •Текстовый процессор Microsoft Word.
- •Создание документа.
- •Создание нового документа.
- •Создание документа на основе существующего документа.
- •Создание документа на основе готового шаблона.
- •Ввод текста.
- •Расширенный буфер обмена.
- •Автотекст.
- •Автозамена.
- •Ввод специальных и произвольных символов.
- •Использование Тезауруса.
- •Проверка правописания.
- •Просмотр документа.
- •Режимы макетов.
- •Разметка страницы.
- •Обычный.
- •Структура.
- •Режимы просмотра.
- •Режим чтения.
- •Эскизы.
- •Нумерация страниц
- •Разбиение на страницы
- •Разбиение на разделы.
- •Типы разрывов разделов
- •Параметры форматирования разделов.
- •Компоненты страницы.
- •Способы работы с таблицей.
- •Способы просмотра оглавления.
- •Применение форматирования.
- •Выделение текста с одинаковым форматированием
- •Использование области задач
- •Выравнивание текста и интервалы.
- •Расположение и выравнивание текста.
- •Интервалы между строками или абзацами
- •Типы интервала
- •Форматирование текста с помощью стилей.
- •Использование в тексте различных стилей
- •Изменение стиля
- •Автореферирование документов.
- •Сохранение документа.
- •Создание и печать документов на бланке
- •Печать непосредственно из области задач Слияние
- •Сохранение писем, полученных в результате слияния, для последующего использования
- •Основные элементы интерфейса программы Excel.
- •Презентационное программное обеспечение
- •1.2. Пакеты обработки графической и видео информации
- •Графический редактор Paint
- •Графический редактор Gimp
- •Графический редактор Adobe Photoshop
- •Графический редактор akvis
- •Графический редактор QuickPic
- •Графический редактор CorelDraw
- •Графический редактор Visio
- •Технологии распознавания речи и программы синтеза речи
- •Редакторы Web страниц
- •Технологии стратегического корпоративного планирования
- •Программные продукты стратегического и оперативного планирования и управления проектами
- •Технологии автоматизации аналитических исследований
- •Технологии анализа финансового состояния предприятия
- •Программные продукты автоматизации финансово – хозяйственной деятельности предприятий.
- •Технологии инвестиционного анализа
- •Программные продукты по управлению проектами
- •Программный продукт Primavera
- •Программный продукт «Project Expert»
- •Органайзеры
- •Анорт Органайзер - Электронный секретарь в сети Интернет.
- •Анорт Органайзер для всех.
- •Разделы Анорт Органайзера.
- •Каталогизатор
Создание и печать документов на бланке
Область задач Слияние используется для создания документов на бланке.
В меню Сервис выберите команду Письма и рассылки, а затем— команду Слияние.
В группе Выбор типа документа выберите параметр Письма (Рис. 120).
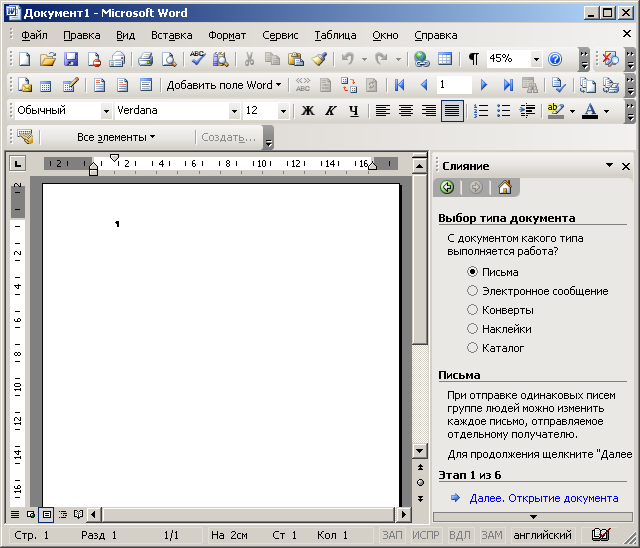 Рис.
120. Выбор типа документа
Рис.
120. Выбор типа документа
Выберите ссылку Далее. Открытие документа (Рис. 121)
.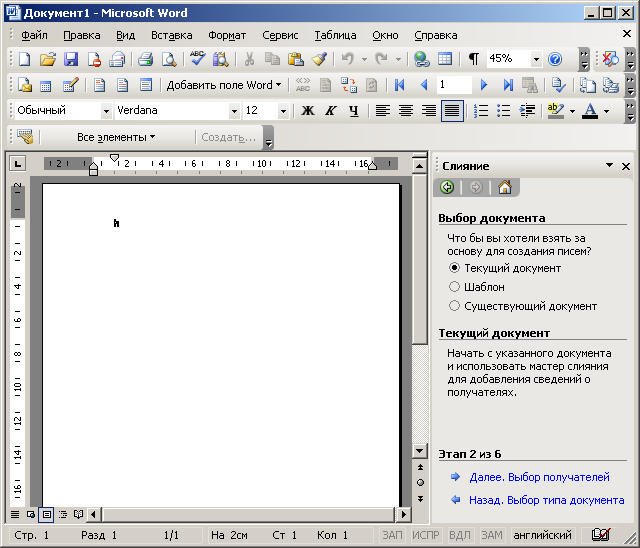
Рис.121. Выбор документа.
Щелкните ссылку Далее. Выбор получателей (Рис.122).
Уникальные данные, использующиеся в слиянии, хранятсяся в отдельном файле данных (контакты Outlook, база данных Access), так как в файлах данных можно хранить большие объемы информации.
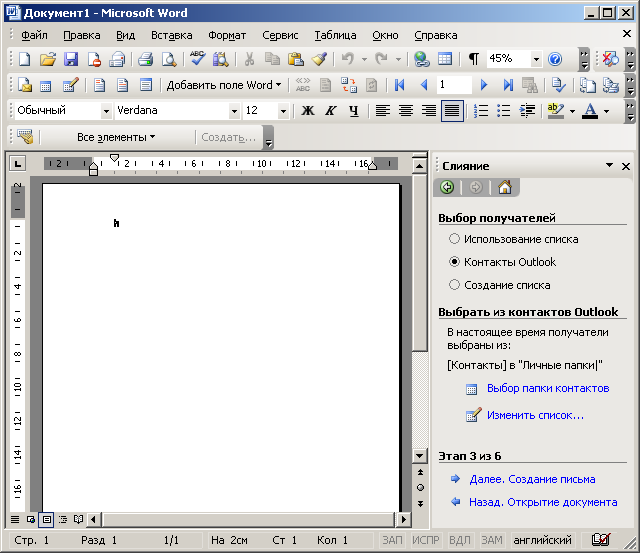
Рис.122. Выбор получателей.
Щелкните ссылку Далее. Создание письма (Рис.123).
Если это еще не сделано, введите в основном документе (основной документ – это документ, с которого начинается работа, содержащий общие сведения для каждой копии и заполнители для уникальных данных) текст, который должен отображаться в каждом документе на бланке. Вставьте поля слияния (поля – это то же самое, что категории (заголовки столбцов) файла данных), где необходимо объединить имена, адреса и прочие сведения из источника данных. Щелкните в основном документе место вставки поля.
Вставьте любые из следующих элементов:
Блок адресов с именем, почтовым адресом и прочими сведениями
Строка приветствия
Прочие поля данных
Почтовая марка
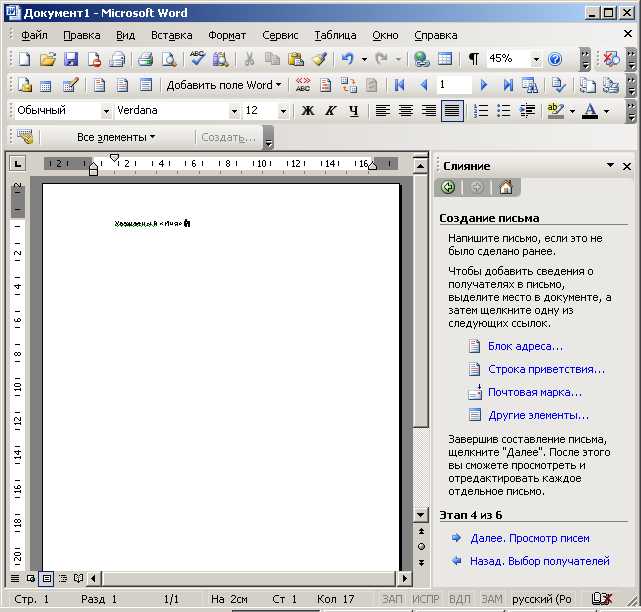
Рис.123. Создание письма.
Знаки поля слияния («« »») невозможно ввести или вставить с помощью команды Символ из меню Вставка. Необходимо использовать область задач Слияние.
При необходимости можно изменить формат объединенных данных.
Чтобы форматировать объединенные данные, необходимо форматировать поля слияния в основном документе. Не следует форматировать данные в источнике данных, поскольку форматирование не сохраняется при слиянии данных в документе.
В основном документе выберите поле, содержащее сведения,которые требуется форматировать, включая знаки поля слияния («« »»). В меню Формат выберите команду Шрифт, а затем укажите нужные параметры.
Просмотр писем (см. рис. 124).
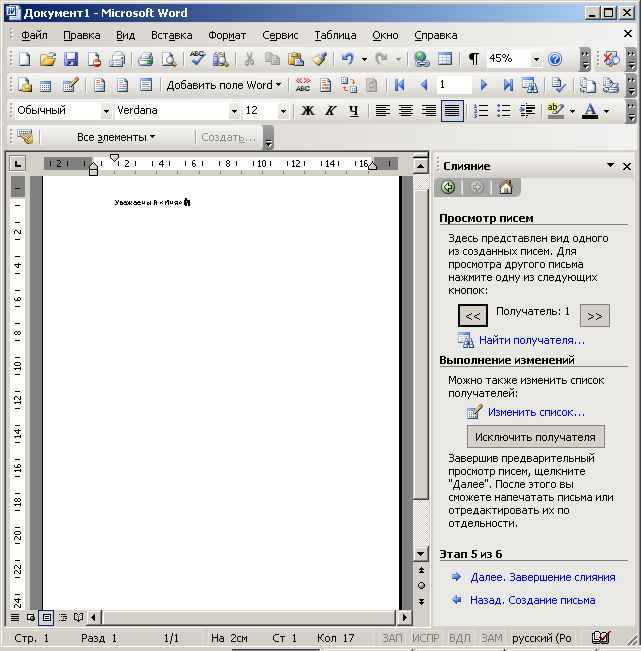
Рис.124. Просмотр писем
Завершение слияния (см. рис. 125)
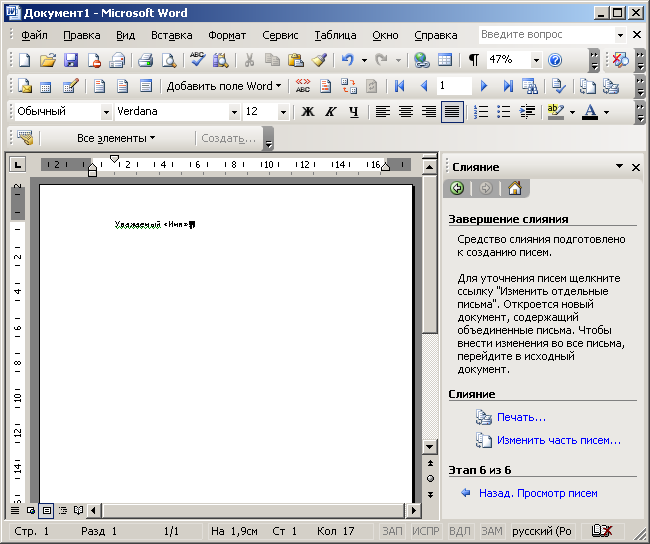
Рис. 125. Завершение слияния.
Печать непосредственно из области задач Слияние
На шаге 6 области задач Слияние (Завершение слияния) щелкните ссылку Печать.
В диалоговом окне Составные печатные документы выполните одно из следующих действий, а затем нажмите кнопку OK.
Чтобы напечатать все документы, выберите параметр все.
Чтобы напечатать только документы, отображенные в соответствующем окне, выберите параметр текущую запись.
Чтобы напечатать диапазон документов, выберите параметр с, а затем введите номера записей в поля с и по.
В диалоговом окне Печать выберите необходимые параметры.
Сохранение писем, полученных в результате слияния, для последующего использования
Если письма, полученные в результате слияния, требуется изменить или сохранить для последующего использования, можно объединить их в один документ.
Щелкните ссылку Изменить часть писем.
В диалоговом окне Составные новые документы выполните одно из следующих действий, а затем нажмите кнопку OK.
Чтобы объединить все документы, выберите параметр все.
Чтобы объединить только документы, отображенные в соответствующем окне, выберите параметр текущую запись.
Чтобы объединить диапазон документов, выберите параметр с, а затем введите номера записей в поля с и по.
Будет открыт отдельный новый документ, содержащий все указанные письма. Затем можно сохранить этот документ для последующего использования, как обычный документ.
Печать документа.
Чтобы напечатать
активный документ, нажмите кнопку Печать
![]() на
панели инструментов
Стандартная.
на
панели инструментов
Стандартная.
Ниже приведены некоторые дополнительные способы просмотра и печати документа.
Предварительный просмотр документа
На панели инструментов
Стандартная
нажмите кнопку Предварительный
просмотр
![]() .
Чтобы выйти из режима предварительного
просмотра и
вернуться в предыдущий режим, нажмите
кнопку Закрыть.
.
Чтобы выйти из режима предварительного
просмотра и
вернуться в предыдущий режим, нажмите
кнопку Закрыть.
Печать диапазона страниц
В меню Файл выберите команду Печать.
В поле Страницы укажите часть документа, которую требуется напечатать.
При выборе параметра Номера необходимо также указать номера и диапазоны страниц, которые требуется напечатать.
Примечание. Кроме того, можно напечатать выделенный фрагмент документа. В меню Файл выберите команду Печать, а затем — параметр Выделенный фрагмент.
Печать только четных или нечетных страниц
В меню Файл выберите команду Печать.
В списке Вывести на печать выберите значение Нечетные страницы или Четные страницы.
Печать заданных страниц и разделов
Существует возможность печати заданных страниц, одного или нескольких разделов, а также диапазона страниц из одного или нескольких разделов.
Печать черновика
В черновом режиме не печатается форматирование и большая часть графических объектов, которые замедляют скорость печати. Некоторые принтеры не поддерживают эту возможность.
Печать страниц документа в обратном порядке
Страницы документа могут быть напечатаны в обратном порядке, т. е. первой будет напечатана последняя страница.
Печать нескольких страниц на одном листе бумаги
Чтобы просмотреть, как будут согласовываться несколько страниц многостраничного документа, можно напечатать весь документ на одном листе бумаги. Для этого страницы уменьшаются до соответствующих размеров и группируются на одном листе.
Печать в файл
Печать документа в файл дает возможность распечатать документ на любом принтере. Например, если необходимо напечатать документ с использованием профессионального печатного оборудования, то можно напечатать документ в файл, а затем выполнить печать на принтере, который обеспечивает высокое разрешение.
При печати в файл сохраняются разбиение на строки, разбиение на страницы и данные об используемых шрифтах.
Microsoft Excel.
Microsoft Excel – это приложение, предназначенное для создания электронных таблиц. С помощью Excel можно составлять различные таблицы, оформлять документы, отчёты, программировать вычисления, строить на основе числовых данных диаграммы и графики.
