
- •Содержание
- •2. Лабораторный практикум
- •2.1. Лабораторная работа №1. Установка операционных систем на виртуальные машины vmWare и VirtualBox
- •2.1.1 Установка и настройка vmWare WorkStation 6
- •1.3.3 Установка ос. Общая часть для консольной и графической версий
- •1.3.4 Установка ос. Консольная версия
- •2.1.3.5 Установка ос. Графическая версия (gui)
- •2.1.4 Установка клиентской ос Windows xp sp3 на виртуальную машину
- •2.1.4.1 Создание виртуальной машины
- •2.1.4.2 Установка ос
- •2.1.5 Проверка работоспособности сети и сервисов
- •2.1.5.1 Виртуальная машина на базе ос Windows xp sp3
- •2.1.5.2 Виртуальная машина на базе ос Linux Fedora Core 8
- •2.2. Лабораторная работа №2. Настройка виртуальной частной сети (vpn)
- •2.2.1 Настройка сервера на базе Linux. Консольная версия ос
- •2.2.2 Настройка сервера на базе Linux. Графическая (gui) версия ос
- •2.2.3 Настройка типичного клиента на базе ос Windows xp
- •2.3. Лабораторная работа №3. Установка пользовательских приложений
- •2.3.1 Установка серверного по на Linux. Консольная версия ос
- •2.3.1.1 Настройка сервера Samba
- •2.3.1.2 Отключение системы защиты SeLinux
- •2.3.1.3 Установка на сервере Linux «1с – Предприятие Сервер»
- •2.3.2 Установка серверного по на Linux. Графическая (gui) версия ос
- •2.3.2.1 Настройка сервера Samba
- •2.3.2.2 Отключение системы защиты SeLinux
- •3.2.3 Установка на сервере Linux «1с – Предприятие Сервер»
- •2.3.3 Установка клиента 1с для Windows xp sp3
- •2.4. Лабораторная работа №4. Настройка доступа в сеть средствами Kerio WinRoute FireWall
- •2.4.1 Требования к установленному программному обеспечению
- •2.4.2 Установка Kerio WinRoute FireWall
- •2.4.3 Базовая настройка доступа во внешнюю сеть
- •2.5. Лабораторная работа №5. Разработка корпоративной информационной системы
- •2.5.1 Теоретические сведения
2.3.2 Установка серверного по на Linux. Графическая (gui) версия ос
2.3.2.1 Настройка сервера Samba
1С использует авторизацию на сервере через сервер samba, поэтому его установка необходима, так же он должен стартовать при автозагрузке. Здесь приведен пример конфигурационного файла самбы для варианта, когда машина находится не в домене windows. Для его открытия перейдем в «Компьютер – Файловая система – etc – samba» и откроем в текстовом редакторе файл «smb.conf».
[global] workgroup = ajur # указывает в какой рабочей группе Windows будет находиться server string = Linux 1C server # Описание машины(необязательно) netbios name = serv1c # имя машины в сети log file = /var/log/samba/log.%m #указывает где вести журнал max log size = 50 #максимальный размер журнала security = share #Тип безопасности [links] #название ресурса comment = server 1C #Комментарий(необязательно) path = /mnt/media #Путь browseable = yes #Разрешить видеть содержимое guest ok = yes # Разрешаем заходить под пользователем Гость writable = yes #Разрешаем запись
Исходный файл приводим к состоянию приведенному в примере выше (знак # и ; - знаки комментариев и на работе программы в итоге не скажутся главное чтобы расскоментированные строки были как в примере. Конечно же папка «/mnt/media» должна существовать и права доступа к ней должны быть установлены в «777». После настроек ресурс «media» будет доступен для чтения и записи с машин Windows. Создать и изменить права для папки: mkdir /mnt/media chmod 777 /mnt/media
2.3.2.2 Отключение системы защиты SeLinux
Необходимо убедиться в том, что служба «SELinux» отключена. Для этого перейдем в «Компьютер – Файловая система – etc – selinux» и откроем в текстовом редакторе файл «config». В нем должна быть строка вида:
SELINUX=disabled
Если вместо «disabled» написано что-то иное, то исправить, как указано выше, сохранить, закрыть редактор, открыть терминал и в нем выполнить:
echo 0 > /selinux/enforce
3.2.3 Установка на сервере Linux «1с – Предприятие Сервер»
Войдем в систему Fedora 8 под суперпользователем (root) как было указано ранее. Смонтируем в виртуальную машину ранее описанным способом образ «1C_LINUX_DISTR.iso». Этот образ содержит необходимые компоненты сервера «1С: Предприятие 8.1». Откроем каталог «1C Linux» и начнем установку компонент в указанной последовательности:
1C_Enterprise-common-8.1.10-50.i386.rpm
1C_Enterprise-common-nls-8.1.10-50.i386.rpm
1C_Enterprise-server-8.1.10-50.i386.rpm
1C_Enterprise-server-nls-8.1.10-50.i386.rpm
1C_Enterprise-ws-8.1.10-50.i386.rpm
1C_Enterprise-ws-nls-8.1.10-50.i386.rpm
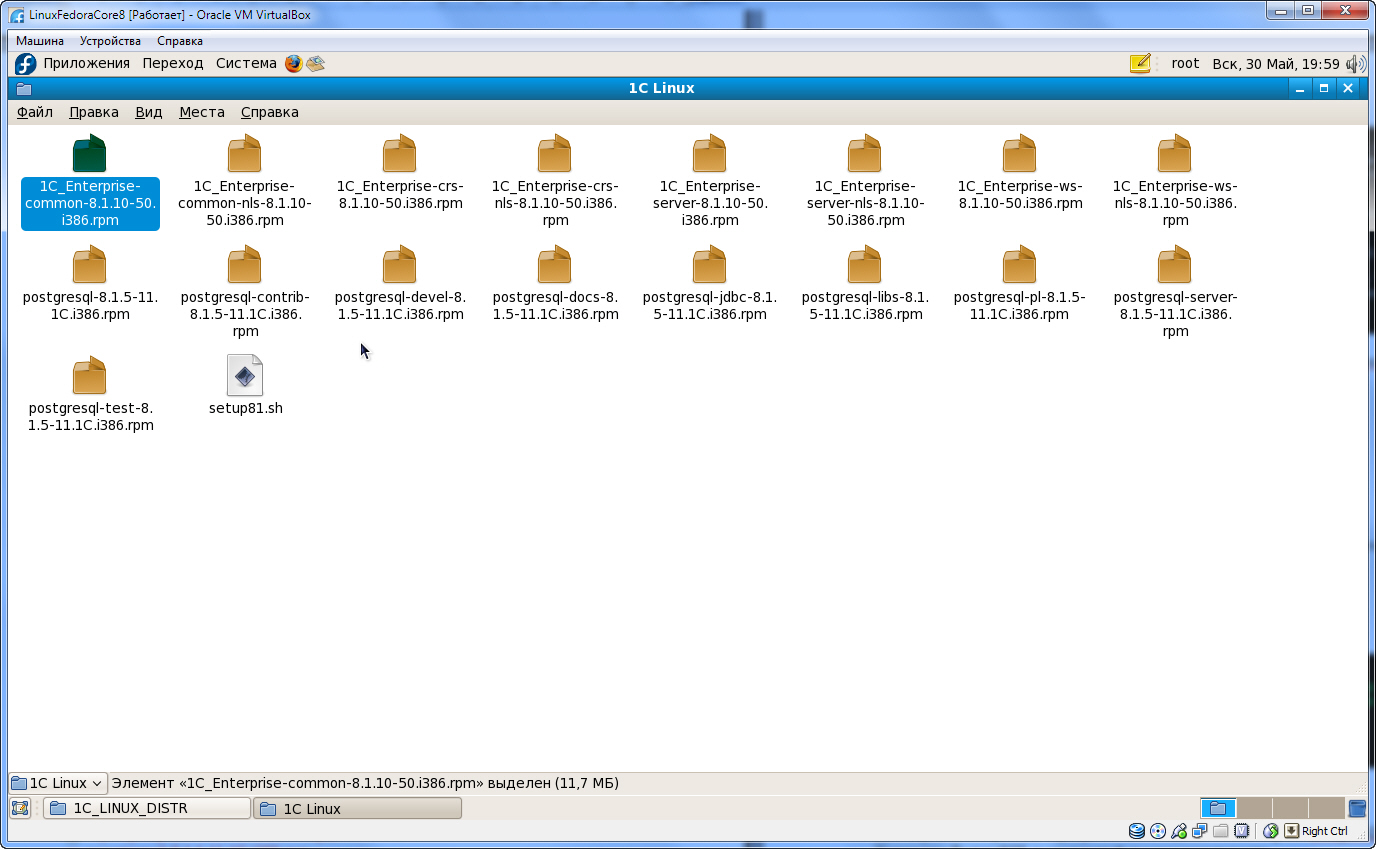 Рис.
2.131 Компоненты сервера «1С: предприятие
8.1»
Рис.
2.131 Компоненты сервера «1С: предприятие
8.1»
На выводимые предупреждения отвечать «Установить все равно».
 Рис.
2.132 Предупреждения установки
Рис.
2.132 Предупреждения установки
Теперь нужно запустить агент сервера ragent в режиме демона. Для этого введите в терминале следующие команды:
/etc/rc.d/init.d/srv1cv81 stop
/opt/1C/v8.1/i386/ragent -daemon
/etc/rc.d/init.d/srv1cv81 restart
Следующие файлы, которые нам понадобятся это дистрибутив postgres с официальными патчами от 1С. Находятся они там же. Устанавливать в следующем порядке:
postgresql-libs-8.1.5-11.1C.i386.rpm
postgresql-8.1.5-11.1C.i386.rpm
postgresql-server-8.1.5-11.1C.i386.rpm
postgresql-pl-8.1.5-11.1C.i386.rpm
postgresql-contrib-8.1.5-11.1C.i386.rpm
Перед запуском PostgreSQL надо создать папку «/var/lib/pgsql», иначе при запуске демона будет ошибка. В терминале вводим:
mkdir /var/lib/pgsql
chmod 777 /var/lib/pgsql
Далее запустим PostgreSQL:
/etc/init.d/postgresql start
Эта команда помимо прочего заполнит папку «/var/lib/pgsql/data/» настройками по умолчанию. Перейдем в «Компьютер – Файловая система – var – lib – pgsql – data» и откроем для редактирования файл «postgresql.conf». Найдите и измените там следующие параметры:
default_with_oids = on
stats_row_level = off
Не забудьте раскомментировать эти строки, убрав символ комментария #. Если этих параметров нет, то вам придётся ввести их вручную. Сохраните файл и закройте редактор. В рядом находящемся файле «pg_hba.conf» указаны допустимые параметры подключения к PostgreSQL-серверу. Проверьте, чтобы было указано (снят комментарий # с соответствующей строки):
host all all 0.0.0.0/0 md5
Теперь перезапустите сервер PostgreSQL командой терминала:
/etc/init.d/postgresql restart
Войдите в консоль PostgreSQL командой:
psql -h localhost postgres postgres
Если будет выдано сообщение об ошибке, отсылающее вас к файлу «pg_hba.conf», то, скорее всего, хост localhost не прописан в файле «/etc/hosts». Откройте его и добавьте строку:
127.0.0.1 localhost
Теперь консоль должна запуститься. Введите пароль postgres (ввод пароля не отмечается ни буквами, ни звёздочками). При первом запуске PostgreSQL создаётся учётная запись postgres с паролем postgres. Первое, что надо сделать – сменить этот пароль командой:
ALTER USER postgres PASSWORD 'your_new_password';
Обращаем ваше внимание, что точка с запятой в консоли PostgreSQL обязательна и означает окончание текста команды. По окончании работы с консолью PostgreSQL следует выполнить команду:
\q
