
- •Содержание
- •2. Лабораторный практикум
- •2.1. Лабораторная работа №1. Установка операционных систем на виртуальные машины vmWare и VirtualBox
- •2.1.1 Установка и настройка vmWare WorkStation 6
- •1.3.3 Установка ос. Общая часть для консольной и графической версий
- •1.3.4 Установка ос. Консольная версия
- •2.1.3.5 Установка ос. Графическая версия (gui)
- •2.1.4 Установка клиентской ос Windows xp sp3 на виртуальную машину
- •2.1.4.1 Создание виртуальной машины
- •2.1.4.2 Установка ос
- •2.1.5 Проверка работоспособности сети и сервисов
- •2.1.5.1 Виртуальная машина на базе ос Windows xp sp3
- •2.1.5.2 Виртуальная машина на базе ос Linux Fedora Core 8
- •2.2. Лабораторная работа №2. Настройка виртуальной частной сети (vpn)
- •2.2.1 Настройка сервера на базе Linux. Консольная версия ос
- •2.2.2 Настройка сервера на базе Linux. Графическая (gui) версия ос
- •2.2.3 Настройка типичного клиента на базе ос Windows xp
- •2.3. Лабораторная работа №3. Установка пользовательских приложений
- •2.3.1 Установка серверного по на Linux. Консольная версия ос
- •2.3.1.1 Настройка сервера Samba
- •2.3.1.2 Отключение системы защиты SeLinux
- •2.3.1.3 Установка на сервере Linux «1с – Предприятие Сервер»
- •2.3.2 Установка серверного по на Linux. Графическая (gui) версия ос
- •2.3.2.1 Настройка сервера Samba
- •2.3.2.2 Отключение системы защиты SeLinux
- •3.2.3 Установка на сервере Linux «1с – Предприятие Сервер»
- •2.3.3 Установка клиента 1с для Windows xp sp3
- •2.4. Лабораторная работа №4. Настройка доступа в сеть средствами Kerio WinRoute FireWall
- •2.4.1 Требования к установленному программному обеспечению
- •2.4.2 Установка Kerio WinRoute FireWall
- •2.4.3 Базовая настройка доступа во внешнюю сеть
- •2.5. Лабораторная работа №5. Разработка корпоративной информационной системы
- •2.5.1 Теоретические сведения
2.1.3.5 Установка ос. Графическая версия (gui)
Настал момент выбора программного обеспечения для установки в версии GUI:
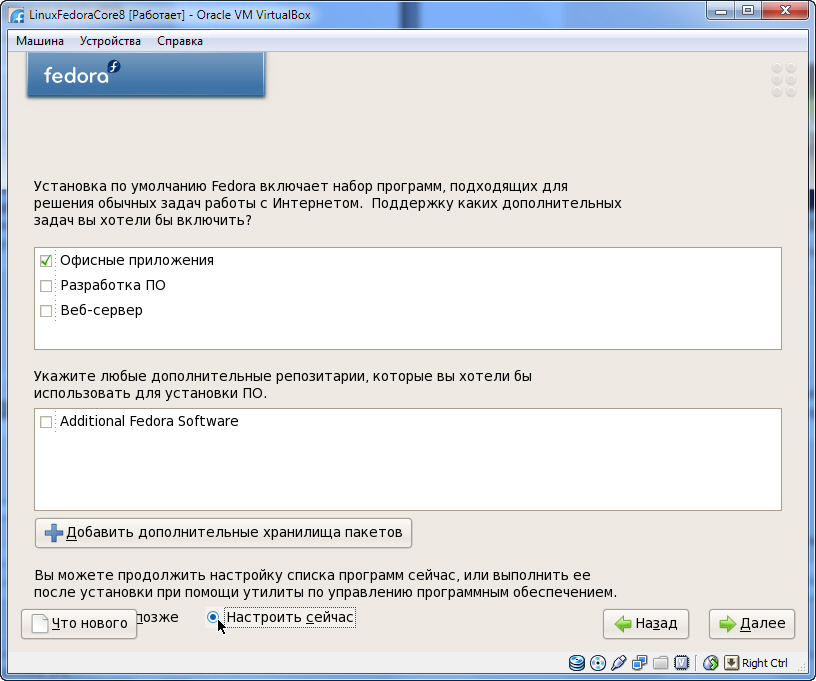 Рис.
2.57 Выбор устанавливаемого ПО
Рис.
2.57 Выбор устанавливаемого ПО
В окне ставим «настроить сейчас». Нажатие на кнопку «Далее» вызовет мастер тонкой настройки выбора устанавливаемого ПО. Здесь необходимо добавить галочки «Серверы – Файловый сервер для Windows» и «Базовая система – Системные средства».
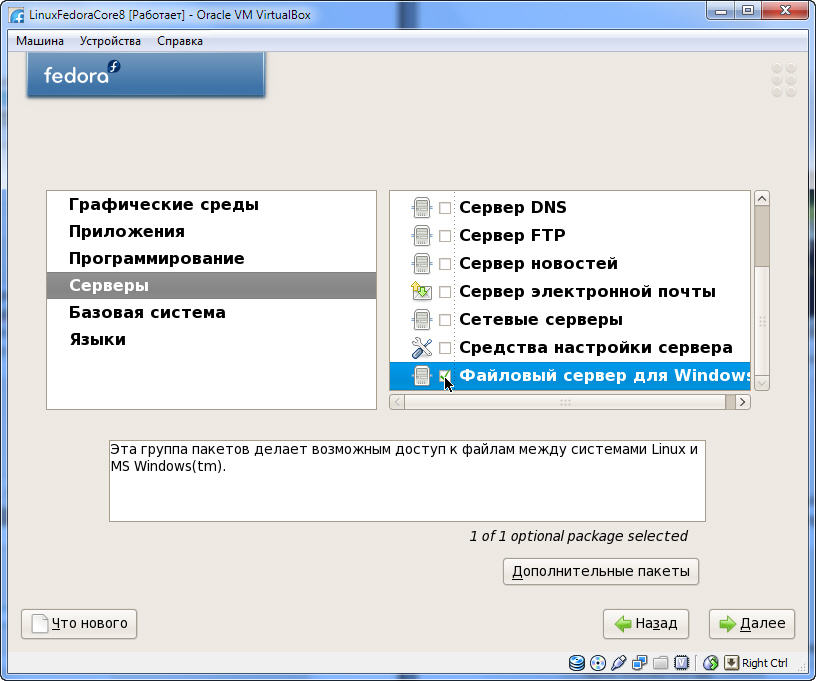
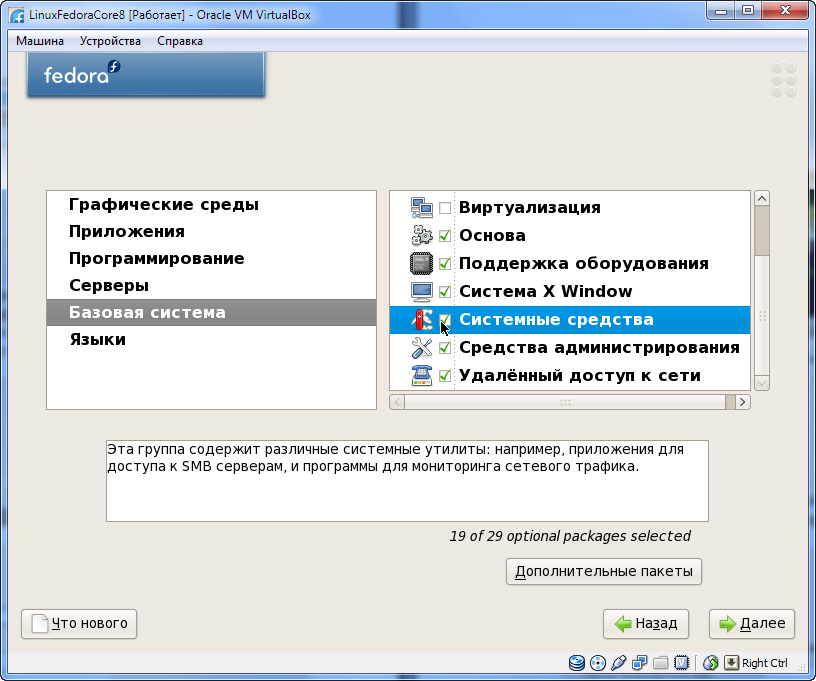 Рис.
2.58 Тонкая настройка устанавливаемых
пакетов
Рис.
2.58 Тонкая настройка устанавливаемых
пакетов
Нажать «Далее».
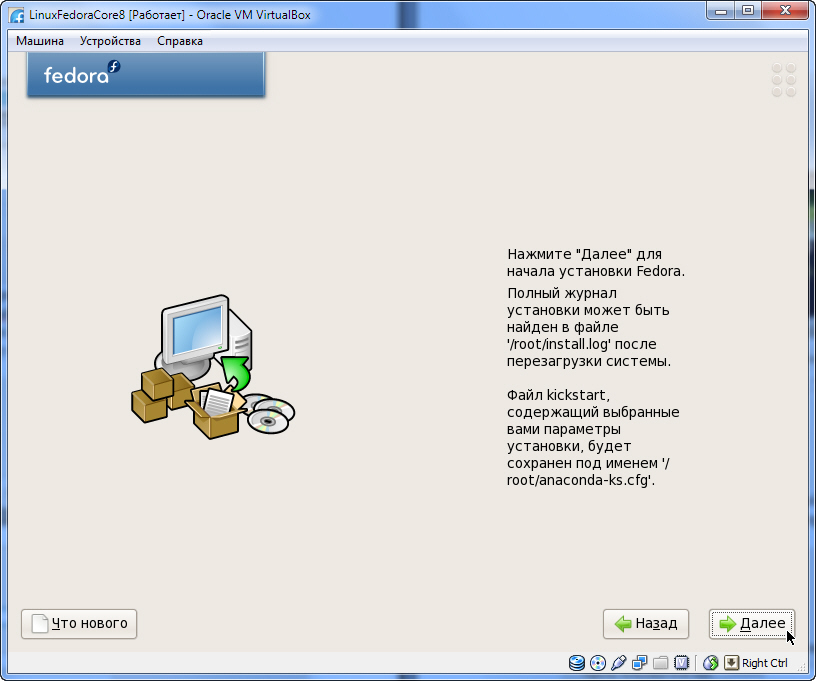 Рис.
2.59 Все готово к установке
Рис.
2.59 Все готово к установке
Нажимаем «Далее» для начала процесса установки. По завершении установки вы увидите соответствующее сообщение.
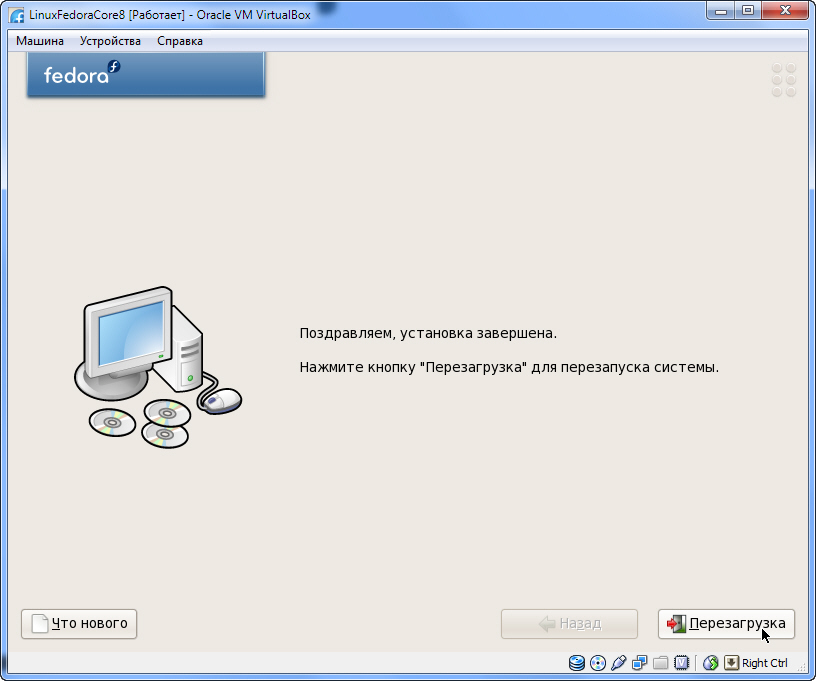 Рис.
2.60 Установка завершена
Рис.
2.60 Установка завершена
Нажимаем кнопку «Перезагрузка» и после старта системы видим приветствие и мастер первичной настройки. Нажимаем «Далее».
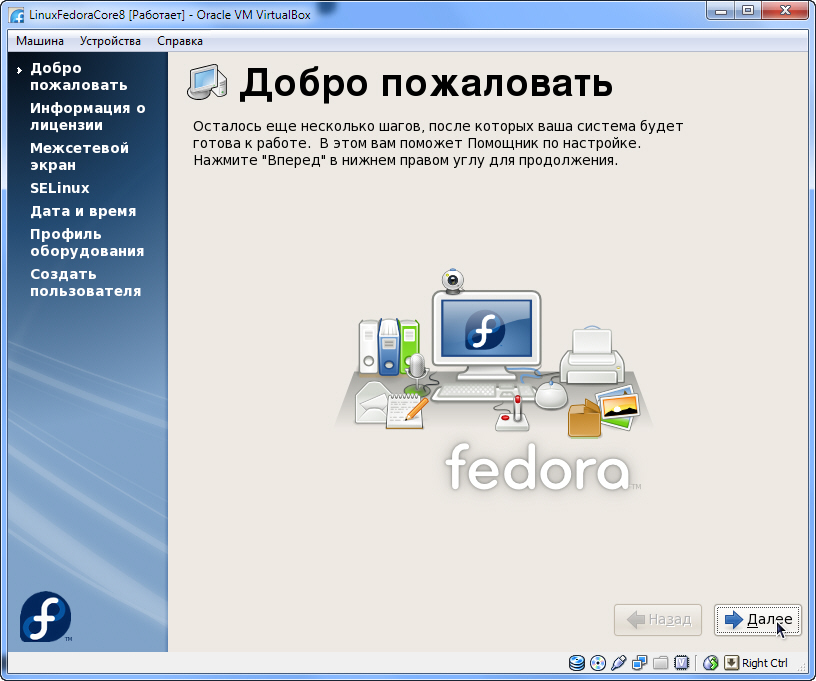 Рис.
2.61 Приветствие
Рис.
2.61 Приветствие
Нажимаем «Далее».
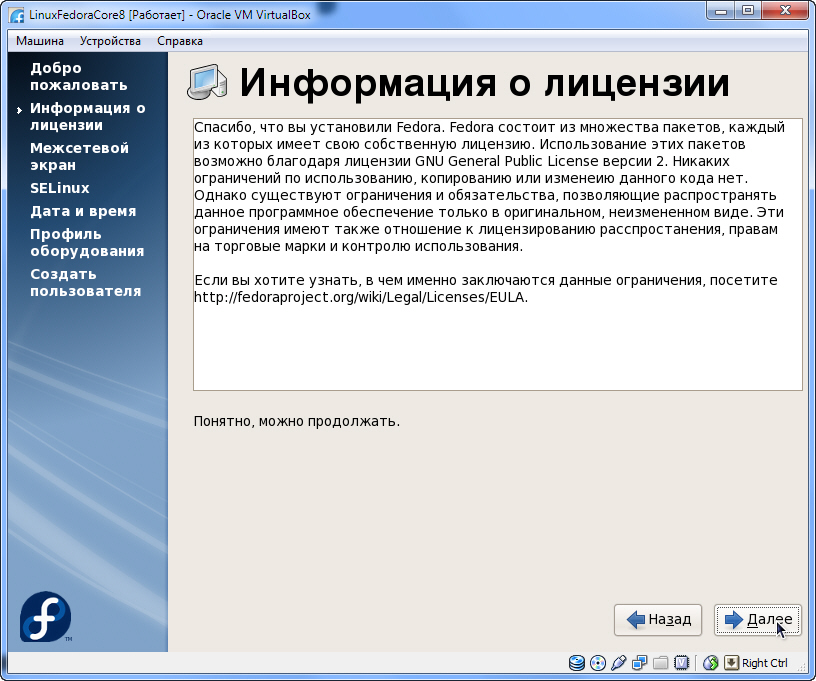 Рис.
2.62 Лицензионное соглашение
Рис.
2.62 Лицензионное соглашение
Здесь мы видим настройки межсетевого экрана (файерволла). Отключаем его и нажимаем «Далее».
 Рис.
2.63 Межсетевой экран
Рис.
2.63 Межсетевой экран
Предупреждение о снизившемся уровне безопасности игнорируем и наживаем «Да».
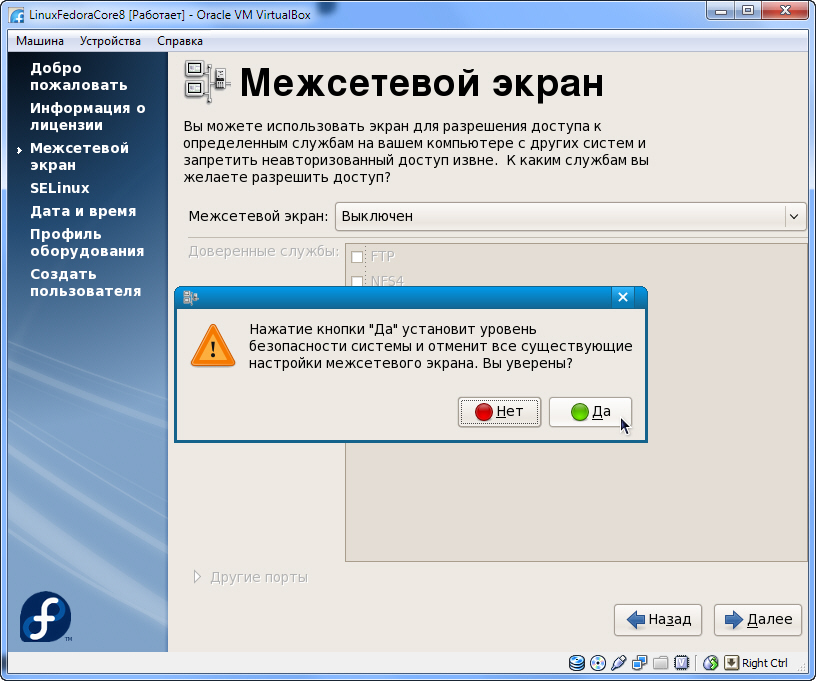 Рис.
2.64 Предупреждение безопасности
Рис.
2.64 Предупреждение безопасности
Систему «SELinux» также выключаем.
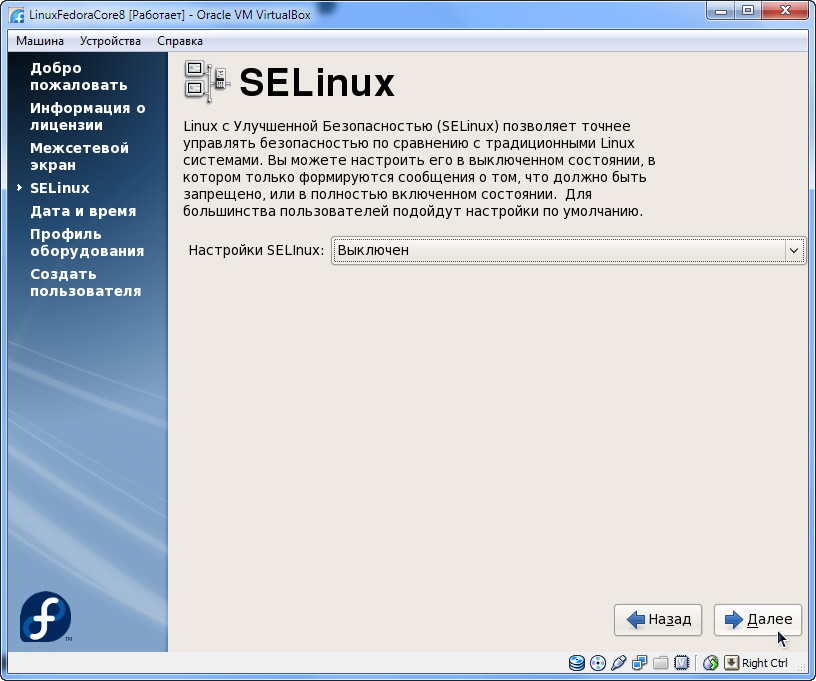 Рис.
2.65 Настройка SELinux
Рис.
2.65 Настройка SELinux
И его предупреждения также игнорируем нажатием на кнопку «Да».
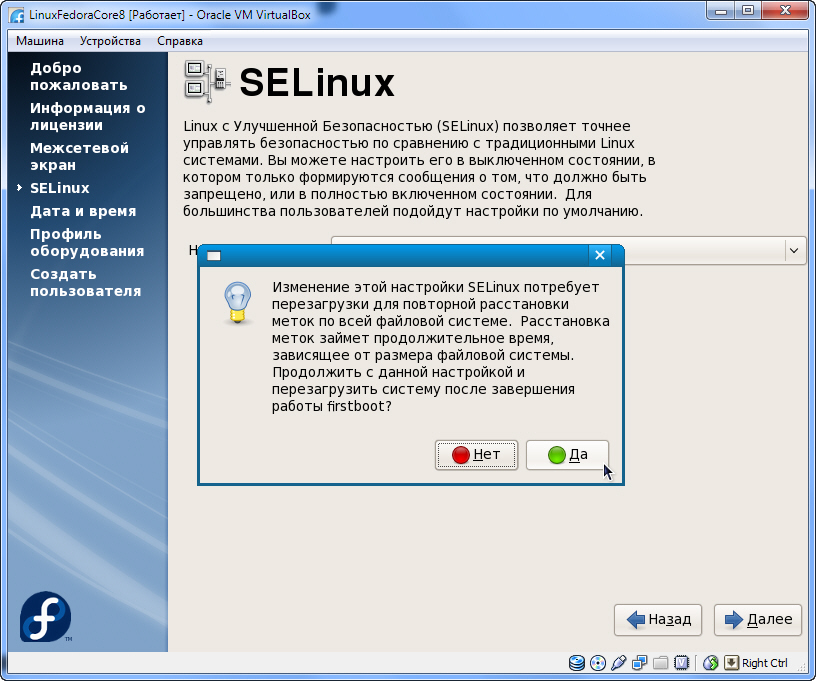 Рис.
2.66 Предупреждение системы SELinux
Рис.
2.66 Предупреждение системы SELinux
Настраиваем дату и время, нажимаем «Далее».
 Рис.
2.67 Настройка даты и времени
Рис.
2.67 Настройка даты и времени
Получаем окно с информацией об оборудовании ОС и предложение отправить эту информацию разработчикам. Отказываемся, выбрав пункт «Не отправлять профиль» и нажатием на кнопку «Далее».
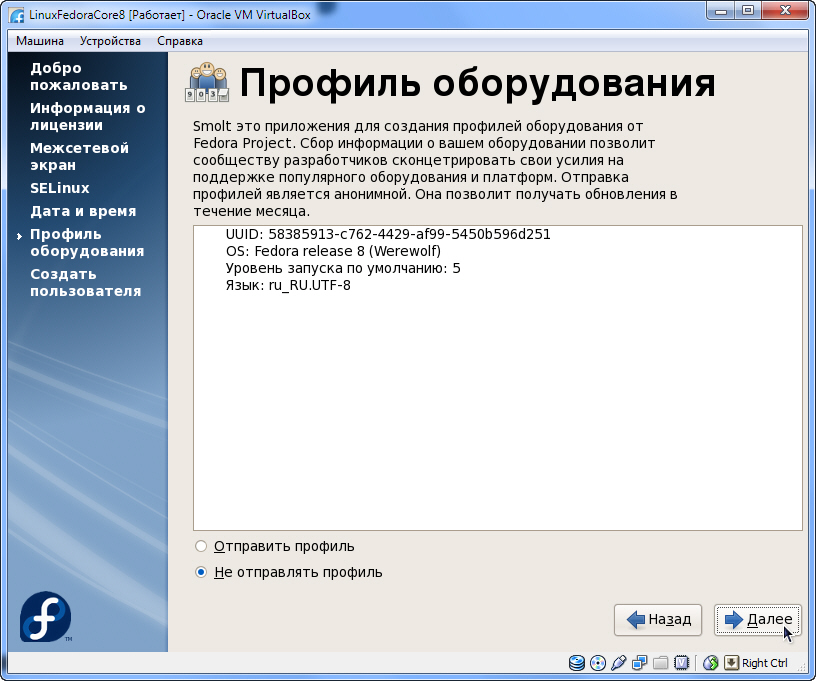 Рис.
2.68 профиль оборудования
Рис.
2.68 профиль оборудования
Подтверждаем наше нежелание ничего никуда не отправлять нажатием на кнопку «Нет, не отправлять».
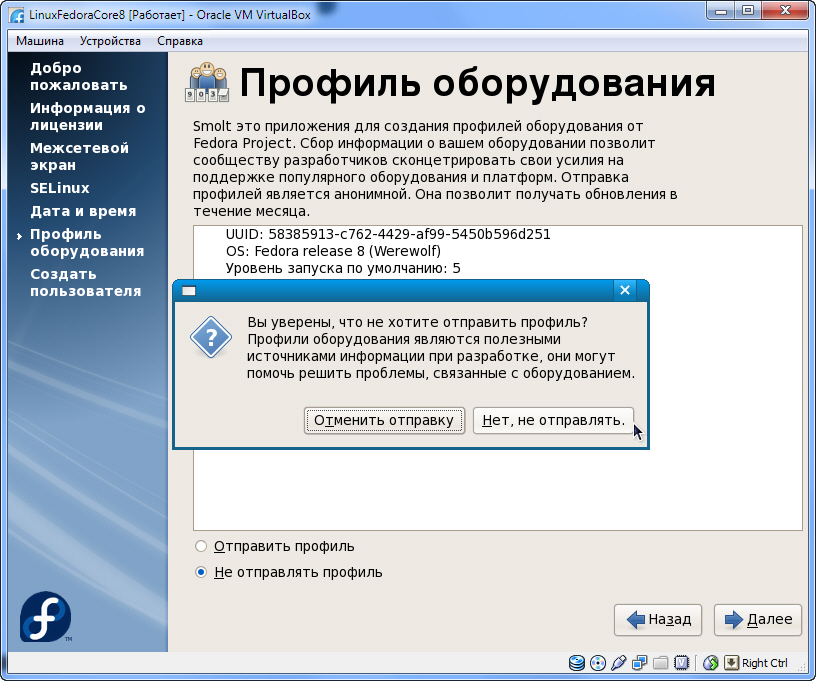 Рис.
2.69 Подтверждение неотправки профиля
Рис.
2.69 Подтверждение неотправки профиля
Создаем пользователя, например «user». Поля ввода пароля можно оставить пустыми.
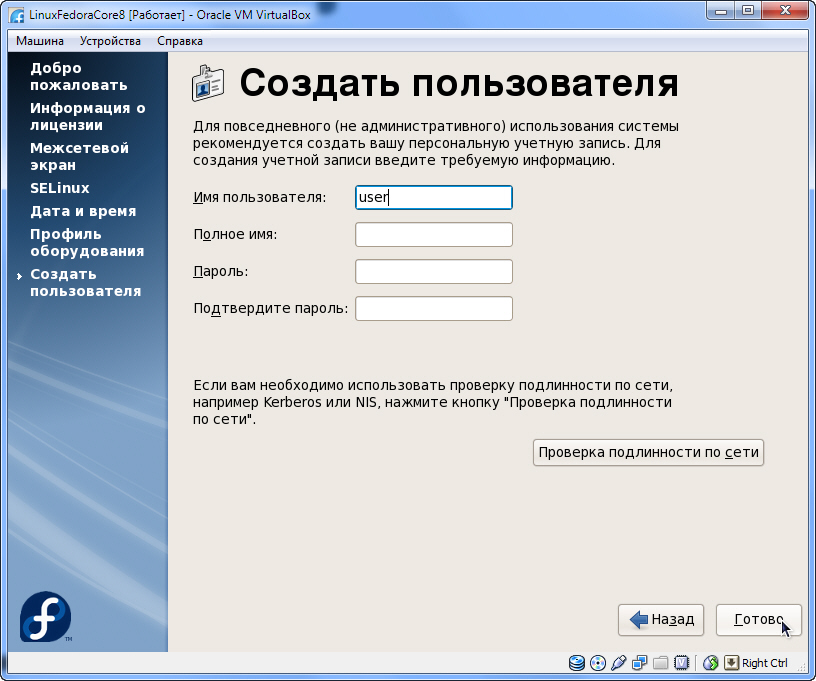 Рис.
2.70 Создание пользователя
Рис.
2.70 Создание пользователя
Игнорируем предупреждение о слабости пароля (т.к. его вообще нет) нажатием на кнопку «Да».
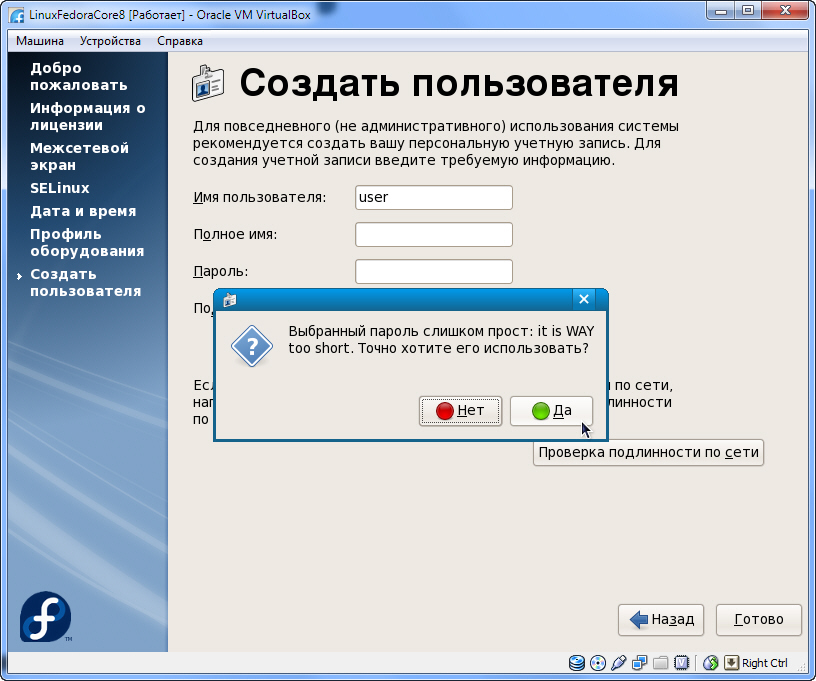 Рис.
2.71 Предупреждение о слабости пароля
Рис.
2.71 Предупреждение о слабости пароля
И нажатием на кнопку «ОК» завершаем процесс установки и первичной настройки нашей ОС.
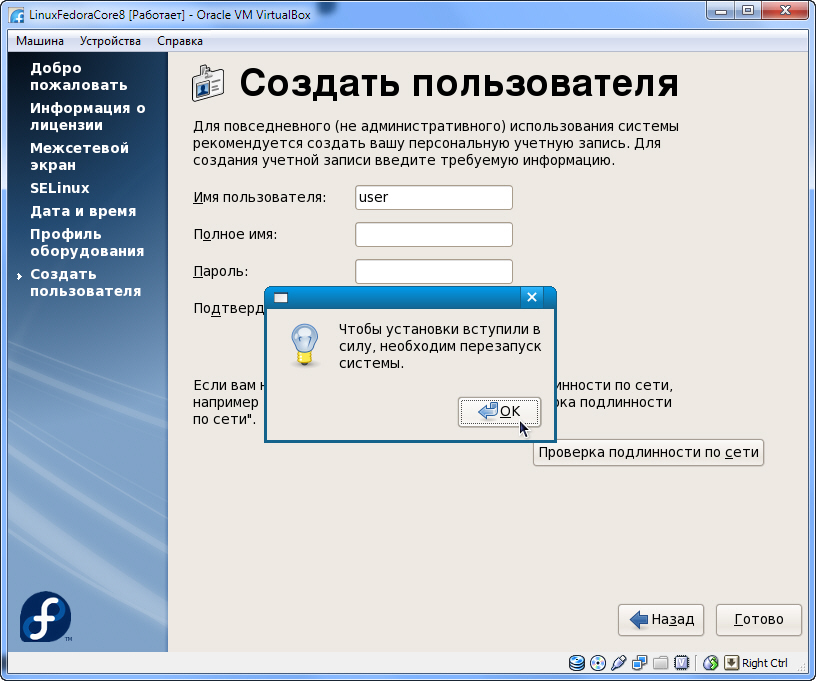 Рис.
2.72 Завершение настройки ОС
Рис.
2.72 Завершение настройки ОС
2.1.4 Установка клиентской ос Windows xp sp3 на виртуальную машину
2.1.4.1 Создание виртуальной машины
Следующим этапом надо создать клиентскую машину, на которую будет в последующем установлена Windows XP как самая распространенная среди конченых пользователей.
Для этого запускаем «VMWare». В открывшемся окне выбираем пункты меню «File->New->Virtual Machine…» откроется окно создания новой виртуальной машины:
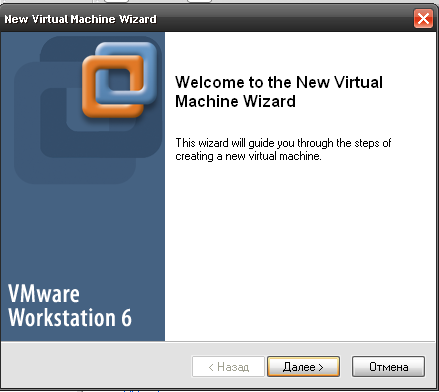 Рис.
2.73 Создание новой виртуальной машины
Рис.
2.73 Создание новой виртуальной машины
Далее мы выбираем типичную виртуальную машину («Typical») и нажимаем далее:
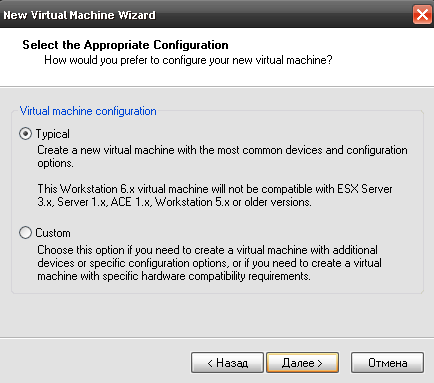 Рис.
2.74 Выбор типа конфигурации виртуальной
машины
Рис.
2.74 Выбор типа конфигурации виртуальной
машины
Теперь надо выбрать гостевую операционную систему, которая будет использоваться на этой виртуальной машине:
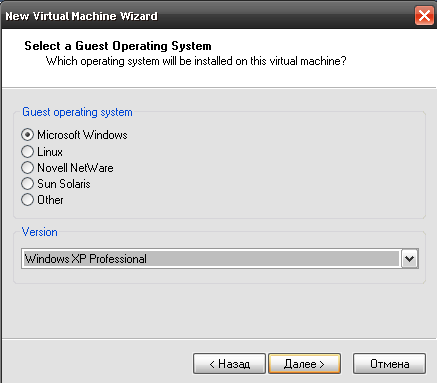 Рис.
2.75 Выбор гостевой Операционной системы
Рис.
2.75 Выбор гостевой Операционной системы
Назовем нашу Виртуальную машину теперь «WinClient», а также снова укажем папку для хранения ее файлов:
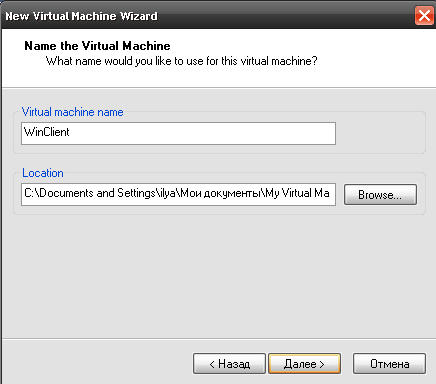 Рис.
2.76 Имя виртуальной машины
Рис.
2.76 Имя виртуальной машины
Ну и укажем тип сети которая будет использована в виртуальной машине. . После проделанных нами настроек в программе мы в данном пункте мы сможем выбрать только «Use bridged networking» (данную опцию мы позже сменим на «Host-only»):
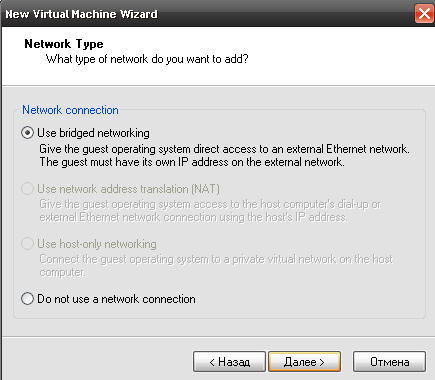 Рис.
2.77 Тип сетевого соединения
Рис.
2.77 Тип сетевого соединения
Для операционной системы Windows и всего программного обеспечения 5 Гб будет более чем достаточно: Так же можно установить флажок Allocate all disk space now для того чтобы зарезервировать пространство.
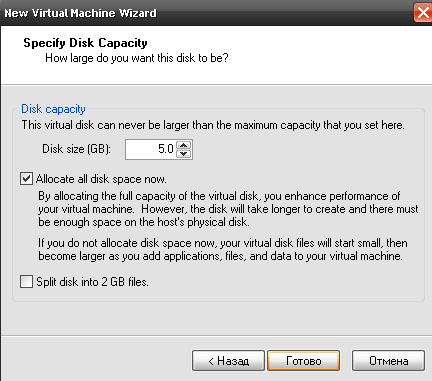 Рис.
2.78 Дисковое пространство
Рис.
2.78 Дисковое пространство
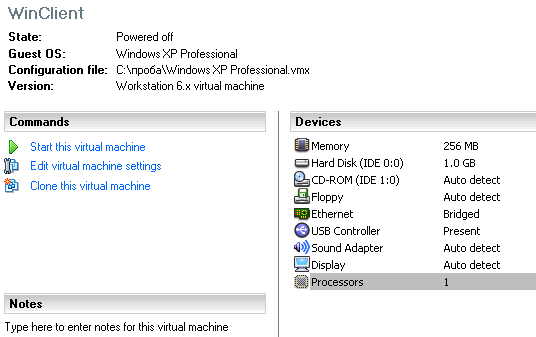 Рис.
2.79 Окно виртуальной машины
Рис.
2.79 Окно виртуальной машины
Опять следует указать, где находится дистрибутив Windows щелчком по «CD-ROM (IDE 1:0)»:
Откроется окно тонкой настройки виртуальной машины:
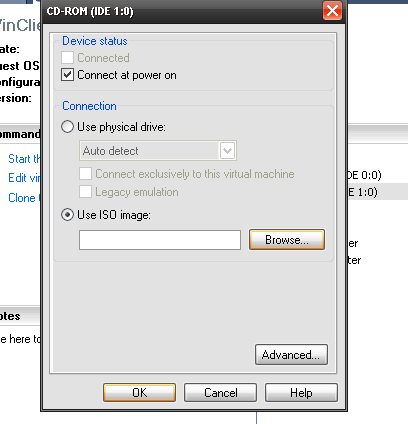 Рис.
2.80 Настройка CD-Rom
Рис.
2.80 Настройка CD-Rom
В этом окне нужно выбрать «Use ISO image» потом нажать кнопку «Browse…» и указать путь с ISO образом установочного диска. Также нам необходимо перед установкой Ethernet соединение: Двойным нажатием на «Ethernet», откроется окно настройки. В нем необходимо поменять «Network connection на Host-only»:
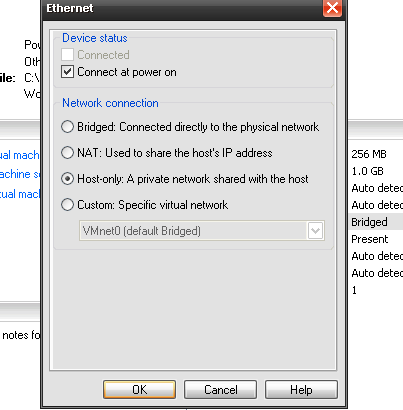 Рис.
2.81 Настройка Ethernetи
Рис.
2.81 Настройка Ethernetи
Теперь все готово для установки операционной системы.
