
- •Содержание
- •2. Лабораторный практикум
- •2.1. Лабораторная работа №1. Установка операционных систем на виртуальные машины vmWare и VirtualBox
- •2.1.1 Установка и настройка vmWare WorkStation 6
- •1.3.3 Установка ос. Общая часть для консольной и графической версий
- •1.3.4 Установка ос. Консольная версия
- •2.1.3.5 Установка ос. Графическая версия (gui)
- •2.1.4 Установка клиентской ос Windows xp sp3 на виртуальную машину
- •2.1.4.1 Создание виртуальной машины
- •2.1.4.2 Установка ос
- •2.1.5 Проверка работоспособности сети и сервисов
- •2.1.5.1 Виртуальная машина на базе ос Windows xp sp3
- •2.1.5.2 Виртуальная машина на базе ос Linux Fedora Core 8
- •2.2. Лабораторная работа №2. Настройка виртуальной частной сети (vpn)
- •2.2.1 Настройка сервера на базе Linux. Консольная версия ос
- •2.2.2 Настройка сервера на базе Linux. Графическая (gui) версия ос
- •2.2.3 Настройка типичного клиента на базе ос Windows xp
- •2.3. Лабораторная работа №3. Установка пользовательских приложений
- •2.3.1 Установка серверного по на Linux. Консольная версия ос
- •2.3.1.1 Настройка сервера Samba
- •2.3.1.2 Отключение системы защиты SeLinux
- •2.3.1.3 Установка на сервере Linux «1с – Предприятие Сервер»
- •2.3.2 Установка серверного по на Linux. Графическая (gui) версия ос
- •2.3.2.1 Настройка сервера Samba
- •2.3.2.2 Отключение системы защиты SeLinux
- •3.2.3 Установка на сервере Linux «1с – Предприятие Сервер»
- •2.3.3 Установка клиента 1с для Windows xp sp3
- •2.4. Лабораторная работа №4. Настройка доступа в сеть средствами Kerio WinRoute FireWall
- •2.4.1 Требования к установленному программному обеспечению
- •2.4.2 Установка Kerio WinRoute FireWall
- •2.4.3 Базовая настройка доступа во внешнюю сеть
- •2.5. Лабораторная работа №5. Разработка корпоративной информационной системы
- •2.5.1 Теоретические сведения
1.3.3 Установка ос. Общая часть для консольной и графической версий
Самым сложным разделом этой работы является установка Linux и так преступим к нему.
Для начала запускаем
виртуальную машину нажатием кнопки
![]() .
Подождав некоторое время, мы увидим
меню загрузки инсталляционного диска.
Там выбираем «Install or upgrade an existing system»
или просто подождать 60 секунд.
.
Подождав некоторое время, мы увидим
меню загрузки инсталляционного диска.
Там выбираем «Install or upgrade an existing system»
или просто подождать 60 секунд.
 Рис.
2.37 Загрузочное меню
Рис.
2.37 Загрузочное меню
После чего начнется загрузка, и через некоторое время Инсталлятор предложит проверить установочный диск на наличие в нем ошибок – для этого нужно будет нажать «ОК» или отказаться от этой возможности выбрав «Skip».
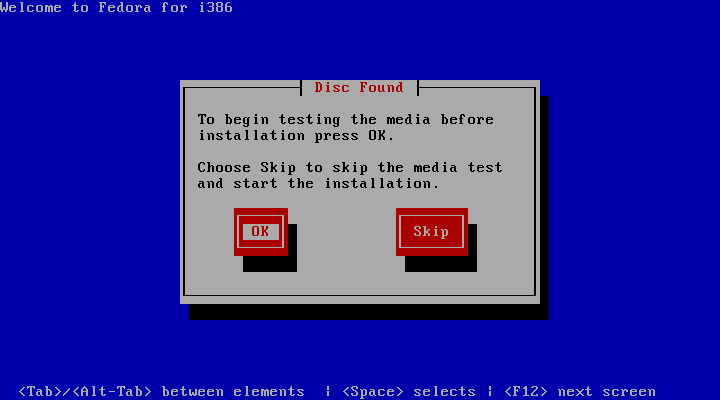 Рис.
2.38 Проверка инсталляционного диска
Рис.
2.38 Проверка инсталляционного диска
Если была выбрана проверка диска, то через некоторое время (после проверки) процесс установки продолжится, а если не производилось проверки то сразу, начнется загрузка графического инсталлятора.
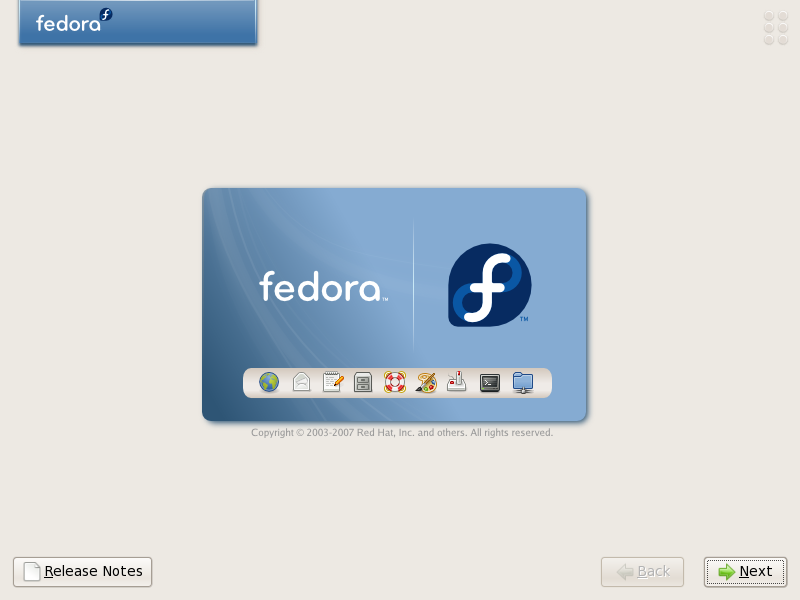 Рис.
2.39 Приглашение инсталлятора
Рис.
2.39 Приглашение инсталлятора
Нажимаем кнопку
Next (![]() )
для продолжения установки. Следующим
шагом будет выбор языка. Следует выбрать
наиболее предпочтительный:
)
для продолжения установки. Следующим
шагом будет выбор языка. Следует выбрать
наиболее предпочтительный:
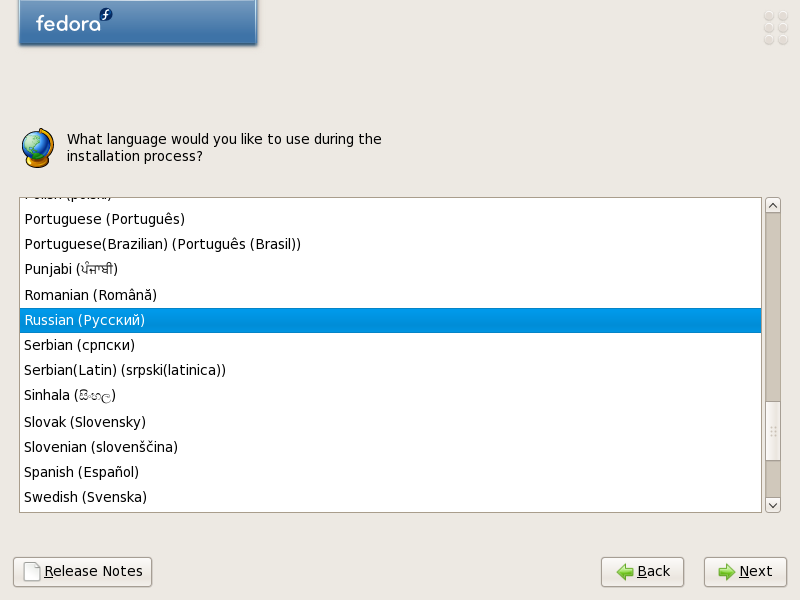 Рис.
2.40 Выбор языка инсталлятора
Рис.
2.40 Выбор языка инсталлятора
Нажав кнопку Next ( ) Инсталлятор попросит указать раскладку клавиатур. Опять же как и в предыдущем случае стоит основываться на личных предпочтениях:
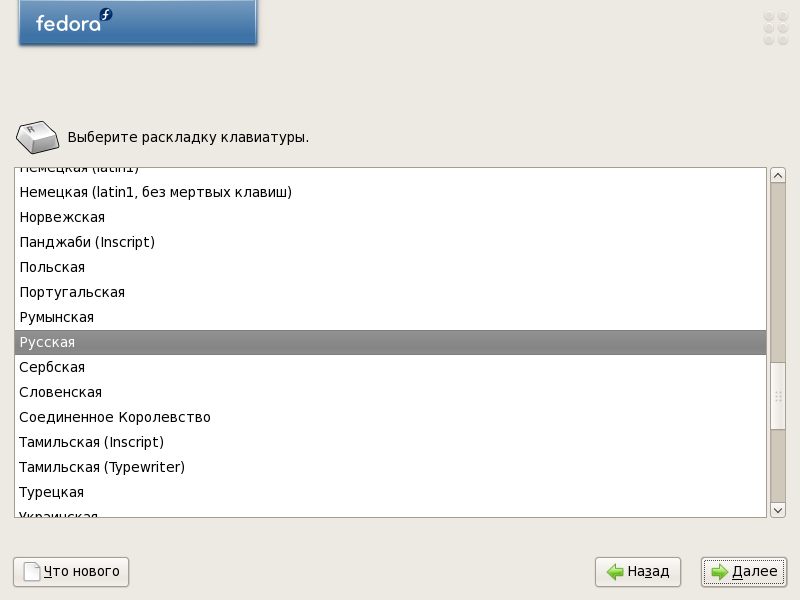 Рис.
2.41 Выбор раскладки клавиатуры
Рис.
2.41 Выбор раскладки клавиатуры
Выбрав раскладку, нажимаем снова Next ( ) и переходи к этапу разметки жесткого диска:
 Рис.
2.42 Разметка диска
Рис.
2.42 Разметка диска
Здесь желательно указать в первом списке «Удалить ВСЕ разделы на выбранных дисках и создать разбиение по умолчанию» остальное нужно оставить без изменений. После нажатия кнопки Next ( ) Будет выведено предупреждение об удалении ВСЕХ данных на указанных дисках:
 Рис.
2.43 Предупреждение
Рис.
2.43 Предупреждение
Если нужных данных на диске нет, то следует нажать кнопку «Да», кнопка «Нет» отменит установку. Следующим окном будет:
 Рис.
2.44 Предупреждение о нехватке ОЗУ
Рис.
2.44 Предупреждение о нехватке ОЗУ
Нажать следует «Да» иначе установка будет очень медленной. Теперь предстоит выбор настроек сети:
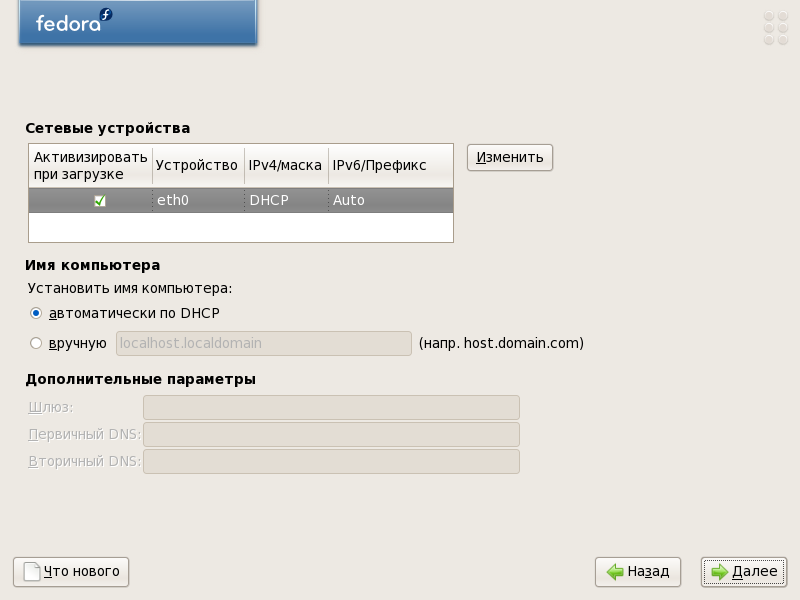 Рис.
2.45 Настройка сети
Рис.
2.45 Настройка сети
Нажимаем кнопку «Изменить» для настройки сетевого интерфейса:
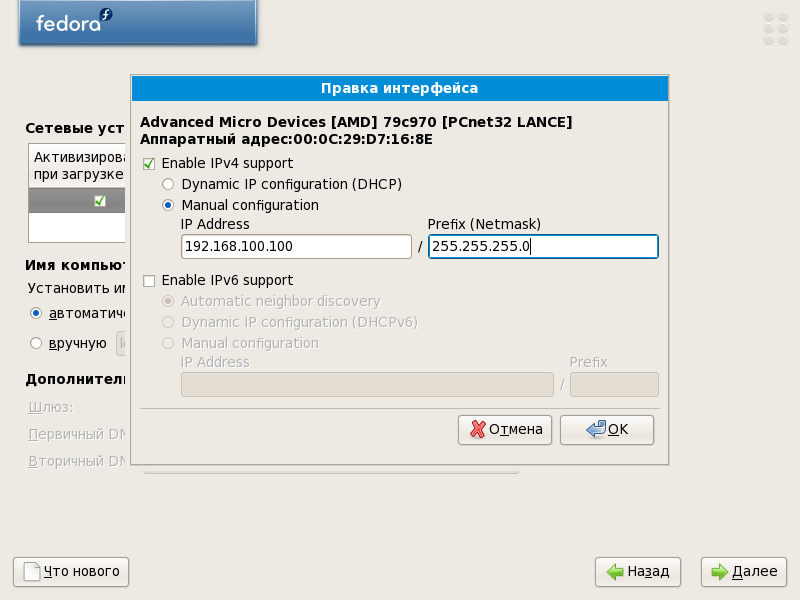 Рис.
2.46 Параметры сетевого интерфейса
Рис.
2.46 Параметры сетевого интерфейса
Обязательно устанавливаем галочку «Enable Ipv4 support» и выбираем режим «Manual configuration» в поле «IP Address» вводим Ip адресс «192.168.100.100» а в после «Prefix (Netmask)» «255.255.255.0». Галочку «Enable Ipv6 support» лучше снять. Нажимаем «ОК».
 Рис.
2.47 Настройка сети
Рис.
2.47 Настройка сети
В разделе «Имя компьютера» в поле для указания имени компьютера указываем «linuxser.localdomain» и нажимаем Next ( ) .Далее идут два предупреждения о том, что не указанны DNS сервера и Шлюз они нам не нужны, нажимаем кнопку «Продолжить» в обоих окнах. Теперь предстоит выбор часового пояса. Выбрать можно либо указанием его на карте либо из списка:
 Рис.
2.48 Выбор часового пояса
Рис.
2.48 Выбор часового пояса
Теперь надо придумать Пароль администратора (root) и запомнить без него вся установка будет бесполезна:
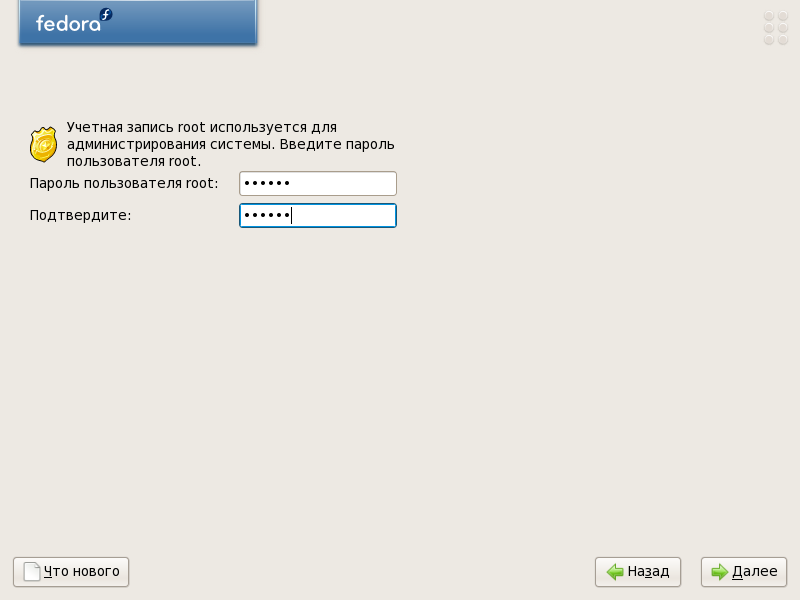 Рис.
2.49 ввод пароля суперпользователя
Рис.
2.49 ввод пароля суперпользователя
1.3.4 Установка ос. Консольная версия
Настал момент выбора программного обеспечения для установки:
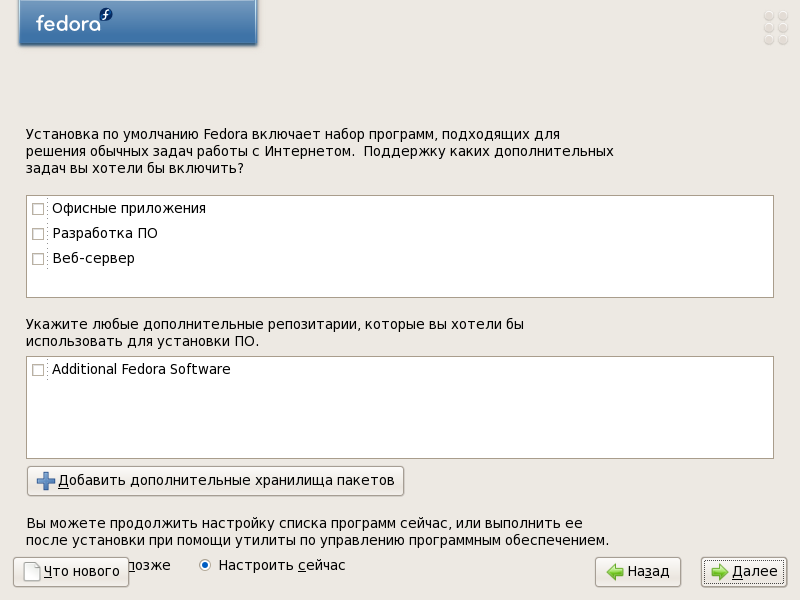 Рис.
2.50 Выбор устанавливаемого ПО
Рис.
2.50 Выбор устанавливаемого ПО
В окне снимаем галочку с «офисные приложения» и ставим «настроить сейчас» нажатие на кнопку «Далее» вызовет мастер тонкой настройки выбора устанавливаемого ПО:
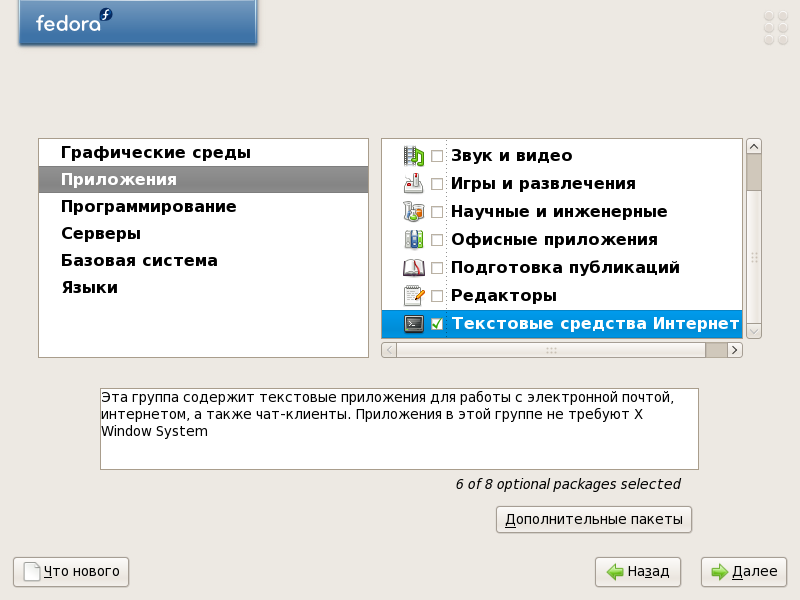 Рис.
2.51 Тонкая настройка устанавливаемых
пакетов
Рис.
2.51 Тонкая настройка устанавливаемых
пакетов
Так как устанавливается сервер, то многое ПО не нужно, следовательно
Графические среды - снять все;
Приложения - снять все кроме Текстовые средства интернет;
Программирование - снять все ;
Серверы - снять все кроме Файловые серверы Windows;
Базовая система - оставить Fonts Legacy, Fonts, Основа, Поддержка оборудования , Системные средства, Средства администрирования;
Языки - не трогать
Нажать «Далее».
 Рис.
2.52 Все готово к установке
Рис.
2.52 Все готово к установке
Нажимаем «Далее» для начала процесса установки:
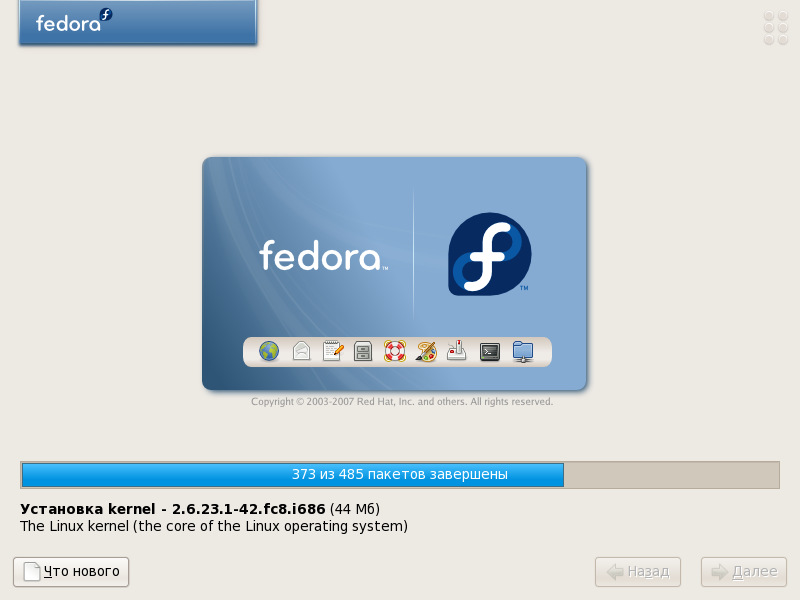 Рис.
2.53 Процесс установки
Рис.
2.53 Процесс установки
 Рис.
2.54 Установка завершена
Рис.
2.54 Установка завершена
Нажимаем кнопку «Перезагрузка» и перед новой загрузкой следует убрать установочный диск из устройства чтения (или отключить ISO – образ). После загрузки откроется Пост – установочный настройщик:
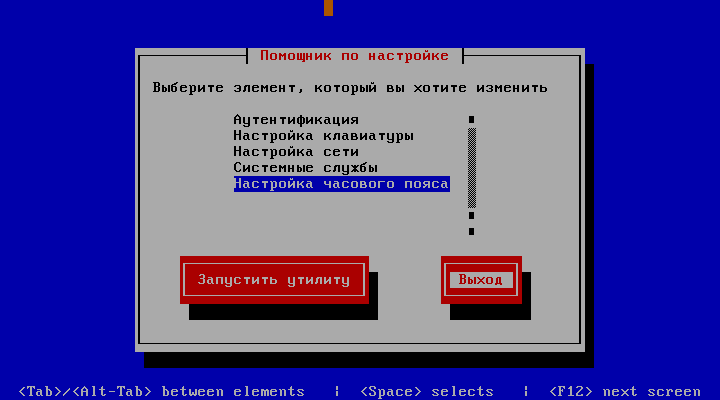 Рис.
2.55 Пост установочный настройщик
Рис.
2.55 Пост установочный настройщик
Сразу, ничего не меняя в настройках, нажимаем «Выход». Все, теперь система установлена и в консоли видно приглашение на вход пользователю:
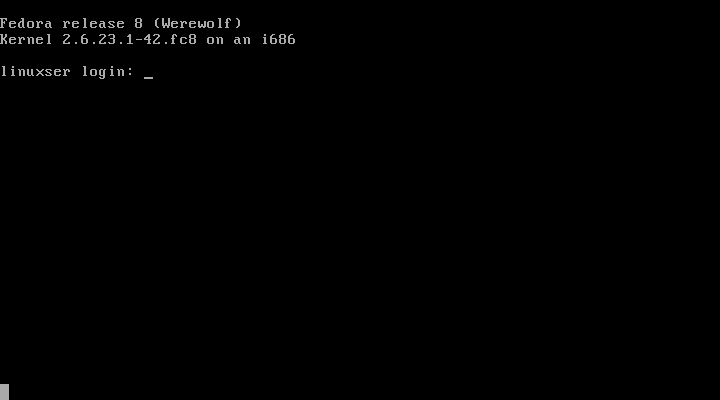 Рис.
2.56 Приглашение
Рис.
2.56 Приглашение
