
- •Содержание
- •2. Лабораторный практикум
- •2.1. Лабораторная работа №1. Установка операционных систем на виртуальные машины vmWare и VirtualBox
- •2.1.1 Установка и настройка vmWare WorkStation 6
- •1.3.3 Установка ос. Общая часть для консольной и графической версий
- •1.3.4 Установка ос. Консольная версия
- •2.1.3.5 Установка ос. Графическая версия (gui)
- •2.1.4 Установка клиентской ос Windows xp sp3 на виртуальную машину
- •2.1.4.1 Создание виртуальной машины
- •2.1.4.2 Установка ос
- •2.1.5 Проверка работоспособности сети и сервисов
- •2.1.5.1 Виртуальная машина на базе ос Windows xp sp3
- •2.1.5.2 Виртуальная машина на базе ос Linux Fedora Core 8
- •2.2. Лабораторная работа №2. Настройка виртуальной частной сети (vpn)
- •2.2.1 Настройка сервера на базе Linux. Консольная версия ос
- •2.2.2 Настройка сервера на базе Linux. Графическая (gui) версия ос
- •2.2.3 Настройка типичного клиента на базе ос Windows xp
- •2.3. Лабораторная работа №3. Установка пользовательских приложений
- •2.3.1 Установка серверного по на Linux. Консольная версия ос
- •2.3.1.1 Настройка сервера Samba
- •2.3.1.2 Отключение системы защиты SeLinux
- •2.3.1.3 Установка на сервере Linux «1с – Предприятие Сервер»
- •2.3.2 Установка серверного по на Linux. Графическая (gui) версия ос
- •2.3.2.1 Настройка сервера Samba
- •2.3.2.2 Отключение системы защиты SeLinux
- •3.2.3 Установка на сервере Linux «1с – Предприятие Сервер»
- •2.3.3 Установка клиента 1с для Windows xp sp3
- •2.4. Лабораторная работа №4. Настройка доступа в сеть средствами Kerio WinRoute FireWall
- •2.4.1 Требования к установленному программному обеспечению
- •2.4.2 Установка Kerio WinRoute FireWall
- •2.4.3 Базовая настройка доступа во внешнюю сеть
- •2.5. Лабораторная работа №5. Разработка корпоративной информационной системы
- •2.5.1 Теоретические сведения
Содержание
2. Лабораторный практикум 3
2.1. Лабораторная работа №1. Установка операционных систем на виртуальные машины VMWare и VirtualBox 3
2.1.1 Установка и настройка VMWare WorkStation 6 3
1.3.3 Установка ОС. Общая часть для консольной и графической версий 8
1.3.4 Установка ОС. Консольная версия 15
2.1.3.5 Установка ОС. Графическая версия (GUI) 19
2.1.4 Установка клиентской ОС Windows XP SP3 на виртуальную машину 27
2.1.4.1 Создание виртуальной машины 27
2.1.4.2 Установка ОС 32
2.1.5 Проверка работоспособности сети и сервисов 40
2.1.5.1 Виртуальная машина на базе ОС Windows XP SP3 40
2.1.5.2 Виртуальная машина на базе ОС Linux Fedora Core 8 42
2.2. Лабораторная работа №2. Настройка виртуальной частной сети (VPN) 42
2.2.1 Настройка сервера на базе Linux. Консольная версия ОС 42
2.2.2 Настройка сервера на базе Linux. Графическая (GUI) версия ОС 45
2.2.3 Настройка типичного клиента на базе ОС Windows XP 50
2.3. Лабораторная работа №3. Установка пользовательских приложений 56
2.3.1 установка серверного ПО на Linux. Консольная версия ОС 56
2.3.1.1 Настройка сервера Samba 56
2.3.1.2 Отключение системы защиты SeLinux 57
2.3.1.3 Установка на сервере Linux «1С – Предприятие Сервер» 58
2.3.2 Установка серверного ПО на Linux. Графическая (GUI) версия ОС 63
2.3.2.1 Настройка сервера Samba 63
2.3.2.2 Отключение системы защиты SeLinux 64
3.2.3 Установка на сервере Linux «1С – Предприятие Сервер» 64
2.3.3 Установка клиента 1С для Windows XP SP3 68
2.4. Лабораторная работа №4. Настройка доступа в сеть средствами Kerio WinRoute FireWall 81
2.4.1 Требования к установленному программному обеспечению 81
2.4.2 Установка Kerio WinRoute FireWall 81
2.4.3 Базовая настройка доступа во внешнюю сеть 86
2.5. Лабораторная работа №5. Разработка корпоративной информационной системы 90
2.5.1 Теоретические сведения 90
2. Лабораторный практикум
2.1. Лабораторная работа №1. Установка операционных систем на виртуальные машины vmWare и VirtualBox
Для выполнения всех методических указаний нам потребуется следующий набор ПО:
VMWare Workstation 6
Microsoft Windows XP SP3 x86
GNU/Linux Fedora Core 8 (WareWolf) x86
OpenVPN for Windows 2.0.9
1C Server 8.1 for Linux
1C PostgreSQL for Linux
Платформа 1С Предприятие 8.1
Kerio WinRoute FireWall
VMWare Workstation 6. Сочетает в себе высокую гибкость настройки, широкую поддержку гостевых ОС и общую стабильность функционирования. Но при этом, очень требовательна к аппаратным ресурсам ПК, довольно сложна в освоении, официально не поддерживает русскоязычный интерфейс, платна.
2.1.1 Установка и настройка vmWare WorkStation 6
Установку начнем с запуска дистрибутива «VMWare-workstation-6.exe». Версию программы можно взять любую, но лучше не позднее, чем версия 6.5.
При появлении первого окна нажимаем «NEXT»
Далее «TYPICAL» и нажимаем «NEXT»
Далее предлагают выбрать директорию, куда ставить программу. Оставляем без изменения и жмем «NEXT»
Еще раз «NEXT»
В итоге «INSTALL»
По окончании установки жмем «FINISH»
После установки обязательно необходимо перезагрузить Windows
Теперь чтобы в дальнейшем получилось без проблем установить соединение 1Cv81 через «OpenVPN» необходимо проделать некую настройку программы. После перезагрузки запускаем «VMware Workstation». Необходимо пройти «Edit – Virual Network Settings…».
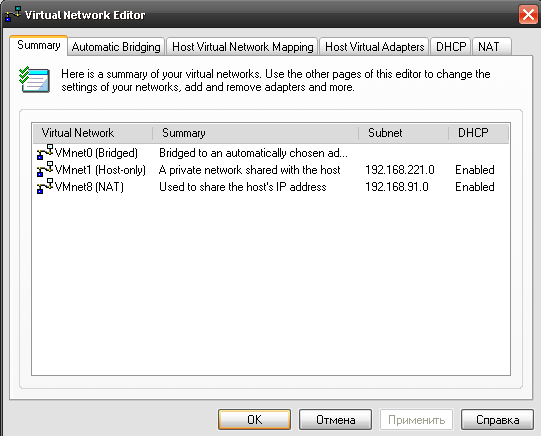 Рис.
2.1 «История» используемых соединений
Рис.
2.1 «История» используемых соединений
Дальше необходимо пройти во вкладку «Host Virtual Adapters».
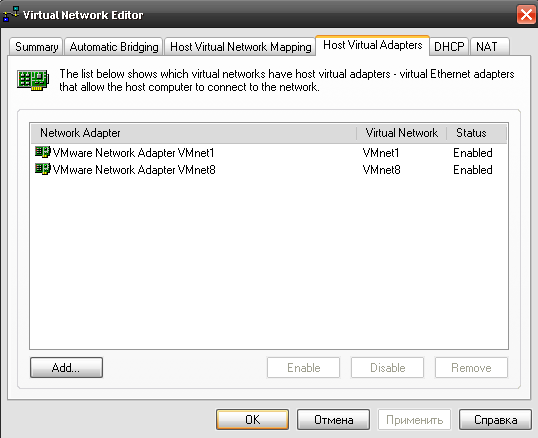 Рис.
2.2 Виртуальные сетевые адаптеры
Рис.
2.2 Виртуальные сетевые адаптеры
Во время установки программы, она самостоятельно устанавливает две карты: одна для соединения виртуальных машин, а вторая для соединения виртуальных машин с машиной на которой стоит программа с выходом в интернет, если он есть! Необходимо удалить эти карты: выбрать карту «VMware Network Adapter VMnet1» и нажать «REMOVE».
Такую же операцию проделать и со второй картой «VMware Network Adapter VMnet8». После удаления карт обязательно «Применить». Теперь мы полностью отключили программу от всех локальных соединений. Для нашей практической работы нам необходима всего лишь одна виртуальная карта. Для добавления карты необходимо во вкладке «Host Virtual Adapters» нажать на кнопку «Add…» и выбрать например «VMnet5».
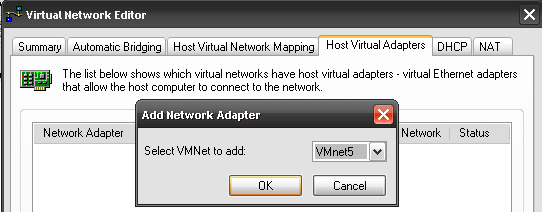 Рис.
2.3 Добавление нового адаптера
Рис.
2.3 Добавление нового адаптера
После чего нажать на «ОК» и обязательно «Применить». После этого в списке у вас появится «VMware Network Adapter VMnet5». Теперь проверим настройки «NAT» и «Automatic Bridging»: В «NAT» необходимо поменять «VMnet Host» с «VMnet8» на «Disable»:
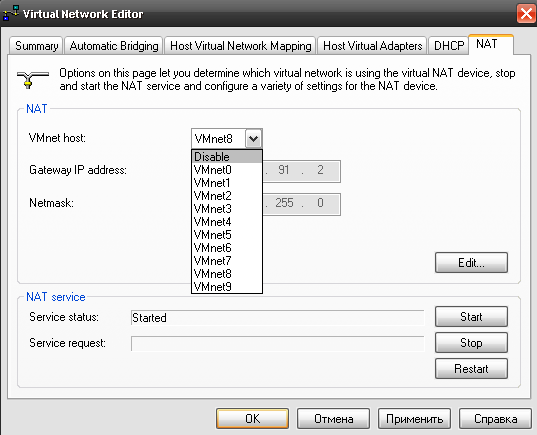 Рис.
2.4 Настройка адаптеров
Рис.
2.4 Настройка адаптеров
Также обязательно нажать «Применить». В «Automatic Bridging»:
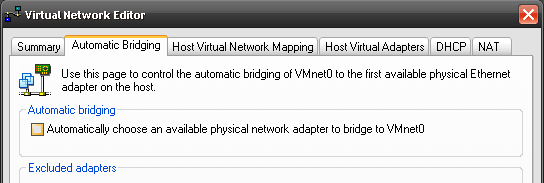 Рис.
2.5 Настройка сетевого функционала
Рис.
2.5 Настройка сетевого функционала
Снять галку с «Automatically choose an available physical network adapter to bridge toVMnet0». После каждой операции в программе необходимо нажимать кнопку «Применить». Также проверить вкладку «Host Virtual Network Mapping». Проверить, чтобы стояло именно так:
VMnet0: Bridged to an automatically chosen adapter
VMnet1-VMnet4 : Not bridged
VMnet5: стояла карта VMware Network Adapter VMnet5
VMnet6-VMnet9: Not bridged
После всего нажать «Применить».
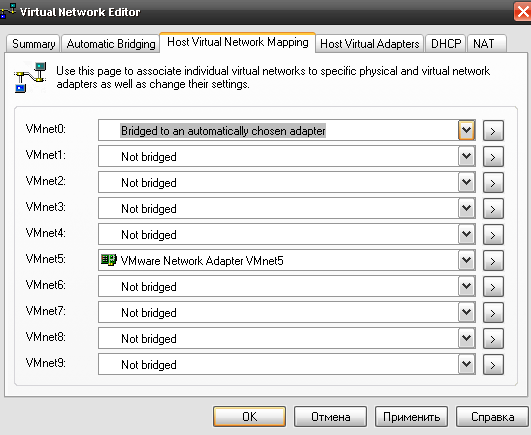 Рис.
2.6 Результаты настройки
Рис.
2.6 Результаты настройки
На этом настройка «VMware» под практическое занятие закончена. Можно приступать к установке ОС и их настройки для совместной работы. При переносе своей работы (с машин университета на домашние и обратно). Необходимо чтобы все настройки программы были одинаковы.
