
- •Содержание
- •2. Лабораторный практикум
- •2.1. Лабораторная работа №1. Установка операционных систем на виртуальные машины vmWare и VirtualBox
- •2.1.1 Установка и настройка vmWare WorkStation 6
- •1.3.3 Установка ос. Общая часть для консольной и графической версий
- •1.3.4 Установка ос. Консольная версия
- •2.1.3.5 Установка ос. Графическая версия (gui)
- •2.1.4 Установка клиентской ос Windows xp sp3 на виртуальную машину
- •2.1.4.1 Создание виртуальной машины
- •2.1.4.2 Установка ос
- •2.1.5 Проверка работоспособности сети и сервисов
- •2.1.5.1 Виртуальная машина на базе ос Windows xp sp3
- •2.1.5.2 Виртуальная машина на базе ос Linux Fedora Core 8
- •2.2. Лабораторная работа №2. Настройка виртуальной частной сети (vpn)
- •2.2.1 Настройка сервера на базе Linux. Консольная версия ос
- •2.2.2 Настройка сервера на базе Linux. Графическая (gui) версия ос
- •2.2.3 Настройка типичного клиента на базе ос Windows xp
- •2.3. Лабораторная работа №3. Установка пользовательских приложений
- •2.3.1 Установка серверного по на Linux. Консольная версия ос
- •2.3.1.1 Настройка сервера Samba
- •2.3.1.2 Отключение системы защиты SeLinux
- •2.3.1.3 Установка на сервере Linux «1с – Предприятие Сервер»
- •2.3.2 Установка серверного по на Linux. Графическая (gui) версия ос
- •2.3.2.1 Настройка сервера Samba
- •2.3.2.2 Отключение системы защиты SeLinux
- •3.2.3 Установка на сервере Linux «1с – Предприятие Сервер»
- •2.3.3 Установка клиента 1с для Windows xp sp3
- •2.4. Лабораторная работа №4. Настройка доступа в сеть средствами Kerio WinRoute FireWall
- •2.4.1 Требования к установленному программному обеспечению
- •2.4.2 Установка Kerio WinRoute FireWall
- •2.4.3 Базовая настройка доступа во внешнюю сеть
- •2.5. Лабораторная работа №5. Разработка корпоративной информационной системы
- •2.5.1 Теоретические сведения
2.2.2 Настройка сервера на базе Linux. Графическая (gui) версия ос
Настройка OpenVPN сервера со статическим ключом в GUI Linux также очень проста.
Запускаем ОС под учетной записью супер-пользователя (root). Здесь и далее все действия (если не указано обратное) выполняются именно в этой учетной записи;
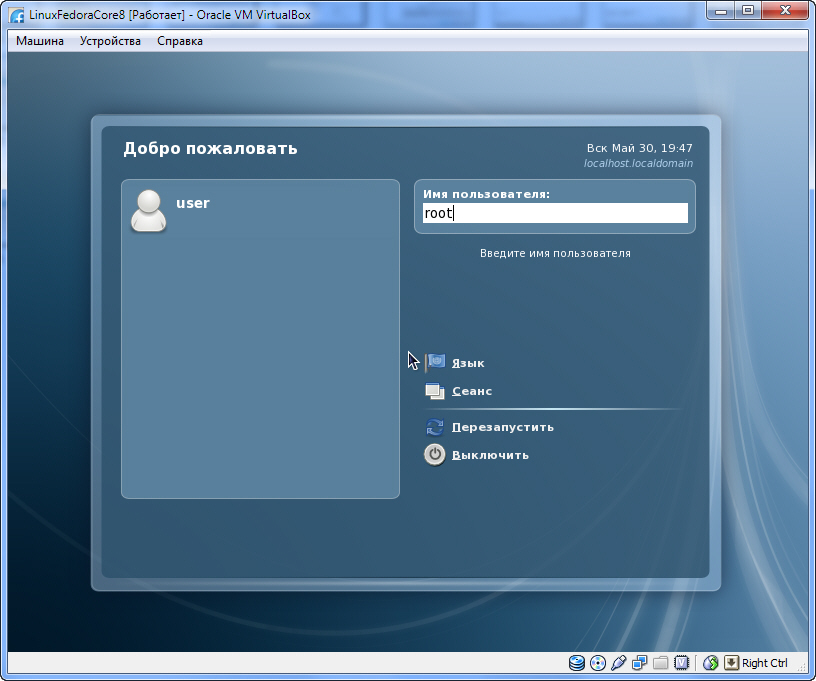 Рис.
2.107 Запуск ОС от привилегированного
пользователя (root)
Рис.
2.107 Запуск ОС от привилегированного
пользователя (root)
Заходим в терминал «Программы – Системные – Терминал»;
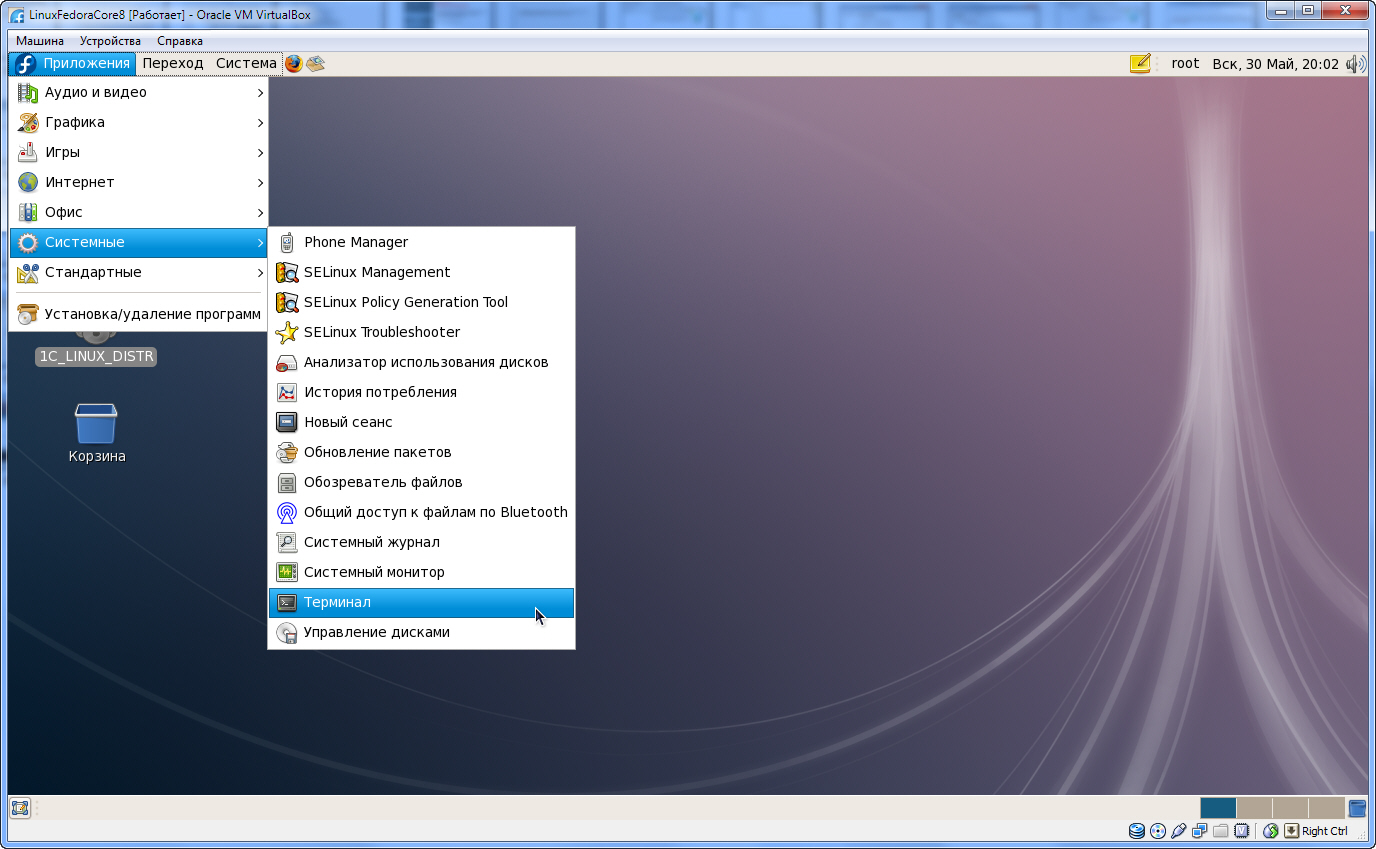 Рис.
2.108 Доступ к терминалу ОС
Рис.
2.108 Доступ к терминалу ОС
Генерируем статичный ключ командой: openvpn --genkey --cipher AES-256-CBC --secret /etc/openvpn/key.txt Где AES-256-CBC это алгоритм шифрования а «/etc/openvpn/key.txt» это файл в который запишется ключ и который нужно отдать клиенту любым безопасным методом. В условиях лабораторной работы это можно сделать при помощи USB-Flash накопителя;
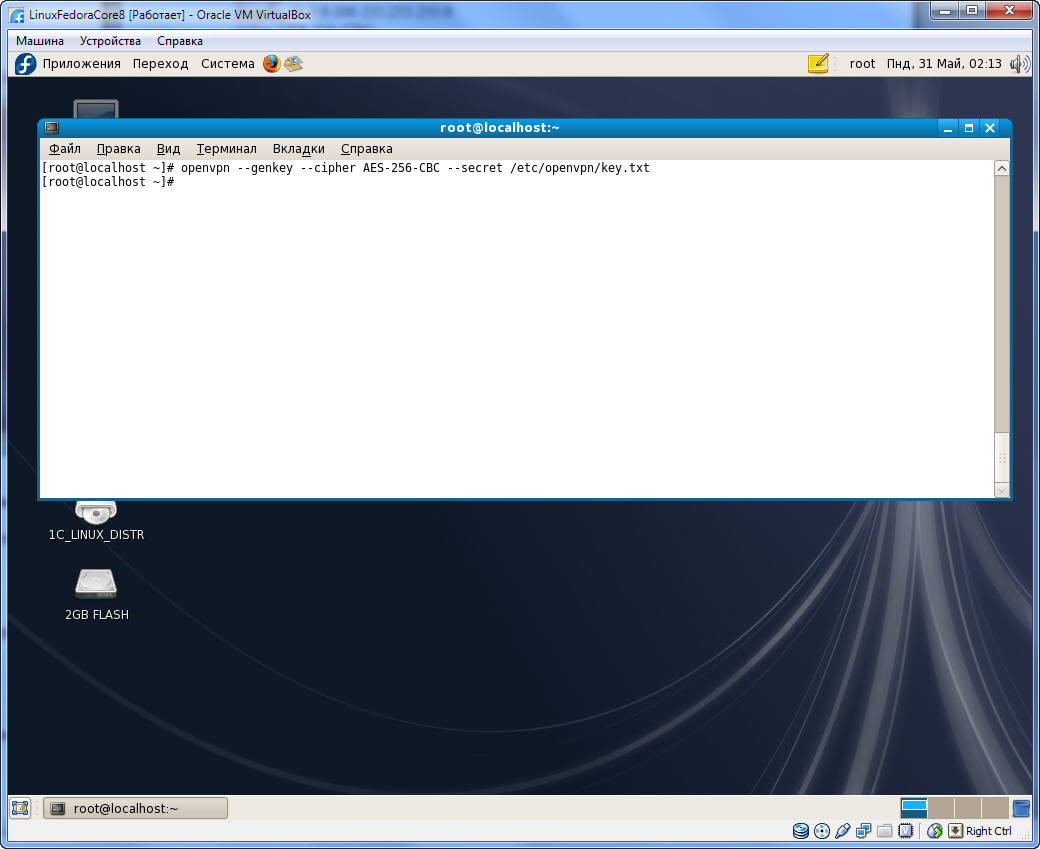 Рис.
2.109 Команда на генерацию ключа OpenVPN
Рис.
2.109 Команда на генерацию ключа OpenVPN
Открываем «Компьютер – Файловая система – etc» и копируем папку «openvpn» через контекстное меню;
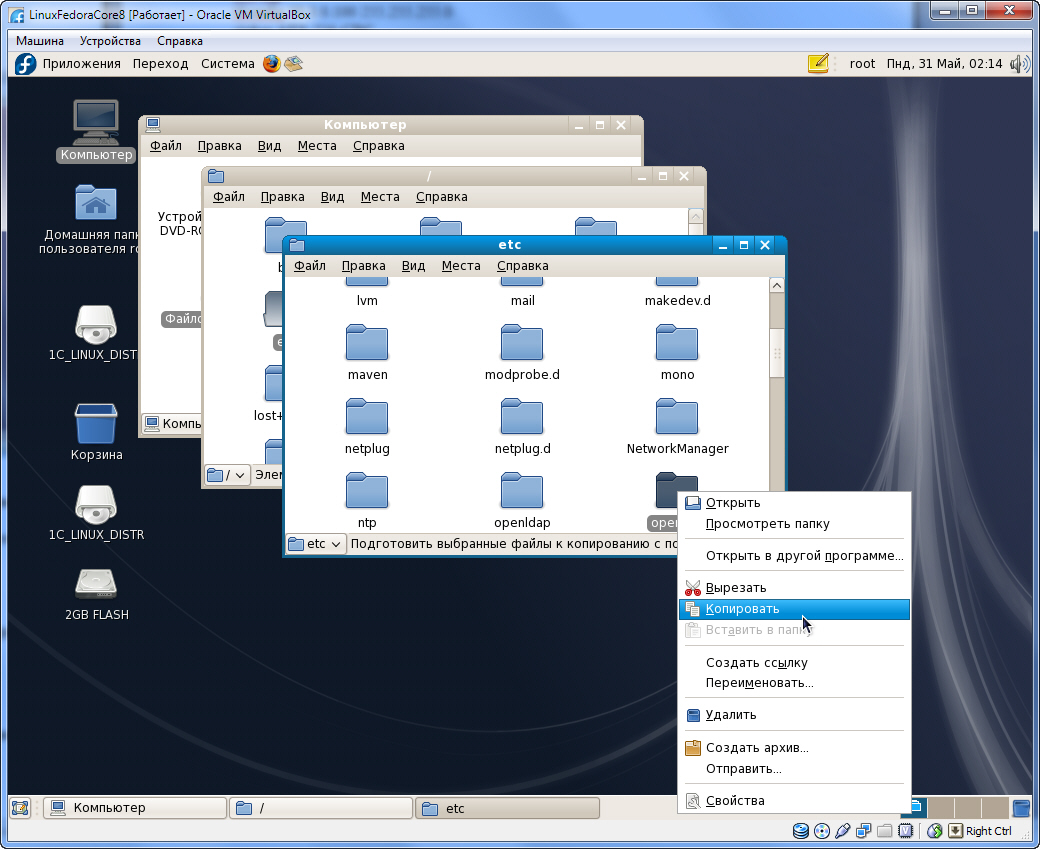 Рис.
2.110 Копирование каталога «openvpn»
Рис.
2.110 Копирование каталога «openvpn»
Для VirtualBox: Монтируем физический USB-Flash накопитель в виртуальную машину. Для этого переходим в меню виртуальной машины «Устройства – Устройства USB» и находим там свой USB-Flash накопитель. Во вкладки «Компьютер» нашей ОС появится соответствующее устройство; Для VMWare: USB-Flash накопитель считается смонтированным в ту среду (хозяйская или гостевая ОС), которая активна на момент его подключения. Т.е. для того чтобы накопитель был виден в виртуальной машине, необходимо сделать машину активной (системный курсор становится курсором виртуальной, а не физической машины, вы работаете только в гостевой ОС) и подключить ваш накопитель. Он определится автоматически;
 Рис.
2.111 Подключение USB-Flash накопителя с среде
VirtualBox
Рис.
2.111 Подключение USB-Flash накопителя с среде
VirtualBox
Аналогично, как описывалось в п.2 вставляем папку «openvpn» на ваш смонтированный USB-Flash накопитель;
Для того чтобы скопированная папка стала доступна другим пользователям других ОС необходимо через контекстное меню этой папки выбрать пункт «Свойства», перейти на вкладку «Права» и во всем трех полях «Доступ к файлу» выбрать пункт «Чтение и запись». Затем нажать кнопку «Закрыть»;
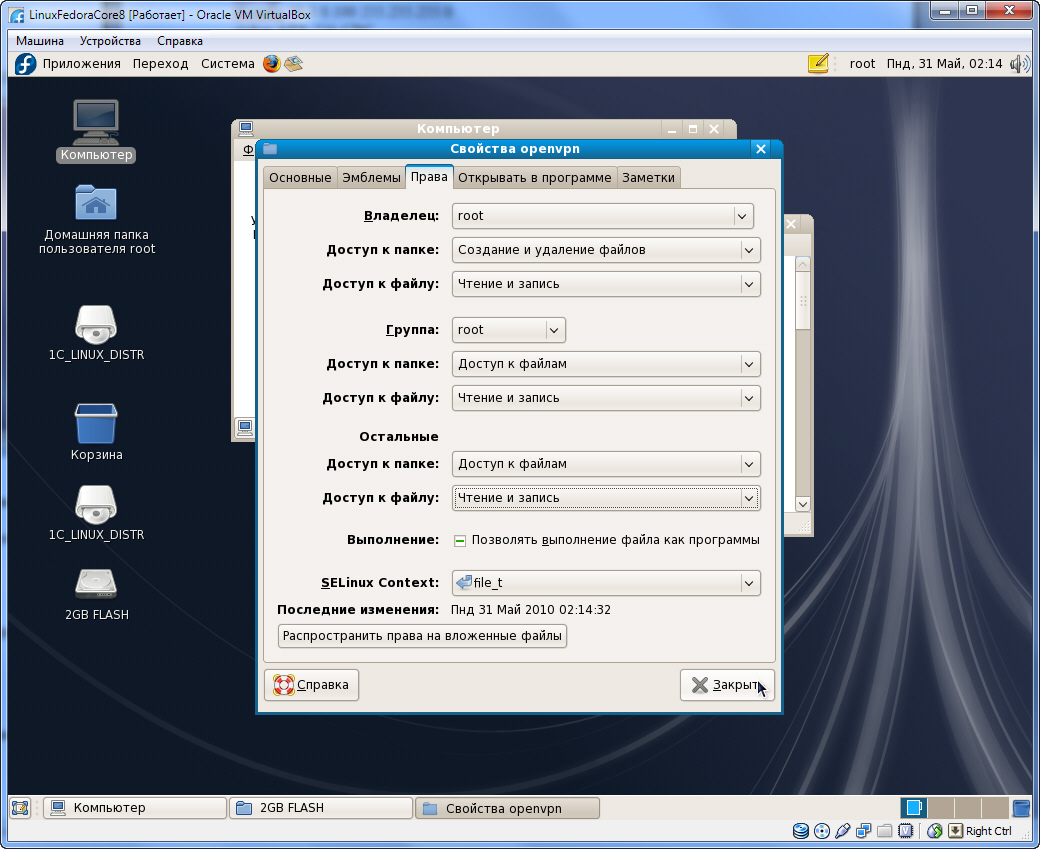 Рис.
2.112 Назначение прав папке «openvpn»
Рис.
2.112 Назначение прав папке «openvpn»
Следующим этапом нужно настроить саму OpenVPN. Переходим в «Компьютер – Файловая система – etc – openvpn» и с помощью контекстного меню «Создать документ – Пустой файл» создаем файл. Даем ему имя «openvpn.conf». Открываем созданный файл и вводим в него:
dev tap
ifconfig 10.3.0.100 255.255.255.0
cipher AES-256-CBC
secret /etc/openvpn/key.txt
keepalive 10 60
После ввода сохраняем изменения и закрываем тестовый редактор. В файле директивы означают:
dev - тип виртуального устройства туннеля. Может принимать значение tun или tap. Тun позволяет создавать только соединения типа точка-точка, tap виртуальные сегменты Еthernet.
ifconfig - назначает виртуальному tun/tap интерфейсу IP - адрес. Указывает адрес удаленного интерфейса. Это необходимо, потому что туннель работает как стандартное соединение "точка - точка".
cipher - алгоритм, используемый для шифрования пакетов
secret - указывает имя файла, в котором хранится статический ключ, используемый для шифрования потока
keepalive - контроль за состоянием соединений. В случае если по туннелю не передаются данные, через некоторое время посылается ping, для того чтобы соединение не разрывалось.
Настало время запустить демон. Для этого в терминале пишем команду:
/etc/init.d/openvpn start
После этого мы должны увидеть в терминале положительный статус у демона. Для того чтобы при перезагрузке сервер VPN включался при загрузке следует добавить его в уровень запуска, для этого в терминале введем;
/sbin/chkconfig --level 35 openvpn on
Так же требуется проверить , отключен ли межсетевой экран, для этого введем:
/etc/init.d/iptables status
Если по каким-либо причинам межсетевой экран задействован, то введем:
/etc/init.d/iptables stop
/sbin/chkconfig iptables off
reboot
