
- •Содержание
- •2. Лабораторный практикум
- •2.1. Лабораторная работа №1. Установка операционных систем на виртуальные машины vmWare и VirtualBox
- •2.1.1 Установка и настройка vmWare WorkStation 6
- •1.3.3 Установка ос. Общая часть для консольной и графической версий
- •1.3.4 Установка ос. Консольная версия
- •2.1.3.5 Установка ос. Графическая версия (gui)
- •2.1.4 Установка клиентской ос Windows xp sp3 на виртуальную машину
- •2.1.4.1 Создание виртуальной машины
- •2.1.4.2 Установка ос
- •2.1.5 Проверка работоспособности сети и сервисов
- •2.1.5.1 Виртуальная машина на базе ос Windows xp sp3
- •2.1.5.2 Виртуальная машина на базе ос Linux Fedora Core 8
- •2.2. Лабораторная работа №2. Настройка виртуальной частной сети (vpn)
- •2.2.1 Настройка сервера на базе Linux. Консольная версия ос
- •2.2.2 Настройка сервера на базе Linux. Графическая (gui) версия ос
- •2.2.3 Настройка типичного клиента на базе ос Windows xp
- •2.3. Лабораторная работа №3. Установка пользовательских приложений
- •2.3.1 Установка серверного по на Linux. Консольная версия ос
- •2.3.1.1 Настройка сервера Samba
- •2.3.1.2 Отключение системы защиты SeLinux
- •2.3.1.3 Установка на сервере Linux «1с – Предприятие Сервер»
- •2.3.2 Установка серверного по на Linux. Графическая (gui) версия ос
- •2.3.2.1 Настройка сервера Samba
- •2.3.2.2 Отключение системы защиты SeLinux
- •3.2.3 Установка на сервере Linux «1с – Предприятие Сервер»
- •2.3.3 Установка клиента 1с для Windows xp sp3
- •2.4. Лабораторная работа №4. Настройка доступа в сеть средствами Kerio WinRoute FireWall
- •2.4.1 Требования к установленному программному обеспечению
- •2.4.2 Установка Kerio WinRoute FireWall
- •2.4.3 Базовая настройка доступа во внешнюю сеть
- •2.5. Лабораторная работа №5. Разработка корпоративной информационной системы
- •2.5.1 Теоретические сведения
2.1.4.2 Установка ос
Итак, приступим к установке WindowsXP. Запускаем виртуальную машину нажатием кнопки . И перед нами запустится инсталлятор WindowsXP:
 Рис.
2.82 Приглашение инсталлятора
Рис.
2.82 Приглашение инсталлятора
Для установки нам надо нажать «Enter»:
 Рис.
2.83 Разбиение диска
Рис.
2.83 Разбиение диска
Для создания в неразмеченной области надо нажать кнопку «С» после чего инсталлятор предложит задать размер раздела:
 Рис.
2.84 Задание размера раздела
Рис.
2.84 Задание размера раздела
Нажимаем «Enter» и видим, что был создан новый раздел:
 Рис.
2.85 Создание раздела
Рис.
2.85 Создание раздела
Выбрав диск С: нажимаем «Enter» и выбираем тип форматирования:
 Рис.
2.86 Форматирование раздела
Рис.
2.86 Форматирование раздела
Надо выбрать режим «Форматировать раздел в системе NTFS» После чего начнется форматирование раздела и копирования на него необходимых файлов установки. Чрез некоторое время система так же перезагрузить и после ее загрузки мы увидим:
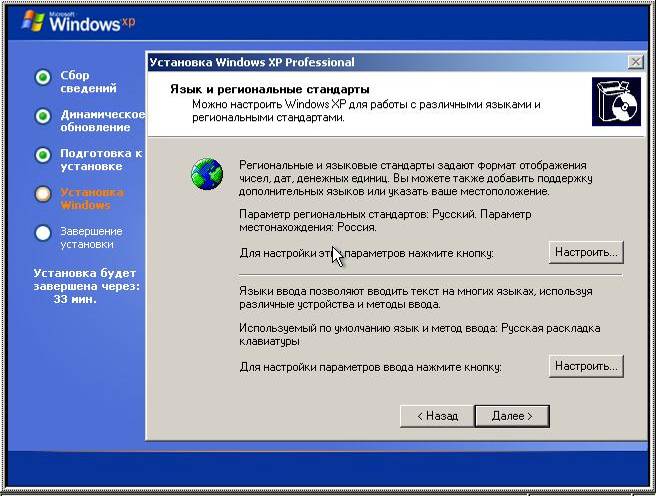 Рис.
2.87 Язык и региональные стандарты
Рис.
2.87 Язык и региональные стандарты
Здесь оставить все без изменений и нажмем кнопку «Далее» откроется окно ввода данных о владельце, где надо указать Имя и организацию:
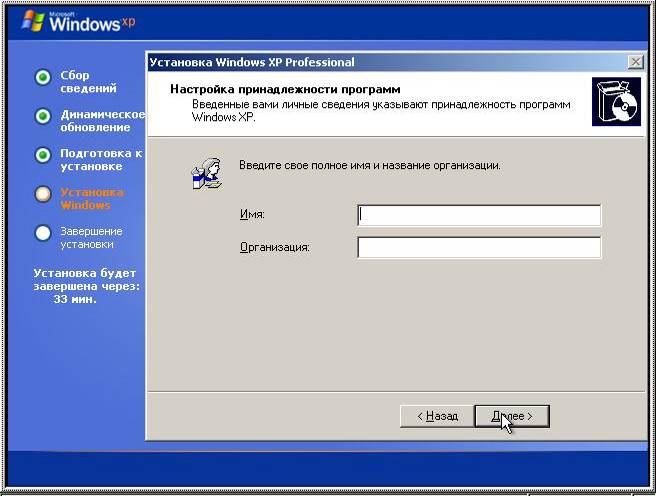 Рис.
2.88 Настройки принадлежности системы
Рис.
2.88 Настройки принадлежности системы
Нажав «Далее» Инсталлятор попросит вас ввести Имя компьютера которое мы зададим как «winclient», а так же пароль администратора:
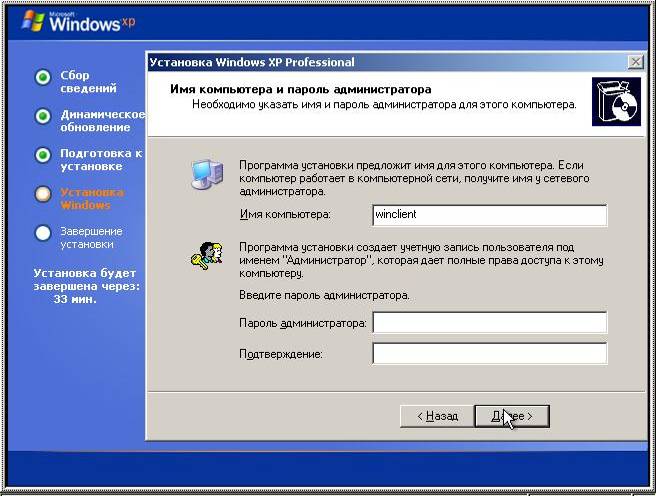 Рис.
2.89 Настройка имени компьютера и паролей
Рис.
2.89 Настройка имени компьютера и паролей
По завершению будет предложено ввести дату и время от чего не стоит отказываться и указать текущее время, потом нажать кнопку «Далее»:
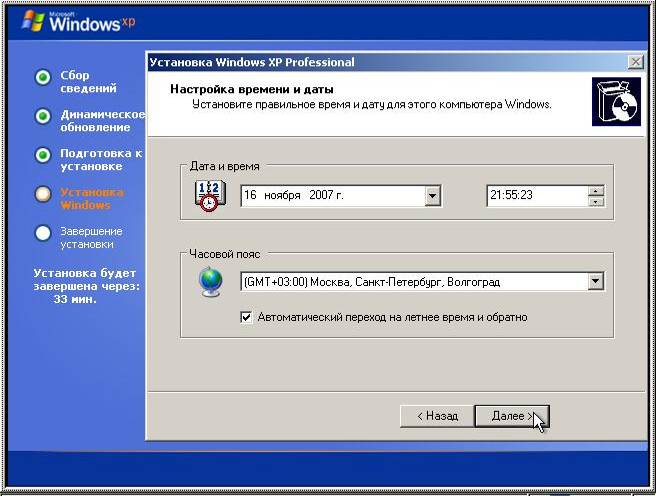 Рис.
2.90 Настройка даты и времени
Рис.
2.90 Настройка даты и времени
Следующим шагом мы настроим сетевое соединение. Для этого выберем пункт «Особые параметры» и нажмем «Далее»:
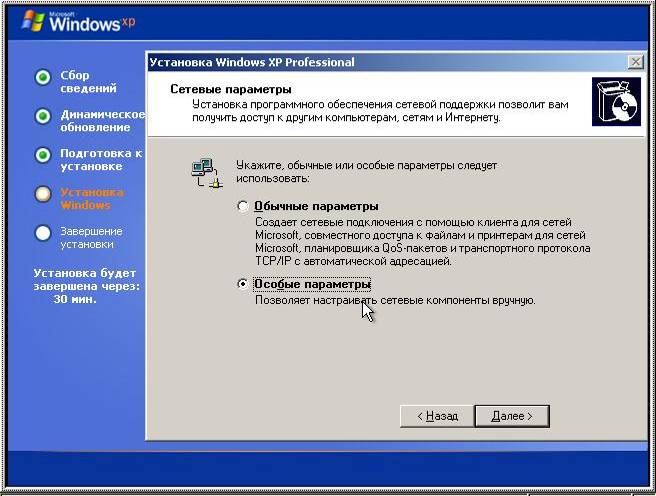 Рис.
2.91 Настройки сети
Рис.
2.91 Настройки сети
Откроется настройка протоколов сетевого соединения надо выбрать «Протокол Интернет (TCP/IP)» и нажать кнопку «Свойства»
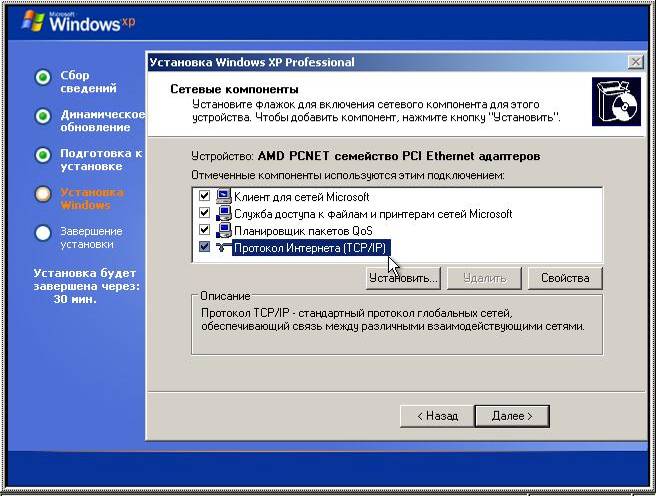 Рис.
2.92 Настройка протокола TCP/IP
Рис.
2.92 Настройка протокола TCP/IP
Пометить пункт «Использовать следующий IP-адрес» и ввести IP «192.168.100.1» а маску сети установить как «255.255.255.0» и нажать кнопку «ОК»
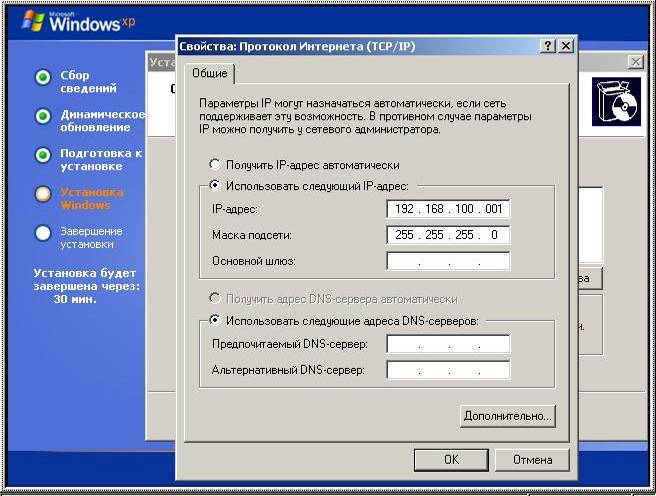 Рис.
2.93 Настройка IP адреса
Рис.
2.93 Настройка IP адреса
Настало время указать, к какой рабочей группе принадлежит компьютер, и нажать кнопку «Далее»
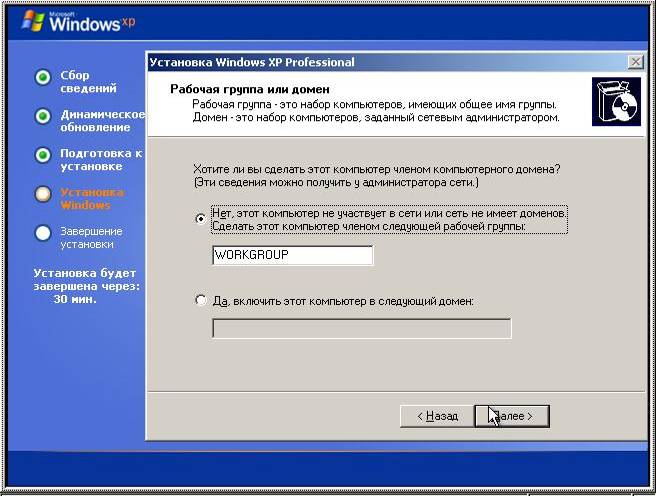 Рис.
2.94 Рабочая группа
Рис.
2.94 Рабочая группа
И нажать кнопку «Далее» после чего запустить процесс установки по завершению, которого компьютер перезагрузиться и перед вами откроется окно приветствия WindowsXP:
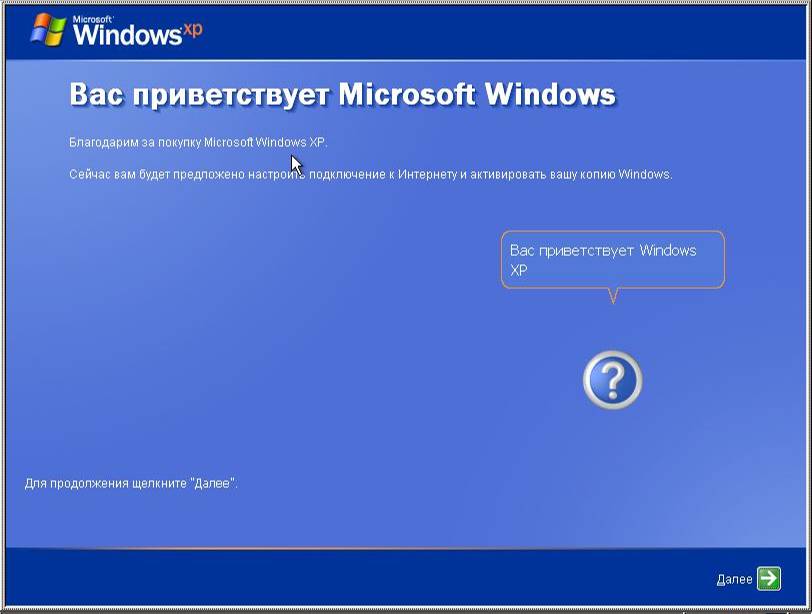 Рис.
2.95 Окно приветствия Windows XP
Рис.
2.95 Окно приветствия Windows XP
 Рис.
2.96 Автоматические обновления
Рис.
2.96 Автоматические обновления
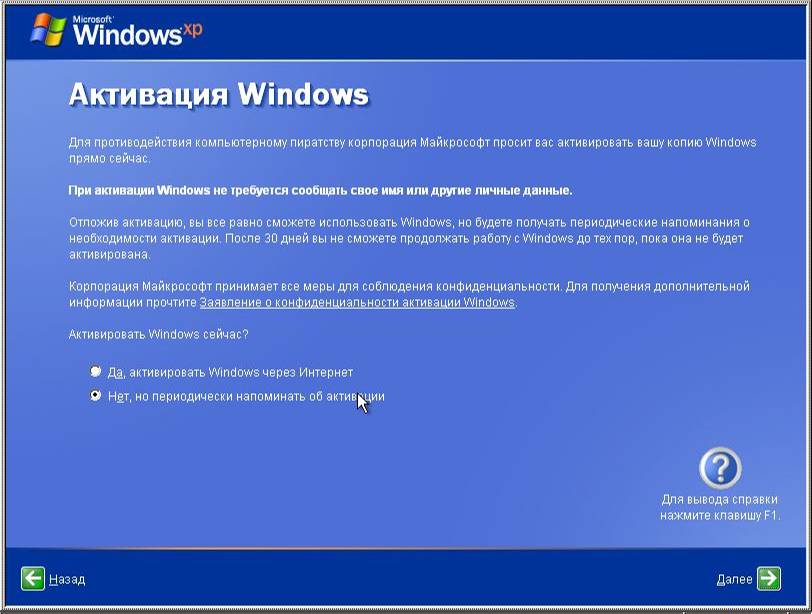 Рис.
2.97 Окно Активации
Рис.
2.97 Окно Активации
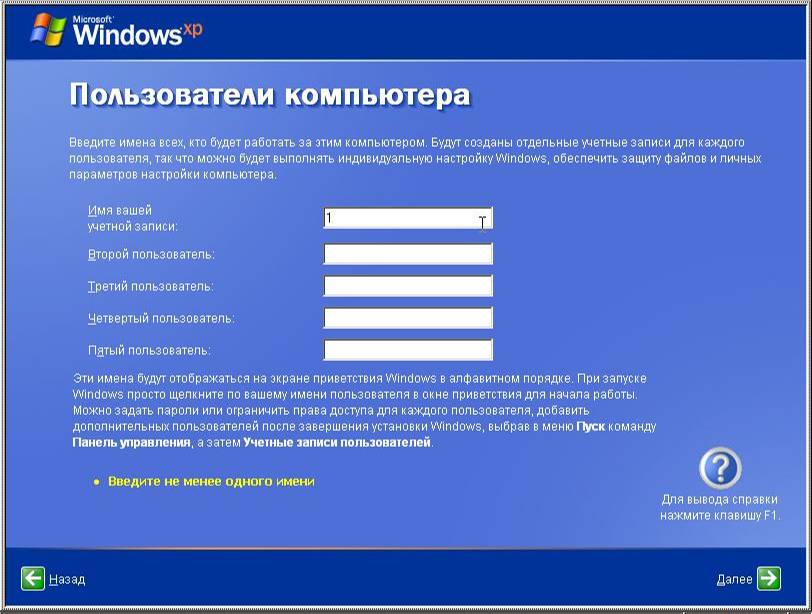 Рис. 2.98 Окно
создания новых пользователей
Рис. 2.98 Окно
создания новых пользователей
 Рис.
2.99 Рабочий стол Windows XP
Рис.
2.99 Рабочий стол Windows XP
Итак, после всех мучений мы получили установленную Windows XP.
2.1.5 Проверка работоспособности сети и сервисов
2.1.5.1 Виртуальная машина на базе ос Windows xp sp3
Для начала нужно отключить встроенный брандмауэр для этого в свойстве сетевого соединения на вкладке Дополнительно:
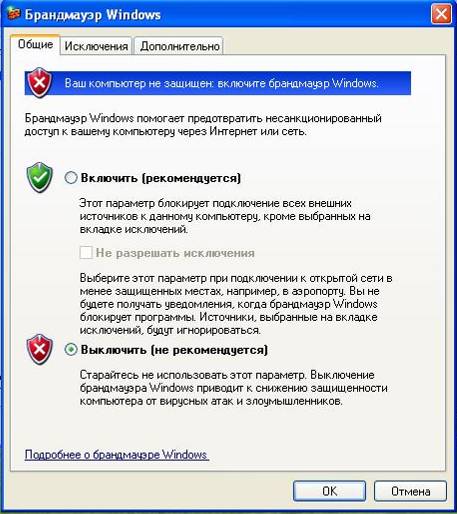 Рис.
2.100 Брандмауэр Windows
Рис.
2.100 Брандмауэр Windows
После чего вызываем нажатием комбинации Win+R диалоговое окно запуска приложений и вводим туда:
cmd
 Рис.
2.101 Запуск программы
Рис.
2.101 Запуск программы
Для запуска терминального окна. В котором вводим команду
ping 192.168.100.100
 Рис.
2.102 Проверка работы сети
Рис.
2.102 Проверка работы сети
Здесь мы видим что тестовые ICMP пакеты исправно доходят до сервера.
2.1.5.2 Виртуальная машина на базе ос Linux Fedora Core 8
Заходим под Администратором (root) вводим пароль, получив командную строку, вводим (в терминале, если устанавливали GUI версию):
ping 192.168.100.1
После прохода нескольких пакетов нажимаем «Ctrl+C» для остановки процесса. Если сеть работает нормально, то мы не должны увидеть сообщений об ошибках, а увидеть проходящие пакеты с их задержкой. И убеждаемся, что сервер может отправлять и получать ICMP пакеты от клиента. Для остановки обмена пакетами нажмите «Ctrl+C».
