
- •Содержание
- •2. Лабораторный практикум
- •2.1. Лабораторная работа №1. Установка операционных систем на виртуальные машины vmWare и VirtualBox
- •2.1.1 Установка и настройка vmWare WorkStation 6
- •1.3.3 Установка ос. Общая часть для консольной и графической версий
- •1.3.4 Установка ос. Консольная версия
- •2.1.3.5 Установка ос. Графическая версия (gui)
- •2.1.4 Установка клиентской ос Windows xp sp3 на виртуальную машину
- •2.1.4.1 Создание виртуальной машины
- •2.1.4.2 Установка ос
- •2.1.5 Проверка работоспособности сети и сервисов
- •2.1.5.1 Виртуальная машина на базе ос Windows xp sp3
- •2.1.5.2 Виртуальная машина на базе ос Linux Fedora Core 8
- •2.2. Лабораторная работа №2. Настройка виртуальной частной сети (vpn)
- •2.2.1 Настройка сервера на базе Linux. Консольная версия ос
- •2.2.2 Настройка сервера на базе Linux. Графическая (gui) версия ос
- •2.2.3 Настройка типичного клиента на базе ос Windows xp
- •2.3. Лабораторная работа №3. Установка пользовательских приложений
- •2.3.1 Установка серверного по на Linux. Консольная версия ос
- •2.3.1.1 Настройка сервера Samba
- •2.3.1.2 Отключение системы защиты SeLinux
- •2.3.1.3 Установка на сервере Linux «1с – Предприятие Сервер»
- •2.3.2 Установка серверного по на Linux. Графическая (gui) версия ос
- •2.3.2.1 Настройка сервера Samba
- •2.3.2.2 Отключение системы защиты SeLinux
- •3.2.3 Установка на сервере Linux «1с – Предприятие Сервер»
- •2.3.3 Установка клиента 1с для Windows xp sp3
- •2.4. Лабораторная работа №4. Настройка доступа в сеть средствами Kerio WinRoute FireWall
- •2.4.1 Требования к установленному программному обеспечению
- •2.4.2 Установка Kerio WinRoute FireWall
- •2.4.3 Базовая настройка доступа во внешнюю сеть
- •2.5. Лабораторная работа №5. Разработка корпоративной информационной системы
- •2.5.1 Теоретические сведения
2.3.3 Установка клиента 1с для Windows xp sp3
Втавляем диск с дистрибутивом 1С версии 8
 Рис.
2.133 Каталог установочного диска
Рис.
2.133 Каталог установочного диска
 Рис.
2.134 Приглашение установщика
Рис.
2.134 Приглашение установщика
Нажимаем кнопку Next > и переходим к окну выбора устанавливаемых компонентов
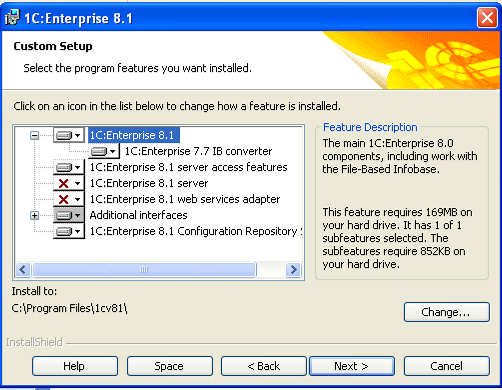 Рис.
2.135 Выбор компонентов
Рис.
2.135 Выбор компонентов
В нём все можно оставить по умолчанию и нажать Next и перейти к выбору языка:
 Рис.
2.136 Выбор языка
Рис.
2.136 Выбор языка
Выбрав нужный язык нажать Next > (Дальше предполагается что выбран был язык Russian)
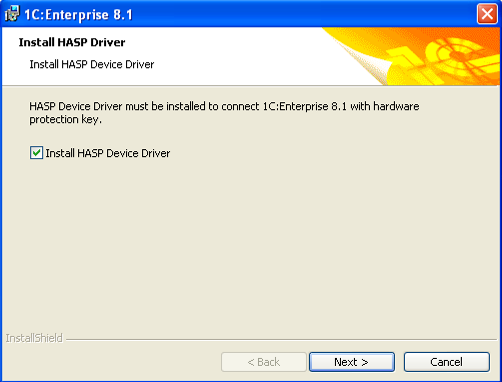 Рис.
2.137 Установка драйвера защитного ключа
Рис.
2.137 Установка драйвера защитного ключа
Здесь следует оставить все как есть для того чтобы система установила драйвер ключа защиты от пиратского копирования.
Для снятия ограничения в учебных целях на эмуляторе:
1) Перезагрузить компьютер.
2) Идем в панель управления и жмем установка оборудования, после того как мастер спросит нас было ли уже подключено новое оборудование, жмем "Да, устройство уже подключено". В окне
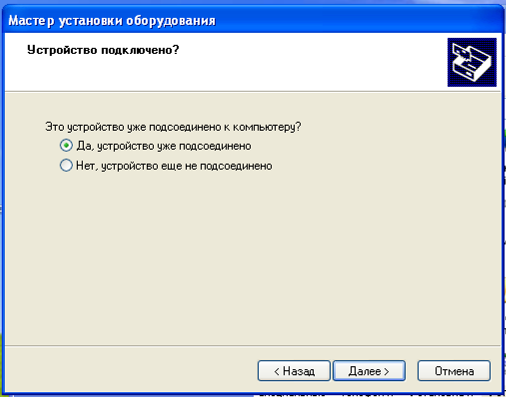 Рис.
2.138 Мастер установки оборудования
Рис.
2.138 Мастер установки оборудования
"Установленное оборудование" выбираем "Добавление нового устройства".
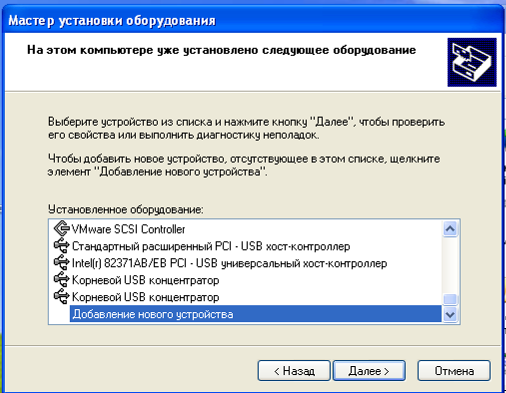 Рис.
2.139 Мастер установки оборудования
Рис.
2.139 Мастер установки оборудования
Далее "Установка оборудования, выбранного из списка вручную".
 Рис.
2.140 Мастер установки оборудования
Рис.
2.140 Мастер установки оборудования
В окне Стандартные типы устройств выбираем "Показать все устройства".
 Рис.
2.141 Мастер установки оборудования
Рис.
2.141 Мастер установки оборудования
В появившемся окне жмем "Установить с диска" и "Обзор", идем к нашему файлу vusb.inf и выбираем его.
 Рис.
2.142 Установка с диска
Рис.
2.142 Установка с диска
В окне изготовитель написано "Microsoft", а в окне модель "Virtual Usb Bus Enumerator". Выбираем его и жмем далее,
 Рис.
2.143 Мастер установки оборудования
Рис.
2.143 Мастер установки оборудования
на вопрос о том что драйвер не подписан, отвечаем "Все равно, установить".
3) В "Диспетчере Устройств" должно появиться в "Системных устройствах" "Virtual Usb Bus Enumerator".
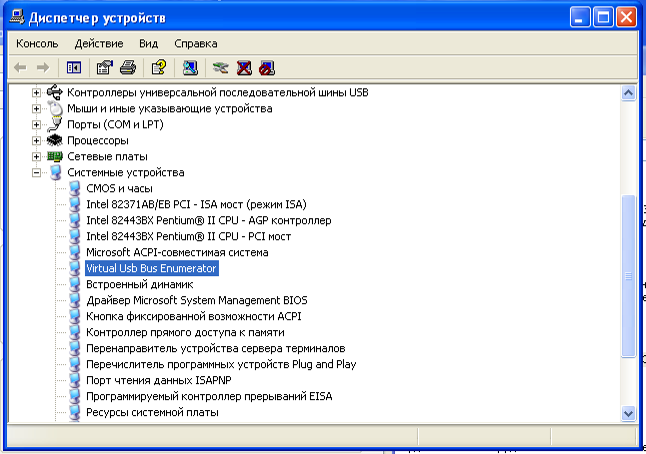 Рис.
2.144 Диспетчер устройств
Рис.
2.144 Диспетчер устройств
Перезагрузите компьютер
4) Вносим в реестр дампы ключей из папки Dumps.
Запуская Файл D:\1C8.1\emulyator_key\Dumps\ запустив v8 local.reg v8 server enterprise.reg v8 50 user.reg
5) Скопировать файл D:\1C8.1\emulyator_key\HASP_HL_driver_cmdline\haspdinst.exe в катаклог С:\ после чего запустить консоль и ввести
C:\haspdinst.exe -i
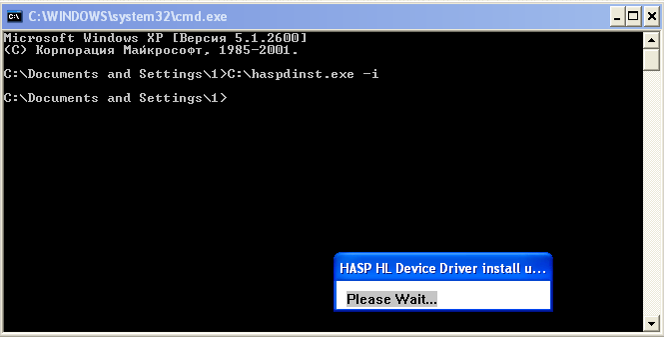 Рис.
2.145 Консоль Windows
Рис.
2.145 Консоль Windows
6) Проверяем в "диспетчере устройств". В контроллере USB должны появиться: «Aladdin HASP Key» и «Aladdin USB Key».
Если нету, то перезагружаем машину, после перезагрузки должна начаться установка новых устройств. Опять в диспетчере проверяем. Если нет снова запускаем файл из архива со командой -i
И ждем появления окна где будет написано "The operation was completed successfuly."
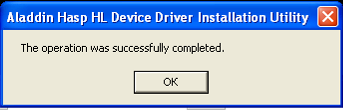 Рис.
2.146 Сообщение об успешной установке
Рис.
2.146 Сообщение об успешной установке
В Итоге обязательно должны появиться устройства «Aladdin HASP Key» и «Aladdin USB Key»
 Рис.
2.147 Диспетчер устройств
Рис.
2.147 Диспетчер устройств
Для стабильной работы также требуется сопоставить имя сервера с его IP адресом в виртуальной сети для этого в блокноте открываем файл C:\WINDOWS\system32\drivers\etc\hosts
И добавить внизу строчку
10.3.0.100 linuxser.localdomain
Следует отметить что linuxser.localdomain должно полностью соответствовать введенным данным при установке Linux рисунок № 19
Далее необходимо настроить windows клиент. Запускаем <Серверы 1С Предприятия>:
Пуск-Все программы - 1C Enterprise 8.1 - 1C Enterprise servers
 Рис.
2.148 Консоль управления серверами 1С
Рис.
2.148 Консоль управления серверами 1С
В появившемся диалоге заполняем параметры сервера:
 Рис.
2.149 Создание нового сервера
Рис.
2.149 Создание нового сервера
Теперь после закрытия окна нажмите на плюсик рядом с новым сервером. Могут проявиться типичные ошибки:
введённые IP-адрес либо незарегистрированное в hosts имя сервера;
неверно настроен PostgreSQL (нужно обязательно проделать всё описанное);
глюк оснастки (лечится её перезапуском).
 Рис.
2.150 Консоль управления серверами 1С с
созданным сервером
Рис.
2.150 Консоль управления серверами 1С с
созданным сервером
Если сообщений об ошибках не было выдано, то создастся кластер.
Теперь необходимо создать администратора:
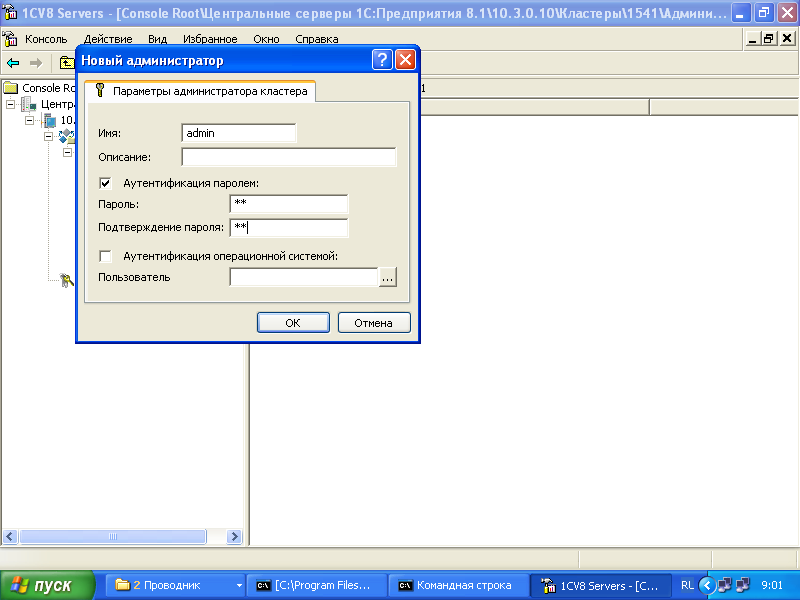 Рис.
2.151 Создание Администратора сервера
Рис.
2.151 Создание Администратора сервера
В новой версии 1С можно создавать БД прямо из оснастки (не прибегая к помощи консоли PostgreSQL, хотя такая возможность сохранилась).
 Рис.
2.152 Создание информационной базы
Рис.
2.152 Создание информационной базы
В появившемся диалоговом окне заполняем имя, сервер базы данных, тип субд, а также пользователя и пароль от субд:
 Рис.
2.153 Задание параметров новой информационной
базы
Рис.
2.153 Задание параметров новой информационной
базы
Нажимаем OK и видим в списке <Информационные базы> только, что созданную нами базу test:
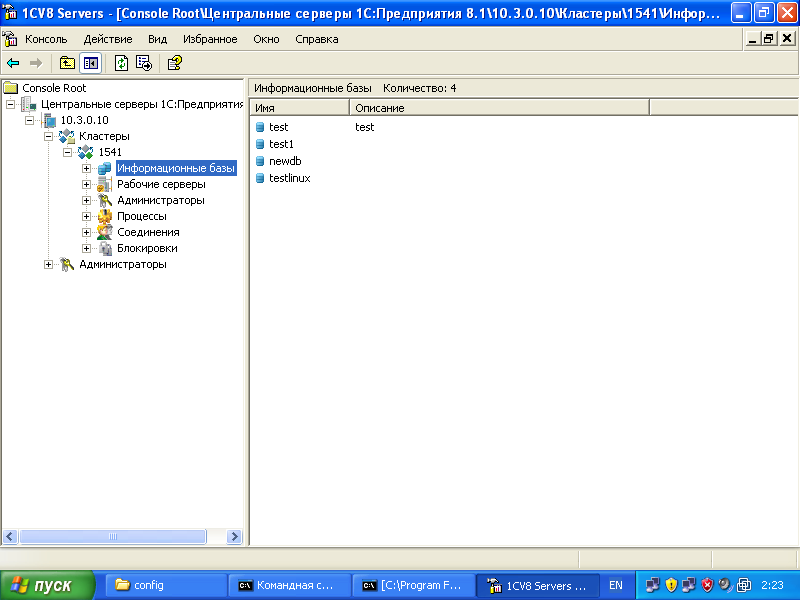 Рис.
2.154 Консоль управления серверами 1С с
созданными базами
Рис.
2.154 Консоль управления серверами 1С с
созданными базами
Создадим информационную базу из конфигуратора 1С:
 Рис.
2.155 Добавление информационной базы
Рис.
2.155 Добавление информационной базы
Выбираем пункт Создание информационной базы без конфигурации:
 Рис.
2.156 Добавление информационной базы
Рис.
2.156 Добавление информационной базы
Далее необходимо указать где будут хранится данные:
 Рис.
2.157 Задание имени и положения информационной
базы
Рис.
2.157 Задание имени и положения информационной
базы
В появившемся диалоге указываем параметры соединение с сервером:
 Рис.
2.158 Задание параметров информационной
базы
Рис.
2.158 Задание параметров информационной
базы
Вводим имя администратора и пароль:
 Рис.
2.159 Аутентификация администратора
кластера
Рис.
2.159 Аутентификация администратора
кластера
Дальнейшие шаги при работе с созданной конфигурацией аналогичны работе на локальной машине.
