
Оглавление
Задание. 1
Вступление. 2
План выполнения задания. 6
Решение задания. 7
Код программы. 11
Алгоритм класса Calcer. 13
Form1: 14
Form2: 16
Form3: 17
Form4: 18
Form5: 19
Руководство пользователя. 21
Вывод: 21
Библиографический список. 22
План выполнения задания.
-
Моделирование будущей информационной системы (ИС): определение количества таблиц. их полей, индексных полей, связей между ними. Создание таблиц ИС с помощью Microsoft Office Access.
-
Создание приложения для работы с ИС. Добавление в него таблиц ИС , установка связи между таблицами.
-
Создание интерфейса программы.
-
Создание SQL-запросов.
-
Реализация подсчета статистических данных (дисперсия, средняя сумма покупки)
Решение задания.
Создадим необходимые для нашей информационной системы таблицы с помощью конструктора таблиц Microsoft Office Access:

FlowerPurchase (Покупка цветов):

Flowers (Цветы):

PlantPurchase(Покупка растений):

Plants(Растения):
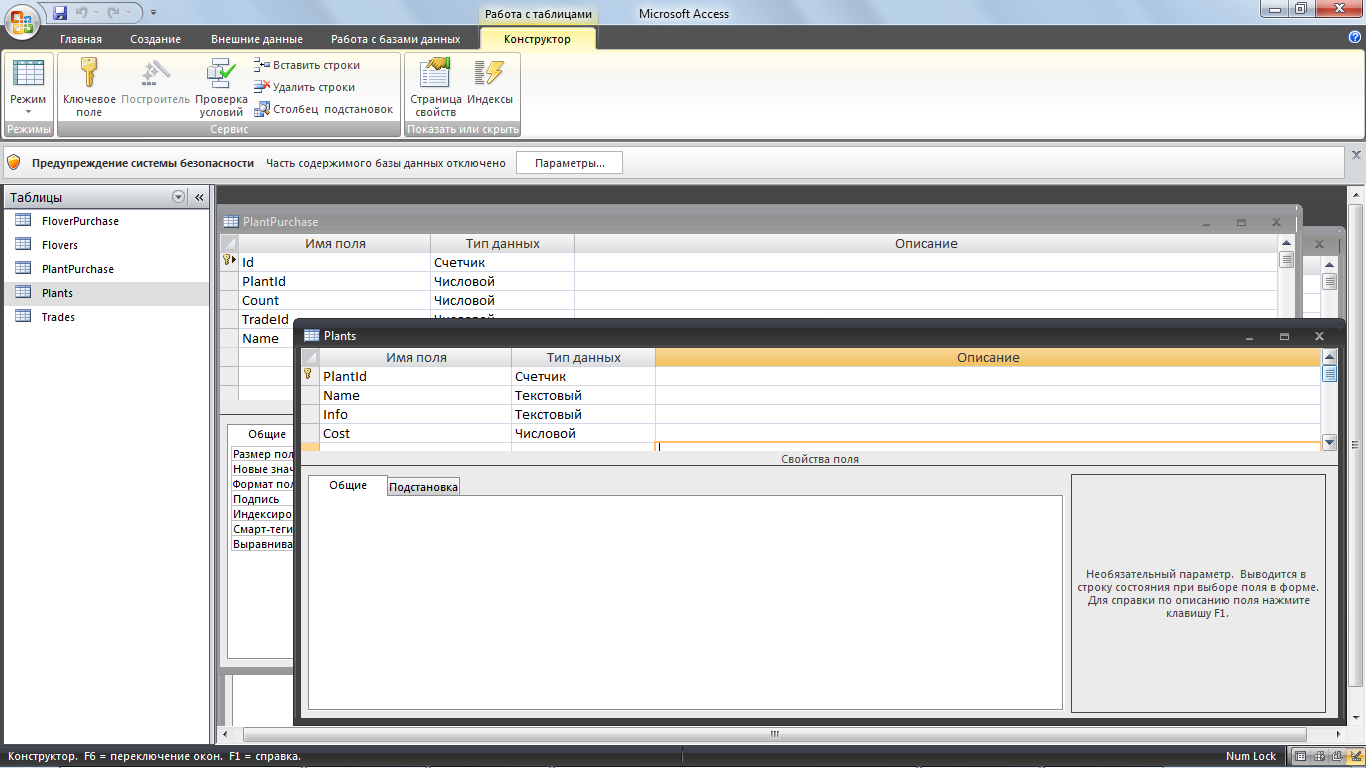
Trades(Торги):

Далее сохраняем наши таблицы в файле FloversShop.mdb, подключаем данные к Visual C# и устанавливаем связи в таблицах:
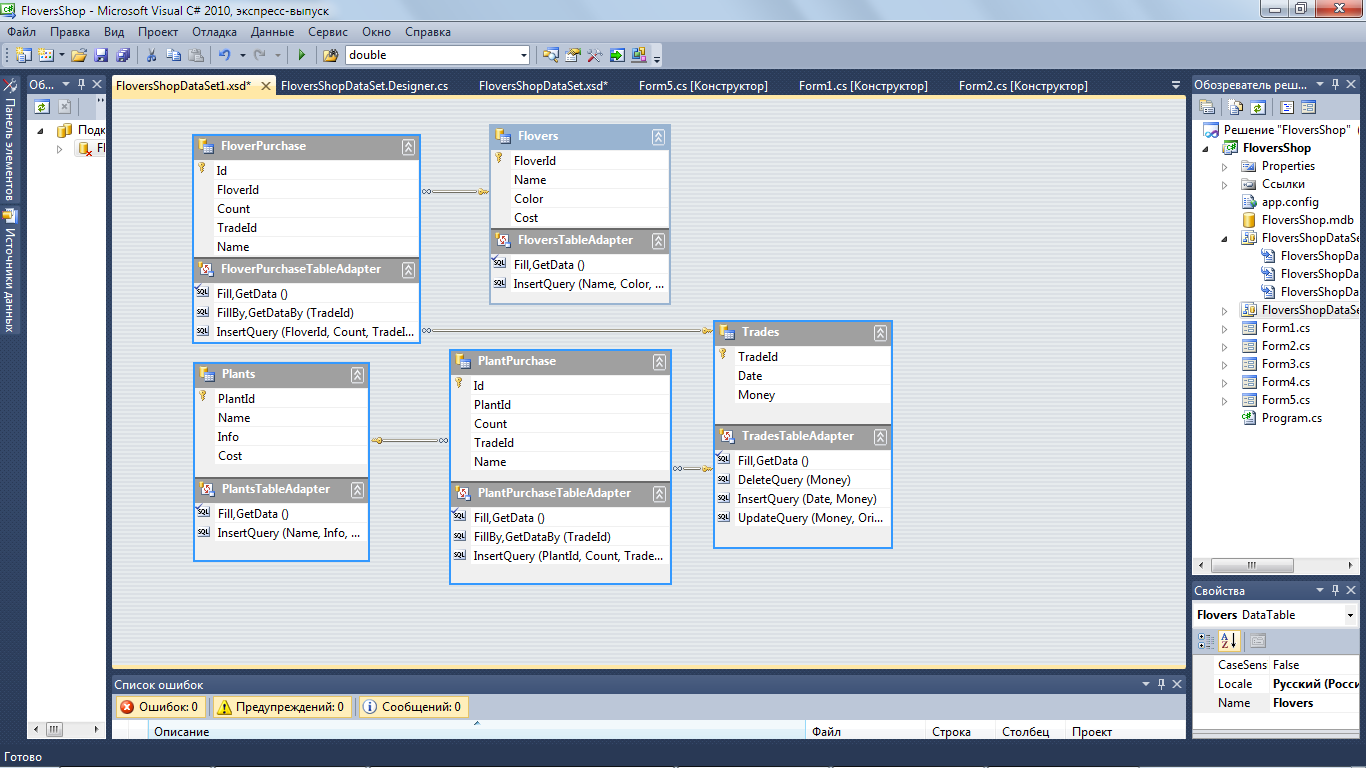
Далее, через интерфейсы Visual Studio создадим инструкции Select и Insert SQl к каждому адаптеру таблицы,
Для того, чтобы пользователь мог посмотреть информацию из нашей базы данных необходимо разместить на форме объекты DataGridView, а так же кнопки для перемещения по записям главной таблицы, в которой будут данные о покупках и кнопка добавления новой покупки. Главная форма приложения будет выглядеть следующим образом:

Как видно, окно разделено на две части: первая содержит информацию о всех покупках, вторая – информацию по текущей покупке. В левом нижнем углу 4 кнопки навигации по таблице. Сортировка осуществляется посредством нажатия на заголовок столбца в dataGridView, по которому необходимо упорядочить строки.
При нажатии на кнопку «Новая» откроется вторая форма оформления новой покупки, где можно просмотреть информацию о растении или цветке, а так же собрать букет из предложенных цветов на выбор. Для этого необходимо выделить необходимый цветок (растение), ввести количество и нажать купить. После нажатия кнопки «Ок» мы вернемся на главную форму, где появится наша покупка. Если сумма покупки превысит 1000 рублей, то в главной форме она сразу отобразится со скидкой.

Далее
вернувшись на главную можно посмотреть
информацию о растениях или добавить в
каталог новые. В этом нам помогут две
таблицы, которые можно вызвать с помощью
меню на главной форме.

Растения:

Цветы:

Если пользователю захочется посмотреть справку или на статистику, мы можем сделать это, выбрав пункт меню на главной форме. Приложение тут же нам ее сообщит:


Код программы.
Для реализации расчета статистических данных нам понадобится создать библиотеку DLL. Для этого в среде VS в главном меню выберем «файл» - «создать проект…». Среда откроет нам диалоговое окно для выбора проекта:

Нам понадобится пункт «Библиотека классов». Выбираем его и среда открывает перед нами окно с шаблоном:
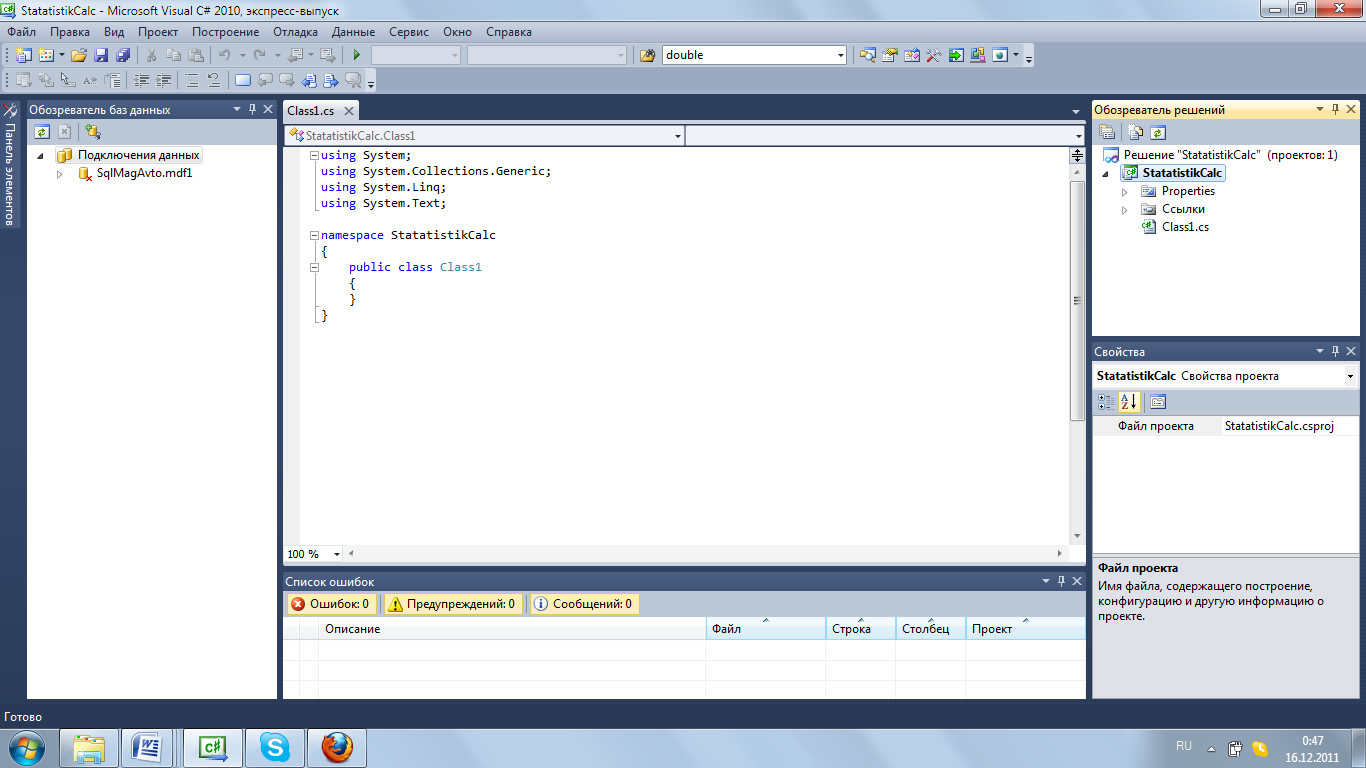
В этом окне пишем следующий код, который будет обрабатывать данные:
Конструктор класса Calcer (считает статистические данные).
using System;
using System.Collections.Generic;
using System.Data;
namespace CalcStatistic
{
public class Calcer
{
public Calcer(ref DataTable TableToCalc,ref double Disperse,ref double Srx,string ColumnName)
{
int Count = TableToCalc.Rows.Count;
double x = 0;
for (int i = 0; i <= Count-1; i++)
{
DataRow dataRow = TableToCalc.Rows[i];
x = Convert.ToInt32(dataRow[ColumnName]);
Srx = Srx + x;
}
Srx = Srx / Count;
for (int i = 0; i <= Count - 1; i++)
{
DataRow dataRow = TableToCalc.Rows[i];
x = Convert.ToInt32(dataRow[ColumnName]);
Disperse = Disperse + (x - Srx) * (x - Srx);
}
Disperse = Disperse / Count;
}
}
}
После компиляции приложения среда поместит файл .dll в каталог нашей программы вместе с исполняемыми (*.exe) файлами.
Далее необходимо подключить библиотеку к нашей информационной системе. Для этого в обозревателе решений находим строку «Ссылки» и в контекстном меню раскрывающегося списка выбираем «Добавить ссылку»:

