
- •Тренировка навыков работы с листами
- •Упражнение 1. Переименование ярлычка листа
- •Упражнение 2. Перемещение с одного листа на другой
- •Упражнение 3. Назначение цвета ярлычкам листов.
- •Упражнение 4. Добавление и удаление листов
- •Добавление листа
- •Удаление листа
- •Упражнение 5. Просмотр заголовков столбцов и использование поля «Имя»
- •Упражнение 6. Сохранение книги
- •Проверь себя
- •Ввод данных
- •Ввод чисел
- •Прочие числа и их ввод
- •Развитие навыков ввода данных
- •Упражнение 1. Ввод данных с помощью клавиш tab и ввод
- •Упражнение 2. Исправление ошибок ввода
- •Упражнение 3. Ввод дат и времени
- •Упражнение 4. Ввод чисел
- •Упражнение 5. Использование автозаполнения
- •Упражнение 6. Использование автозавершения
- •Упражнение 7. Текст не помещается в ячейку
- •Проверь себя
- •Редактирование данных и исправление листов
- •Редактирование данных
- •Удаление форматирования данных
- •Развитие навыков редактирования
- •Упражнение 1. Редактирование данных
- •Упражнение 2. Удаление форматирования из ячейки
- •Упражнение 3. Работа в режиме «Ввод»
- •Упражнение 4. Вставка и удаление столбцов и строк
- •Проверь себя
Удаление листа
Щелкните ярлычок «Лист3» внизу листа. В группе Ячейки щелкните стрелку на кнопке Удалить, а затем выберите пункт Удалить лист. Можно также щелкнуть правой кнопкой мыши ярлычок «Лист3», а затем выбрать команду Удалить.
Появится сообщение о том, что на листе могут находиться данные. Поскольку данный лист содержит текст «Лист 3», необходимо подтвердить, что лист можно удалить. Нажмите кнопку Удалить. Лист «Лист3» будет удален.
Упражнение 5. Просмотр заголовков столбцов и использование поля «Имя»
В этом упражнении будут рассмотрены заголовки столбцов и будет показано, как перемещаться по листу с помощью поля «Имя».
-
Щелкните ярлычок Упражнение.
-
Поместите курсор в поле Имя в левом верхнем углу окна. Оно располагается непосредственно над ячейкой A1. В нем содержится текст «A1».
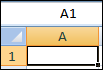
-
Введите текст AA1 в поле Имя, а затем нажмите клавишу ВВОД.
Теперь активной будет ячейка AA1. Она выделена черной рамкой; кроме того, выделен заголовок столбца AA. Столбец AA — это 27-й столбец. Когда 26 букв английского алфавита использованы, для заголовков столбцов используются пары букв: AA, AB и т. д.
Выделяется и заголовок строки 1, так как активная ячейка находится в первой строке.
-
Теперь попробуйте другой способ активации определенной ячейки. Нажмите клавишу F5, чтобы открыть диалоговое окно Переход.
В поле Ссылка внизу диалогового окна введите XFD1048576, а затем нажмите клавишу ВВОД.
Вот и все. Достигнута самая последняя ячейка листа — ячейка 1 048 576 в столбце XFD.
-
Чтобы вернуться к ячейке A1, нажмите сочетание клавиш CTRL+HOME.
Упражнение 6. Сохранение книги
При сохранении файлов может быть непонятно, куда они сохраняются. Если это интересно, выполните данное упражнение. Если данный вопрос не вызывает затруднений, можно пропустить это упражнение и вернуться к уроку.
-
Нажмите кнопку Microsoft Office
 в левой верхней части ленты. После этого
выберите команду Сохранить
или Сохранить
как.
Откроется диалоговое окно Сохранение
документа.
В верхней части диалогового окна в поле
Папка
щелкните расположенную справа стрелку,
чтобы вывести список папок, в которых
можно сохранить книгу. Хорошо подходит
для хранения файлов, например документов,
листов или баз данных, папка Мои
документы.
Выберите ее.
в левой верхней части ленты. После этого
выберите команду Сохранить
или Сохранить
как.
Откроется диалоговое окно Сохранение
документа.
В верхней части диалогового окна в поле
Папка
щелкните расположенную справа стрелку,
чтобы вывести список папок, в которых
можно сохранить книгу. Хорошо подходит
для хранения файлов, например документов,
листов или баз данных, папка Мои
документы.
Выберите ее.
Обычно эту папку выбирать не приходится. При открытии диалогового окна Сохранение документа после запуска приложения пакета Microsoft® Office поле Папка будет содержать папку Мои документы.
-
Обратите внимание, что в поле Тип файла в нижней части диалогового окна Сохранение документа выбрано значение Книга Excel. Для файлов книг Excel 2007 используется расширение XLSX. В зависимости от настроек компьютера расширение XLSX в конце поля Тип файла может отображаться, а может не отображаться.
В поле Имя файла можно ввести новое имя или оставить старое.
-
Нажмите кнопку Сохранить.
-
Теперь найдите и откройте книгу. Нажмите кнопку Microsoft Office
 ,
а затем выберите команду Открыть.
,
а затем выберите команду Открыть.
-
В поле Поиск в в верхней части диалогового окна Открытие документа должна отображаться папка Мои документы. В противном случае щелкните стрелку и выберите эту папку.
-
Выберите только что сохраненную книгу и нажмите кнопку Открыть.
Если
файл отсутствует, возможно, он был
сохранен в другом месте. Чтобы определить
папку, в которой был сохранен файл,
откройте новый файл, нажмите кнопку
Сохранить
как
после нажатия кнопки Microsoft
Office![]() и посмотрите, какая папка отображается
в поле Папка.
Этот способ подходит лишь в том случае,
если файлы еще не сохранялись в другие
папки.
и посмотрите, какая папка отображается
в поле Папка.
Этот способ подходит лишь в том случае,
если файлы еще не сохранялись в другие
папки.
