
- •Тренировка навыков работы с листами
- •Упражнение 1. Переименование ярлычка листа
- •Упражнение 2. Перемещение с одного листа на другой
- •Упражнение 3. Назначение цвета ярлычкам листов.
- •Упражнение 4. Добавление и удаление листов
- •Добавление листа
- •Удаление листа
- •Упражнение 5. Просмотр заголовков столбцов и использование поля «Имя»
- •Упражнение 6. Сохранение книги
- •Проверь себя
- •Ввод данных
- •Ввод чисел
- •Прочие числа и их ввод
- •Развитие навыков ввода данных
- •Упражнение 1. Ввод данных с помощью клавиш tab и ввод
- •Упражнение 2. Исправление ошибок ввода
- •Упражнение 3. Ввод дат и времени
- •Упражнение 4. Ввод чисел
- •Упражнение 5. Использование автозаполнения
- •Упражнение 6. Использование автозавершения
- •Упражнение 7. Текст не помещается в ячейку
- •Проверь себя
- •Редактирование данных и исправление листов
- •Редактирование данных
- •Удаление форматирования данных
- •Развитие навыков редактирования
- •Упражнение 1. Редактирование данных
- •Упражнение 2. Удаление форматирования из ячейки
- •Упражнение 3. Работа в режиме «Ввод»
- •Упражнение 4. Вставка и удаление столбцов и строк
- •Проверь себя




Начало работы в Excel
Пособие для преподавателя
ЦИТ ОМЦ ЦОУО ДО г. Москвы
И.А. Мещерякова
по материалам сайта office.microsoft.com/ru
Содержание
Тренировка навыков работы с листами 5
Упражнение 1. Переименование ярлычка листа 6
Упражнение 2. Перемещение с одного листа на другой 6
Упражнение 3. Назначение цвета ярлычкам листов. 6
Упражнение 4. Добавление и удаление листов 7
Добавление листа 7
Удаление листа 7
Упражнение 5. Просмотр заголовков столбцов и использование поля «Имя» 7
Упражнение 6. Сохранение книги 8
Проверь себя 8
Ввод данных 9
Ввод чисел 11
Прочие числа и их ввод 11
Развитие навыков ввода данных 11
Упражнение 1. Ввод данных с помощью клавиш TAB и ВВОД 11
Упражнение 2. Исправление ошибок ввода 12
Упражнение 3. Ввод дат и времени 12
Упражнение 4. Ввод чисел 13
Упражнение 5. Использование автозаполнения 13
Упражнение 6. Использование автозавершения 14
Упражнение 7. Текст не помещается в ячейку 14
Проверь себя 15
Редактирование данных и исправление листов 15
Редактирование данных 16
Удаление форматирования данных 17
Развитие навыков редактирования 18
Упражнение 1. Редактирование данных 18
Упражнение 2. Удаление форматирования из ячейки 19
Упражнение 3. Работа в режиме «Ввод» 19
Упражнение 4. Вставка и удаление столбцов и строк 20
Проверь себя 20
Столбцы, строки и ячейки, отображаемые при открытии приложения Microsoft Excel.
При запуске приложения Excel на экране отображается большая пустая сетка. Вдоль её верхней части располагаются буквы, а вдоль её левой части — числа. В нижней части экрана располагаются ярлычки с именами «Лист1», «Лист2» и т. д.
У пользователя, не знакомого с приложением Excel, может возникнуть вопрос, что делать дальше.
Начнем
с основных понятий, которые помогут при
вводе данных в приложении Excel.
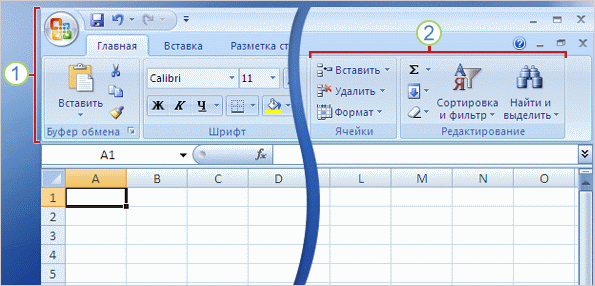
![]() Лента
занимает верхнюю часть окна приложения
Excel.
Лента
занимает верхнюю часть окна приложения
Excel.
![]() Связанные
команды на ленте организованы в группы.
Связанные
команды на ленте организованы в группы.
Полоса в верхней части окна приложения Excel 2007 называется лентой. Лента состоит из вкладок. Каждая вкладка относится к определенной категории работ, выполняемых в приложении Excel. Для просмотра команд на каждой вкладке необходимо щелкнуть эти вкладки в верхней части ленты. Первая слева вкладка — вкладка Главная — содержит наиболее часто используемые команды.
Команды объединены в небольшие связанные группы. Например, команды редактирования ячеек объединены в группу Правка, а команды для работы с ячейками — в группу Ячейки.
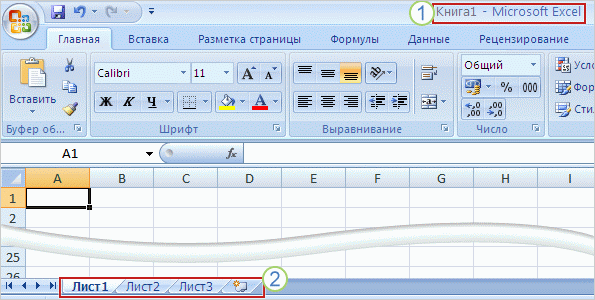
Пустой лист в новой книге.
![]() Первая
книга, которую открывает пользователь,
называется «Книга1». Этот заголовок
отображается в строке заголовка в
верхней части окна до тех пор, пока
пользователь не сохранит книгу под
своим названием.
Первая
книга, которую открывает пользователь,
называется «Книга1». Этот заголовок
отображается в строке заголовка в
верхней части окна до тех пор, пока
пользователь не сохранит книгу под
своим названием.
![]() Ярлычки
листов в нижней части окна книги.
Ярлычки
листов в нижней части окна книги.
При запуске приложения Excel открывается файл, называемый книгой. Каждая новая книга содержит три листа, подобных страницам документа. Данные вводятся в листы. (Листы иногда называют таблицами.)
У каждого листа есть имя, отображаемое на ярлычке листа в левой нижней части окна книги: «Лист1», «Лист2» и «Лист3». Для просмотра листа щелкните соответствующий ярлычок.
Для облегчения идентификации сведений на листе удобно переименовать ярлычок этого листа. Например, ярлычки листов для смет или оценок учащихся можно назвать «Январь», «Февраль» и «Март», для учета объемов продаж по регионам — «Запад» и «Юг» и т. д.
При необходимости к первым трем листам можно добавить дополнительные листы. Напротив, если все три листа не нужны, можно удалить один или два листа (хотя это необязательно). Для перемещения между листами можно использовать сочетания клавиш.
Для
создания новой книги нажмите кнопку
Microsoft
Office
![]() в
левом верхнем углу окна. После этого
выберите команду Создать.
В окне Новая
книга
выберите вариант Чистая
книга.
в
левом верхнем углу окна. После этого
выберите команду Создать.
В окне Новая
книга
выберите вариант Чистая
книга.
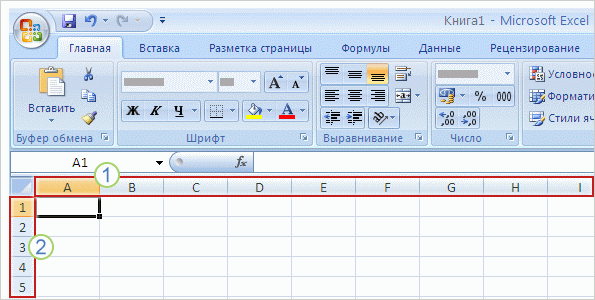
После первых 26 заголовков столбцов (с A по Z) для следующих 26 столбцов будут использоваться заголовки с AA по AZ. Подобное обозначение столбцов продолжается до столбца XFD, что в сумме дает 16 384 столбца.
![]() Заголовки
столбцов обозначаются буквами.
Заголовки
столбцов обозначаются буквами.
![]() Заголовки
строк обозначаются числами.
Заголовки
строк обозначаются числами.
Листы состоят из столбцов, строк и ячеек. Именно эта сетка видна при открытии книги.
Столбцы располагаются на листе вертикально, сверху вниз. Строки на листе располагаются горизонтально, слева направо. Ячейка — это место пересечения одного столбца с одной строкой.
У каждого столбца вверху есть буквенный заголовок. Первые 26 столбцов обозначаются буквами от A до Z. Каждый лист всего содержит 16 384 столбца, поэтому после буквы Z используются пары букв с AA по AZ.
После AZ используются пары букв с BA по BZ и т. д. до 16 384-го столбца с заголовком XFD.
У каждой строки также есть заголовок. Заголовками строк являются числа от 1 до 1 048 576.
Буквенные заголовки столбцов и численные заголовки строк информируют пользователя, в какой части листа он находится при выборе ячейки. Заголовки столбца и строки вместе образуют адрес ячейки, также называемый ссылкой на ячейку.
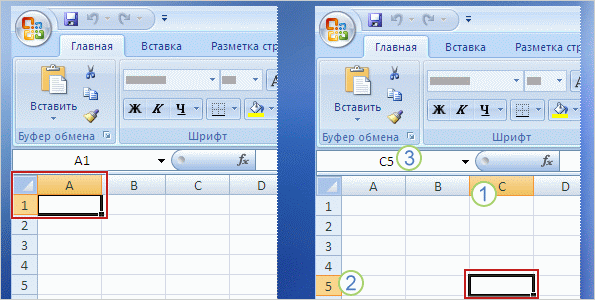
При открытии новой книги активной оказывается первая ячейка. Она выделена черной рамкой. На втором рисунке выбрана ячейка C5, которая и становится активной. Теперь она выделена черной рамкой.
![]() Выделен
столбец C.
Выделен
столбец C.
![]() Выделена
строка 5.
Выделена
строка 5.
![]() Координаты
ячейки C5 (активной ячейки) отображаются
в поле Имя
в левом верхнем углу листа.
Координаты
ячейки C5 (активной ячейки) отображаются
в поле Имя
в левом верхнем углу листа.
Данные вводятся в ячейки.
При открытии новой книги первая ячейка в левом верхнем углу листа выделена черной рамкой. Это означает, что все вводимые с клавиатуры данные будут введены в эту ячейку.
Данные можно вводить в любую ячейку, выбрав ее на листе щелчком мыши. Однако в большинстве случаев начинать ввод данных лучше с первой ячейки (или соседней).
Когда пользователь выбирает какую-либо ячейку, она становится активной. Активная ячейка выделяется черной рамкой; выделяются также заголовки столбца и строки, в которых расположена ячейка.
Например, если выделить ячейку на пересечении столбца C и 5-й строки, выделяются заголовки столбца C и строки 5, а ячейка выделяется рамкой. Эта ячейка называется ячейкой C5, что служит ссылкой на ячейку.
Благодаря рамке и выделенным заголовкам столбца и строки видно, что ячейка C5 является активной. Кроме того, ссылка на активную ячейку отображается в поле Имя в левом верхнем углу листа. Просмотр поля «Имя» позволяет видеть ссылку на активную ячейку.
При работе в левом верхнем углу листа в первых ячейках можно обойтись без этих индикаторов. Но при продвижении все дальше вниз и вправо по листу они оказываются весьма полезными. Следует помнить, что каждый лист содержит 17 179 869 184 ячеек. Без ссылки на ячейку в них можно заблудиться.
Например, важно знать ссылку на ячейку, чтобы сообщить кому-либо, где на листе располагаются определенные данные или куда их нужно ввести.
Тренировка навыков работы с листами
-
Для перемещения этого окна щелкните его строку заголовка (как показано ниже) и перетащите окно в новое место.
![]()
-
Чтобы изменить размер этого окна, перетащите метку указателя размера
 в
правом нижнем углу.
в
правом нижнем углу.
Упражнение 1. Переименование ярлычка листа
В новой книге ярлычки листов в нижней части окна называются «Лист1», «Лист2» и «Лист3». В этом упражнении одному из ярлычков будет присвоено новое имя.
-
Щелкните правой кнопкой ярлычок Лист1 в нижней части окна, а затем выберите команду Переименовать.
Имя «Лист1» будет выделено.
![]()
-
Введите новое имя Упражнение, а затем нажмите клавишу ВВОД.
Совет. Ярлычок выбранного листа можно также переименовать, перейдя на вкладку Главная в верхней части ленты (первая вкладка слева). В группе Ячейки (имя группы располагается в нижней части ленты), щелкните стрелку на кнопке Формат, а затем выберите пункт Переименовать лист. После этого на ярлычке в нижней части листа введите его новое имя.
Упражнение 2. Перемещение с одного листа на другой
В этом упражнении будут изучены различные способы перемещения с одного листа на другой.
Для чего нужно использовать несколько листов и перемещаться с одного на другой? В основном, чтобы хранить данные раздельно и упростить их просмотр. На различных листах можно хранить сметы за различные месяцы, оценки различных классов или сведения о ремонте разных автомобилей. Перемещаться между листами проще, чем выполнять прокрутку намного вверх и вниз.
-
Щелкните ярлычок Лист2. При этом вместо листа «Упражнение» откроется лист «Лист2». При пустых листах трудно заметить их изменения, поскольку все листы выглядят одинаково. Поэтому в ячейку A1 этого листа помещен текст «Лист 2».
Если надпись «Лист 2» не видна, нажмите сочетание клавиш CTRL+HOME, чтобы переместить точку ввода в ячейку A1.
-
Теперь с помощью сочетания клавиш переместимся на вкладку Лист3. Нажмите сочетание клавиш CTRL+PAGE DOWN.
Теперь открыт лист «Лист3» (в его верхней части отображается текст «Лист 3»).
-
Попробуйте переместиться на предыдущий лист с помощью сочетания клавиш. Нажмите сочетание клавиш CTRL+PAGE UP. В ячейке A1 появится текст «Лист 2».
Упражнение 3. Назначение цвета ярлычкам листов.
Чтобы облегчить различение нужных ярлычков, им можно придать разные цвета.
-
Щелкните правой кнопкой мыши ярлычок Упражнение, выберите команду Цвет ярлычка и выберите нужный цвет.
-
Теперь ярлычок помечен полосой выбранного цвета. Щелкните ярлычок Лист2. Обратите внимание, что теперь ярлычок Упражнение окрашен целиком. Цветная полоса означает, что данный лист находится сверху (открыт), а полностью окрашенный ярлычок означает, что данный лист не является верхним.
Ярлычку выбранного листа можно также придать цвет, перейдя на вкладку Главная в верхней части ленты (первая вкладка слева). В группе Ячейки щелкните стрелку на кнопке Формат, а затем выберите пункт Цвет ярлычка.
Упражнение 4. Добавление и удаление листов
Новая книга создается с тремя листами, но при необходимости листы можно добавить или удалить.
Добавление листа
На ленте на вкладке Главная в группе Ячейки щелкните стрелку справа от кнопки Вставить, а затем выберите пункт Вставить лист. Новый лист будет вставлен. На экране видны ярлычок «Упражнение» и три другие ярлычка. Как правило, новый лист вставляется перед выбранным листом.
Вставить
лист можно также, нажав кнопку Вставить
лист
![]() (справа
от ярлычков листов).
(справа
от ярлычков листов).
