
- •Учебник
- •Оглавление
- •Введение
- •Глава 1
- •I. Установка
- •II. Удаление
- •Глава 2. Первый проект
- •Глава 3. Создание сцены в режиме design time
- •Создание объектов:
- •Глава 4. Примитивные объекты. Вкладка Basic geometry.
- •Глава 5. Ориентация, координаты.
- •Глава 6. Движение.
- •Глава 7. Как узнать, сколько сейчас fps?
- •Глава 8. Полноэкранный режим.
- •Глава 9. Работа с материалами.
- •I. Прямое обращение к .Material
- •Глава 10. Использование 3d моделей.
- •I. Форматы моделей
- •Глава 11. Прокси объекты.
- •Глава 12. Создание земной поверхности с glTerrainRenderer.
- •Глава 13. Создание земной поверхности с glFreeForm.
- •Глава 14. Итоги работы с glTerainrender и glFreeForm.
- •Глава 15. Создание земной поверхности с glHeightField.
- •Глава 15. Создание неба.
- •Глава 16. GlAtmosphere.
- •Глава 17. Спецэффекты.
- •I. Огонь
- •II. Молния
- •III. Дождь
- •IV. Снег
- •VI. Блики от источников света
- •Глава 18. Растительность.
- •I. Деревья и кустарники
- •II. Трава
- •Глава 19. Работа со шрифтами и вывод надписей.
- •I. Вывод текста через компонент glWindowsBitmapFont
- •II. Проблема с glWindowsBitmapFont в Windows Vista
- •Глава 20. Выделение объекта мышкой.
- •Глава 21. Создание сцены в режиме runtime.
- •Глава 22. Тени.
- •Глава 23. Туман.
- •Глава 24. Vbo или расширение arb_vertex_buffer_object в OpenGl.
- •Глава 25. Fbo или расширение ext_framebuffer_object в OpenGl.
- •Глава 26. Рисование на канве.
- •Глава 27. Использование чистого OpenGl.
- •Глава 28. Звуки.
- •I. Проигрывание звуков с помощью bass
- •II. Проигрывание звуков с помощью fmod
- •III. Проигрывание звуков с помощью OpenAl
- •Глава 29. Игровое меню.
- •Глава 30. Примитивная физика dce.
- •Глава 31. Физика ode.
- •II. Основы библиотеки ode(: tglodeManager и tglodeJointList) на примере создания подобия боулинга.
- •Глава 32. Физика Newton.
- •Глава 33. Ручная проверка коллизий.
- •V. Ручная проверка коллизии
- •Глава 34. Шейдеры. Терменология.
- •Глава 35. Шейдеры. История и компоненты.
- •Глава 36. Шейдеры glsl. Введение.
- •Глава 37. Шейдеры glsl. Использование без компонентов. Самый примитивный шейдер.
- •Глава 38. Шейдеры glsl. Немного о спецификации. Типы данных и переменные
- •Стандартные функции
- •Поддерживаемые компоненты векторов
- •Глава 40. Шейдеры glsl. Текстурирование.
- •Глава 41. Шейдеры glsl. Использование без компонентов. Мультитекстурирование. Смешение трёх цветов по базовой карте.
- •Глава 42. Шейдеры glsl. Использование через компонент glslShader. Часть первая – Первые шаги.
- •Глава 43. Шейдеры glsl. Использование через компонент glslShader. Часть вторая – знакомимся со светом. Передача параметров в шейдер.
- •Глава 44. Шейдеры glsl. Использование через компонент glslShader. Часть третья – текстуры.
- •Глава 45. RenderMonkey.
- •Глава 46. Оптимизация программы.
- •Глава 47. Практика. Создание мира
- •Приложение
- •I. Типы векторов и матриц
- •II. Работа с векторами
- •III. Работа с матрицами
- •IV. Методы объектов glScene
- •Предметный указатель по компонентам glScene
Глава 44. Шейдеры glsl. Использование через компонент glslShader. Часть третья – текстуры.
Карпенюк Алексей,
karpenyuk@bk.ru
(публикация стилизованная)
В предыдущих разделах мы с вами научились подключать шейдер, передавать ему различные параметры и даже научились освещать объект без использования источников света. Теперь самое время разобраться с текстурами, для этого мы немного изменим наш проект.
Для начала заменим наш гриб на что-то более удобное для объяснения материала – я выбрал куб, на каждую из сторон которого наложена своя текстура.
Итак, открываем наш старый проект и начинаем вносить изменения – первым делом вместо грибка загружаем наш куб и настраиваем камеру на новый объект (положение, масштаб, центровка). Это можно сделать как в инспекторе объектов так и в событии формы onCreate, мы рассмотрим второй вариант, так как это гарантирует что вы ничего не пропустите:
procedure TForm1.FormCreate(Sender: TObject);
begin
with GLFreeForm1 do begin ObjectStyle:=[osDirectDraw]; Material.LibMaterialName:=''; Material.MaterialLibrary:=nil; UseMeshMaterials:=true; MaterialLibrary:=GLMaterialLibrary1; AutoCentering:=[macUseBaryCenter];
Scale.AsVector:=vectormake(0.5,0.5,0.5);
LoadFromFile('cube.3ds');
end;
GLCamera1.Position.AsVector:=vectormake(0,5,12);
GLSLShader1.LoadShaderPrograms('Shader.Vert', 'Shader.Frag');
GLSLShader1.Enabled := true;
end;
Как вы помните, на прошлых уроках мы вручную задавали материал для гриба, теперь нам это уже не нужно, потому отключим это:
Material.LibMaterialName:=''; Material.MaterialLibrary:='';
Для того, чтоб разрешить GLFreeForm1 использовать материал объекта мы установили
соответствующий флаг UseMeshMaterials:=true, следующим шагом нам нужно указать в какую библиотеку материалов будут загружены наши текстуры: MaterialLibrary:=GLMaterialLibrary1.
Чтоб увидеть как выглядит на этом этапе наш куб, нам понадобится добавить на сцену источник света, сделаем это через редактор GLScene:
Ч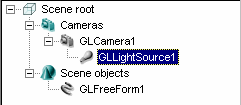
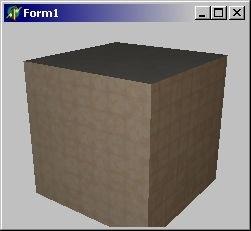 тоб
ближайшая
к
нам
грань
была
всегда
освещена,
тоб
ближайшая
к
нам
грань
была
всегда
освещена,
перетащим наш источник света в GLCamera1, тем самым отпадет необходимость отдельно задавать его координаты (как вы помните, за освещение у нас в конце будет отвечать шейдер). Так же не забываем что для использования текстур в формате “jpg” нам будет
необходимо добавить к проекту соответствующий модуль: Uses Jpeg;
Если вы все правильно сделали, то у вас на экране должен был появиться такой вот кубик:
Можете заставить его вращаться, для этого поместите на
форму
компонент
TGLCadencer
![]() ,
укажите
что
он
связан
с
нашей
сценой
(Scene
=
GLScene1)
и
в
его
событии
onProgress
добавьте
такие
вот
строчки:
,
укажите
что
он
связан
с
нашей
сценой
(Scene
=
GLScene1)
и
в
его
событии
onProgress
добавьте
такие
вот
строчки:
GLFreeForm1.Turn(deltatime*10); GLSceneViewer1.Invalidate;
Это заставит его вращаться вокруг оси Y.
Как видите – каждой его грани присвоен свой материал, всего у этого куба 6 материалов, по 1 на каждую грань, далее мы научимся применять шейдер к любому из материалов объекта.
Тут есть одна особенность – если в момент загрузки в библиотеке материалов будет присутствовать материал с таким же именем как и у объекта, то он и будет взят из библиотеки материалов, иначе он будет создан и загружен автоматически. Узнать имена материалов используемых объектом можно в любом 3D редакторе, или же сделать проще – после первой загрузки объекта вместе с материалами вывести список имен всех материалов в данной библиотеке, сделать это можно к примеру так:
var s:string;
i:integer;
…
for i:=0 to GLMaterialLibrary1.Materials.Count-1 do s:=s+GLMaterialLibrary1.Materials.Items[i].Name+#13#10; showmessage(s);
…
В нашем случае материалы называются Mat 01, Mat 02,…., Mat 06.
Итак, к примеру мы хотим применить к одному из материалов наш шейдер, к примеру заменить текстуру на одной из граней куба. Для этого нам потребуется во-первых сама текстура, во-вторых – шейдер который сможет это сделать. Ну с текстурой просто – возьмем к примеру текстуру из комплекта GLScene – “GLScene.bmp”.
Добавим ее загрузку в событие формы onCreate:
GLMaterialLibrary1.AddTextureMaterial('glscene','glscene.bmp');
Объект готов, текстура готова, сцена готова – самое время отредактировать шейдер.
Итак – открываем в блокноте шейдер и дописываем туда выделенные строки:
//Вершинный шейдер:
varying vec2 Texcoord;
varying vec3 Normal;
void main(void){
gl_Position = ftransform(); Normal = gl_Normal;
Texcoord = gl_MultiTexCoord0.xy;
}
//Фрагментный шейдер:
varying vec3 Normal;
varying vec2 Texcoord;
uniform vec4 vec_light;
uniform float ambient_intensity;
uniform sampler2D MainTexture;
void main(void){
vec4 TextureColor = texture2D(MainTexture, Texcoord);
gl_FragColor = ambient_intensity*dot(Normal,vec_light)*TextureColor;
Функция gl_MultiTexCoord0.xy возвращает нам текстурные координаты для данной точки объекта, вызываться эта функция может только из вершинного шейдера. Если нам необходимо использовать эти координаты в фрагментном шейдере, мы должны их туда передать посредством глобальной переменной, которая объявляется как varying, причем объявить ее нужно в обоих шейдерах. Так как текстура у нас двумерная картинка, то и для передачи текстурных координат достаточно двумерного вектора, объявленного через vec2 . Следующее изменение у нас касается фрагментного шейдера – там у нас появился новый тип данных - uniform sampler2D, так в шейдере обозначаются текстурные карты. Как вы уже заметили – мы эту текстуру объявили как uniform параметр, следовательно нам ее прийдется передавать в шейдер из нашей программы.
Ну и последняя новая команда для нас это функция texture2D, которая возвращает нам цвет из точки текстуры с заданными координатами. Так как в качестве цвета у нас теперь будет текстура, то за ненадобностью мы удалим строку «uniform vec4 ambient_color;», так же удалим «ambient_color» из функции вычисления цвета, заменив ее на TextureColor.
С шейдером закончили. Теперь самое интересное – как применить этот шейдер к текстуре одной из граней и как в него передать наш логотип – для этого нам опять придется внести некоторые изменения в событие формы onCreate, так как на данном этапе наши текстуры граней куба все еще подгружаются автоматически.
Итак, после загрузки нашего объекта командой LoadFromFile('cube.3ds'); переназначим один из материалов, для этого напишем такую вот строчку:
GLMaterialLibrary1.LibMaterialByName('Mat 03').Shader:=GLSLShader1;
Эта строка найдет в библиотека материалов уже загруженный материал 'Mat 03' и применит к нему наш шейдер GLSLShader1.
Следующим этапом у нас будет передать данную текстуру в шейдер, поэтому идем в обработчик события GLSLShader1Apply и там дописываем такую строку:
Param['MainTexture'].AsTexture2D[0] := GLMaterialLibrary1.LibMaterialByName('glscene').Material.Texture;
При этом не забываем удалить уже не нужную строку:
Param['ambient_color'].AsVector4f := VectorMake(0.2, 0.2, 0.2, 1);
На этом наша работа закончена, смело запускаем программу и наблюдаем результат:
К ак
видите
–
как
мы
и
хотели,
на
одной
из
граней
куба
появился
логотип
GLScene.
Аналогичным
образом
мы
можем
применить
данную
текстуру
к
любой
грани
куба,
написав:
ак
видите
–
как
мы
и
хотели,
на
одной
из
граней
куба
появился
логотип
GLScene.
Аналогичным
образом
мы
можем
применить
данную
текстуру
к
любой
грани
куба,
написав:
GLMaterialLibrary1.LibMaterialByName(<Имя материала>).Shader:=GLSLShader1;
Теперь мы с вами рассмотрим как можно эту текстуру растянуть или же наоборот – размножить по гране куба, для этого нам вновь придется открыть шейдер. Откройте файл фрагментного шейдера Shader.Frag и найдите там строчку:
vec4 TextureColor = texture2D(MainTexture, Texcoord);
Эта строка как раз и отвечает у нас за текстурирование объекта используя текущие текстурные координаты (Texcoord) полученные из вершинного шейдера. Особенность этих координат в том, что они нормированы к интервалу [0..1], при этом 0 – это левый/нижний угол, 1 – правый/верхний угол картинки. Узнать какой точке текстуры будет соответствовать текстурная координата очень просто – для этого достаточно домножить эту
координату на размер текстуры. К примеру если у нас размер текстуры 256х256 пикселей, то текстурная координата (0.4, 0.6) будет соответствовать точке с координатами (0.4*256,0.6*256). Если точка попадает между пикселями, как в нашем примере (0.4*256=102.4, 0.6*256=153.6) то шейдер возьмет цвет из ближайшей точки, в нашем случае таковой будет точка с координатой x=102, y = 154.
Вторая особенность текстурных координат заключается в том, что если они превышают единицу, то целая часть просто отбрасывается, тоесть точка с координатой x=0.5 и x=1.5 и x=12.5 и даже x=134567.5 будет указывать на одну и туже точку на текстуре. Используя это свойство, мы с вами попробуем изменить параметры наложения текстуры. Давайте подумаем – что произойдет с текстурой если мы умножим текстурные координаты на какой-то коэффициент, к примеру на 2? Это будет вам «домашним заданием», а пока мы заставим шейдер сделать это вместо нас и посмотрим что из этого получится – исправим в шейдере предыдущую строчку:
vec4 TextureColor = texture2D(MainTexture, Texcoord*2);
Теперь запускаем программу и смотрим, что у нас получилось:

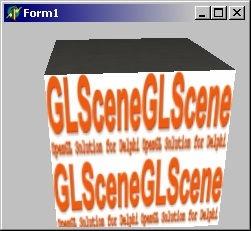
Как видите, по высоте и ширине текстура у нас повторилась 2 раза. Можете поиграться с этим коэффициентом и убедиться, что текстура будет повторяться столько раз, сколько вы указали. Аналогичная ситуация будет когда вы зададите коэффициент меньше единицы, с той только разницей, что теперь текстура будет растягиваться (часть текстуры при этом будет обрезаться, так как выходит за пределы объекта).
Теперь мы научимся анимировать эту текстуру, заставив ее прокручиваться в каком-то направлении.
Для этого нам вновь придется отредактировать шейдер – добавьте в фрагментный шейдер еще одну строчку – uniform float Shift; и добавьте это сдвиг к текстурной координате:
vec4 TextureColor = texture2D(MainTexture, Texcoord*2+Shift);
В результате чего наш фрагментный шейдер теперь будет выглядеть так:
varying vec3 Normal; varying vec2 Texcoord; uniform vec4 vec_light;
uniform float ambient_intensity;
uniform sampler2D MainTexture;
uniform float Shift;
void main(void){
vec4 TextureColor = texture2D(MainTexture, Texcoord*2+Shift);
gl_FragColor = ambient_intensity*dot(Normal,vec_light)*TextureColor;
}
Для того, чтоб текстура двигалась мы просто добавляем некоторое смещение к координатам текстуры x и y, саму же величину смещения мы будем передавать и программы.
На этом изменения в шейдере завершены и мы переходим к изменениям в основной программе – перейдите к обработчику события GLSLShader1Apply и добавьте там такую вот строку:
Param['Shift'].AsFloat:=GLCadencer1.CurrentTime*0.5;
Все, запускайте программу и наблюдайте как наша текстура плавно ползет по грани куба,
коэффициент 0.5 задает «скорость» этого движения.
Ну и напоследок несколько уточнений – если вы хотите чтоб для каждой текстуры был свой шейдер – просто поместите на форму еще нужное число компонент TGLSLShader, свяжите нужный материал с нужными шейдером, как было показано ранее: GLMaterialLibrary1.LibMaterialByName('<имя материала>').Shader:=GLSLShaderХ;
Ну и естественно для каждого шейдера вы должны написать свой обработчик onApply, в котором вы будете передавать ему параметры.
В предыдущем примере я использовал только одну текстуру для одной грани. Но можно таким же образом передать в шейдер до 8 различных текстур, что позволит вам комбинировать их внутри шейдера по своему усмотрению.
