
- •I. Графическое представление экспериментальных и теоретических результатов
- •I.1 Пакеты прикладных программ научной графики
- •I.1.1 Представление результатов в виде таблиц и графиков.
- •I.1.2 Подготовка ascii-файла.
- •I.1.3 Интегрированная среда пакета Origin
- •I.1.4 Аппроксимация стандартными функциями.
- •I.1.5 Основные типы графиков
- •I.2.1. Интерполяция и экстраполяция.
- •I.2.3. Обработка исходных данных в режиме таблицы
I.1.5 Основные типы графиков
Выбор типа графика – это очень важный момент, обеспечивающий наглядность представления результатов. В случае компьютерных программ научной графики пользователь избавлен от рутинной работы и изменение формы представления результатов возлагается на компьютер. Задача человека – из всех возможных графиков выбрать тот, который ему кажется наиболее наглядным и информативным.
Так, в простейшим случае графиков Line и Line+Simbol на одном графике можно отобразить несколько зависимостей. В этом случае, в исходных данных должно быть несколько столбцов (наборов) соответствующих различным зависимостям. Например, если на одном графике требуется построить две зависимости при одних и тех же значениях переменной X, то должно быть три столбика данных: первый столбик – значения X, второй и третий столбики – соответствующие значения переменной Y. В диалоге описания данных Select Columns for Plotting (рис.I.4), который появляется после выбора команд меню Plot, Line следует поступить следующим образом. Вначале описать первый график: столбик A – переменная X, столбик B – переменная Y. Затем, щелкнуть мышкой по кнопке Add этого диалога. Столбик C так же передать в колонку значений для переменной Y и OK.
Графики типа Line и Line+Simbol далеко не исчерпывают все возможности Origin. Для построения графика другого типа после выбора команды меню Plot следует выбрать соответствующий тип графика. Можно поступить и иначе. Вначале построить какой-либо график. Затем воспользоваться командами меню Tools, 2D Graphs – появится графическое меню с набором пиктограмм, соответствующих различным графикам. Для изменения типа графика достаточно щелкнуть мышкой по соответствующей пиктограмме – тип графика будет изменен. В некоторых случаях для изменения типа графика следует переопределить данные, для чего следует вернуться к исходной таблице (WorkSheet). В случае такой необходимости Origin выдает соответствующие предупреждения.
I.2.1. Интерполяция и экстраполяция.
Популярность графиков типа Line + Symbol в научной литературе во многом обусловлена тем, что на этом графике символом (кружочком, треугольником и т.д.) показаны данные, полученные непосредственно в результате эксперимента или расчета. Линия, соединяющая эти символы соответствует значениям переменной, которые можно было бы ожидать, если бы эксперимент или расчет были бы проведены для соответствующих значений аргумента. Фактически, линия представляет собой результат интерполяции.
Интерполяция – предсказание значений функции внутри некоторого интервала изменения независимой переменной по известным значениям функции вне этого интервала. Другими словами, отыскание неизвестных значений между точками (полюсами), для которых значения известны. Простейшая интерполяция – соединение ближайших точек отрезками прямой.
Достаточно популярна интерполяция сплайном. Сплайн (Spline) –гибкая линейка. Процедура сплайн интерполяции использовалась исходно при выполнении чертежных работ следующим образом [8]. Вначале, на листе бумаги изображались точки, подлежащие соединению. Возле каждой точки, чуть выше и чуть ниже, втыкались булавки так, что каждая точка находилась между двумя булавками. Зазор между булавками представляет собой своеобразные ворота. В эти ворота вкладывалась гибкая линейка, что обеспечивало плавное соединение точек. Соответственно, в дальнейшем были развиты численные методы сплайн интерполяции, которые, в частности, используются в Origin.
Рис. I. 5. Окно
описания деталей графика.
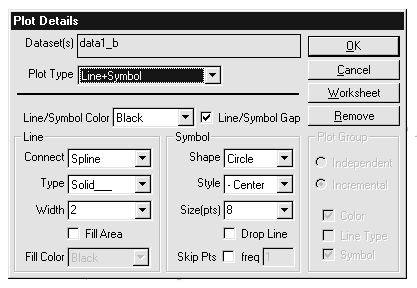
Экстраполяция представляет собой построение линии за границами диапазона изменения аргумента. Пакет Origin позволяет получить интерполирующую или экстраполирующую зависимость путем выбора команд меню Analysis, Inter/Extrapolate... . Режим экстраполяции будет реализован в том случае, когда границы изменения аргумента (Make Curve Xmin и Make Curve Xmax) будут выходить за границы изменения аргумента в исходной зависимости. Способ интерполяции/аппроксимации, который будет использован при выборе команд меню Analysis, Inter/Extrapolate... определяется способом соединения точек, выбранным в окне Plot Details. По умолчанию это простая линейная интерполяция.
По мнению автора, к рассмотренным интерполяции и экстраполяции следует относиться с большой осторожностью. Фактически, соединяющую линию, полученную описанным выше способом, можно рассматривать лишь как линию, предназначенную для наглядности представления данных. Реальная интерполяция и/или экстраполяция требуют предварительных теоретических предположений относительно аналитического вида функции, описывающей зависимость Y = Y(X). Далее следует провести аппроксимацию с использованием этой функции. Данные, полученные в результате такой аппроксимации можно рассматривать как данные, имеющие предсказательный характер.
I.2.2. Обработка исходных данных в режиме графика.
Пакет Origin предоставляет большие возможности для обработки исходных данных. Обрабатывать данные можно в двух режимах: активна таблица или активен график. Вначале рассмотрим ряд примеров обработки данных непосредственно на графике. Вначале следует построить график. Для обработки данных предназначена команда меню Analysis.
Simple Math... – простейшая обработка данных, состоящая в арифметических преобразованиях исходной кривой. Например, если весь график требуется сместить вверх на 10 единиц, поступаем следующим образом. Выбираем команды меню: Analysis, Simple Math... – появляется окно соответствующего диалога. В переменную Y1 помещаем заголовок столбика для переменной, отложенной для оси Y. В окне «оператор» набираем знак арифметической операции + (плюс). В окне Y2 набираем число 10 и OK. Результат работы программы будет непосредственно отображен на экране. Действуя аналогично, можно произвести простые арифметические преобразования для любой оси.
Арифметические действия можно производить не только с числами. Например, если из одной зависимости (находящейся в столбике B) требуется вычесть другую зависимость (находящуюся в столбике C), поступаем следующим образом. Выбираем команды меню: Analysis, Simple Math... . В переменную Y1 помещаем заголовок столбика для первой переменной (столбик B). В окне «оператор» набираем знак арифметической операции - (минус). В окно Y2 помещаем вторую переменную (столбик C) и OK. Описанная процедура используется, например, для сравнения теории с экспериментом – полученный в результате вычитания график представляет собой зависимость отклонения теории от эксперимента как функцию аргумента.
Smoothing – сглаживание. Процедура сглаживания применяется, как правило, к результатам эксперимента и состоит в специальном усреднении, основанном на аппроксимации полиномом. А именно, для сглаживания используется N точек, причем N – нечетное число. Процедура применяется последовательно к каждой точке. Рассматривается (N-1)/2 точек слева от анализируемой точки и (N-1)/2 точек справа. Для рассмотренных N точек находится аппроксимирующий полином степени (N-1). Новое значение точки получается как значение полинома при том же самом значении аргумента. Процедура сглаживания полиномом доступна при выборе команд меню: Analysis, Smoothing, Savitzky-Golay... . В появляющемся окне следует ввести число N – число точек, по которым проводится сглаживание.
При выборе команд меню: Analysis, Smoothing, Ajacent Averaging... осуществляется более простое сглаживание – новая точка представляет собой среднее арифметическое N точек (по (N-1)/2 точек слева и справа и сглаживаемая точка). Следует учитывать, что для методов Savitzky-Golay и Ajacent Averaging интервал по оси X должен быть равномерным.
Calculus, Differentiate – численное дифференцирование (то есть поиск первой производной) исходных данных. Для графика производной открывается новое окно – Deriv.
Calculus, Integrate – численное интегрирование. Результаты работы представлены в окне Script Window.
