
- •Лабораторная работа №1 Создание и использование шаблонов
- •Общие сведения
- •ЗАдания
- •ЗАдания
- •ЗАдания
- •ЗАдания
- •ЗАдания
- •ЗАдания
- •Контрольные вопросы
- •Лабораторная работа №9 Статистический анализ и прогнозирование
- •Общие сведения
- •ЗАдания
- •Контрольные вопросы
- •Журнал студента
- •Список использованной литературы
- •Оглавление
- •Методическое издание
ЗАдания
Задание 1. Создать сводную таблицу и диаграмму для анализа результатов работы мебельного магазина. Исходные данные представлены в виде таблицы.
Порядок выполнения:
1. Создать файл Microsoft Excel и внести исходные данные в соответствии с таблицей 4.
Таблица 4 Результат работы продавцов мебельного магазина
|
ФИО |
Товар |
Выручка |
Дата |
|
Петр |
Стул |
10 |
1.01 |
|
Иван |
Стол |
20 |
25.01 |
|
Олег |
Шкаф |
30 |
10.02 |
|
Петр |
Стул |
20 |
12.02 |
|
Олег |
Стол |
50 |
25.02 |
|
Петр |
Стол |
100 |
2.03 |
|
Олег |
Стул |
40 |
21.03 |
|
Иван |
Шкаф |
60 |
25.03 |
|
Иван |
Стул |
80 |
12.04 |
|
Олег |
Шкаф |
10 |
16.04 |
2. Запустить мастер сводных таблиц (Данные/Сводная таблица).
В открывшемся окне шага 1 в разделе Создать таблицу на основе данных, находящихся: выбрать пункт В списке или базе данных MS Exsel, а в разделе Вид создаваемого отчета: выбрать пункт Сводная таблица и нажать кнопку Далее.
3. В окне Диапазон указать блок исходных данных А3:D13.
4. В окне шага 3 определяется структура сводной таблицы. Этот шаг является самым важным. Сначала нужно задать место размещения сводной таблицы на существующем листе и рядом в окне указать адрес левого верхнего угла сводной таблицы А17.
Нажать кнопку Макет, на экран выводится окно Мастер сводных таблиц и диаграмм-макет. В правой части окна отображены кнопки-названия всех полей нашей таблицы, которые мышью можно перетаскивать в свободные сейчас области структуры документа. В области Столбец и Строка переносятся поля, сведения о которых будут находиться соответственно в столбцах и строках формируемой таблицы. Здесь имеет значение относительный порядок расположения полей. Поле, находящееся первым (т.е. левее или выше), является старшим по отношению к следующему. Это значит, что одному значению первого поля будут соответствовать все значения второго. В поле Данные будут отображаться собственно данные (обычно это суммы).
Определим структуру сводной таблицы для нашего случая. Положим, надо создать таблицу, где в поле СТРОКА будут представлены даты продаж, а в столбцах – суммы выручки для каждого продавца с разбивкой по видам проданных товаров. Необходимые действия пользователя по перемещению кнопок отображены на рис. 3.

|
Страница |
|
ФИО |
Т |
|
|
ФИО |
|
|
Дата |
|
|
|
|
Товар |
|
|
Строка |
С |
|
Выручка |
||
|
|
Данные |
|
Дата |
|||
|
|
|
|
||||
Рис. 3. Формирование структуры сводной таблицы
Поля ФИО и Товар вносятся в область Столбец и, как видно из рисунка, поле ФИО является старшим по отношению к полю Товар. Это значит, что одному значению поля ФИО будут соответствовать все значения поля Товар (например, для Ивана будут выведены данные продаж по всем видам товара – Стол, Стул и Шкаф).
Поле Дата вносится в область Строка, а поле Выручка – в область Данные. При перемещении кнопки Выручка в область Данные появляется кнопка Сумма по полю Выручка, указывающая на то, что данные будут суммироваться. Для выбора другой итоговой функции следует выполнить 2ЩЛКМ по этой кнопке и из меню выбрать другую функцию (например, среднее, максимум и т.д.). Использование области (оси) Страница здесь не рассматривается.
Для завершения работы с макетом таблицы нажать ОК. При необходимости через кнопку Параметры можно уточнить вид генерируемой сводной таблицы. Нажать кнопку Готово и оценить полученный результат. Видно, что в левой колонке Дата представлены все даты продаж. В содержательной части таблицы все данные сгруппированы по продавцам, для каждого из которых показаны продажи по видам товаров, а также приведены итоговые суммы как по отдельным продавцам (включая общий итог), так и по отдельным видам товаров (включая общий итог).
5. В сводной таблице имеются три серые кнопки управления с раскрывающимся списком Дата, ФИО, Товар.
Для знакомства со свойствами полученной таблицы выполнить следующие операции:
а) Раскрыть список ФИО, убрать флажок для Олега и посмотреть результат. Снова установить этот флажок.
б) Раскрыть список Товар, убрать флажок товара Стул и посмотреть результат. Снова установить этот флажок.
в) Раскрыть список Дата, убрать флажок нескольких дат и посмотреть результат. Снова установить эти флажки.
г) В нашей таблице даты указаны по дням. Часто бывает нужно видеть сводные данные, расписанные по месяцам (кварталам, годам). Для этого нужно выполнить:
-
нажать ПКМ на любой ячейке с датой;
-
из контекстного меню выбрать пункт <Группа и структура / Группировать>;
-
в окне Группирование в поле С шагом выбрать опцию Месяцы и нажать ОК.
д) Удалить из таблицы кнопку Товар, для чего ее нужно отбуксировать в любое место под таблицей. Таблица приобрела более обобщенный характер. Для восстановления исходной формы таблицы нужно кнопку Товар с панели инструментов Сводные таблицы перетащить мышью в свободное место рядом с кнопкой ФИО, после чего мышью расположить кнопку ФИО левее кнопки Товар.
6. Для сводной таблицы построить диаграммы. Для этого нужно на панели инструментов Сводные таблицы нажать кнопку Мастер диаграмм. На отдельном листе выводится плоская гистограмма. Дать этому листу имя и самостоятельно поупражняться в изменении данных, выводимых на диаграмме (для этого в раскрывающихся списках выбрать различные данные).
Задание 2. Провести анализ доходов фирмы, занимающейся розничной торговлей. Имеющиеся данные по объемам сбыта каждого продавца по каждому виду товаров и в каждом месяце обобщить и представить в графическом виде использованием сводных таблиц и диаграмм. Выполните консолидацию данных.
Порядок выполнения:
1. Открыть три очередных свободные листа и дать им имена Январь, Февраль и Март. На каждом листе создать соответствующую таблицу с фамилиями продавцов и видами товаров, которые они реализовали в течение месяца. Используйте прием копирования рабочих листов и изменяйте только данные. Таблицы отформатируйте.
Таблица 5 Данные за июнь
|
|
Иванов |
Петров |
Васильева |
Червоненко |
|
Парфюмерия |
345 |
465 |
364 |
456 |
|
Бытовые товары |
1200 |
500 |
487 |
456 |
|
Продовольствие |
970 |
457 |
354 |
645 |
Таблица 6 Данные за июль
|
|
Иванов |
Петров |
Васильева |
Червоненко |
|
Парфюмерия |
784 |
462 |
587 |
526 |
|
Бытовые товары |
367 |
845 |
548 |
654 |
|
Продовольствие |
385 |
245 |
524 |
745 |
Таблица 7 Данные за август
|
|
Иванов |
Петров |
Васильева |
Червоненко |
|
Парфюмерия |
548 |
462 |
789 |
587 |
|
Бытовые товары |
847 |
456 |
758 |
980 |
|
Продовольствие |
862 |
487 |
845 |
237 |
3. Запустить мастер сводных таблиц.
В открывшемся окне шага 1 в разделе Создать таблицу на основе данных, находящихся: выбрать пункт В нескольких диапазонах консолидации, а в разделе Вид создаваемого отчета: выбрать пункт Сводная таблица и нажать кнопку Далее.
4. Установите переключатель в положение Создать одно поле таблицы, так как все листы идентичны, и отличаются только одним параметром – месяцем получения дохода. Нажмите кнопку Далее.
5. Щелкните мышью в поле Диапазон, затем щелкните мышью по ярлычку листа «Июнь» и выделите ячейки с Al no E4. Нажмите кнопку Добавить и текст Июнь!$А$1:$Е$4 будет добавлен в поле Список диапазонов. Аналогично добавьте данные за Июль и Август. Нажмите кнопку Далее.
6. В этом шаге мы хотим изменить вид сводной таблицы, предполагаемый по умолчанию. Мы хотим, чтобы справа в таблице в заголовках строк перечислялись месяца, сверху в заголовках столбцов перечислялись фамилии продавцов; данные в ячейках на пересечении строк и столбцов суммировались по различным видам товаров. Мастер сводных таблиц предлагает суммировать данные в ячейках по месяцам, так как различные месяца расположены на разных листах. Для изменений алгоритма суммирования следует нажать на кнопку Макет, затем поменять местами элементы с названиями Строка и Страница в левой области окна.
7. Поместите сводную таблицу на новом листе.
8. Сводная таблица практически готова, осталось сделать несколько штрихов, чтобы придать таблице более удобный для работы вид. Вместо слова Строка введите в поле Имя слова Тип товара, Столбец поменяйте на Продавец, Страница 1 на Месяц. Объекты переименуйте последовательно на Август, Июль, Июнь.
9. Проанализируйте ситуацию и сделайте выводы. Узнайте результат продаж только по парфюмерии, только по отдельным продавцам.
10. Установите курсор на любой ячейке сводной таблицы, затем нажмите кнопку Мастер диаграмм. Выберите первый тип. Затем выберите пункт меню Диаграмма/Параметры диаграммы. В поле Название диаграммы введите «Объемы продаж». В группе полей Название по оси в поле Категорий (X) введите значение «Месяц», в поле Значений (Z) введите «Сумма в тыс. руб.», в поле Рядов (Y) введите «Продавец». Установите переключатель Добавить легенду? в положение Нет.
11. Выполните команду Данные/Консолидация. В появившемся окне Консолидация выберите функцию – Сумма. В строку список диапазонов добавьте данные за Июнь, Июль и Август. Установить в нижней части диалогового окна Консолидация все три флажка (подписи В верхней строке, В левом столбце и Создавать связи с исходными данными).
Задание 3. а) Создать сводную таблицу, объединяющую данные о работе организации за четыре квартала в соответствии с вариантом. Файл должен содержать сведения: сведения за четыре квартала на разных листах; сводную таблицу; сводную диаграмму. В таблицах использовать не менее 4 видов товаров и услуг и не менее четырех наименования организаций или производителей. В сводной таблице изменить Макет, поменяв местами сроку и страницу. Отформатировать таблицы и диаграмму.
б) По тем же данным выполнить консолидацию.
Таблица 8 Варианты заданий для создания сводной таблицы
|
№ |
Организация |
№ |
Организация |
|
1 |
Банк |
9 |
Склад |
|
2 |
Гостиница |
10 |
Производство |
|
3 |
Санаторий |
11 |
Коммунальная служба |
|
4 |
Больница |
12 |
Продуктовый магазин |
|
5 |
Гастроном |
13 |
Библиотека |
|
6 |
Ателье |
14 |
Компьютерный салон |
|
7 |
Книжный магазин |
15 |
Почтовой отделение |
|
8 |
Спортивный клуб |
16 |
Служба занятости |
Контрольные вопросы
1. Что такое сводная таблица? Какие данные размещаются в области страницы, строк, столбцов, данных?
2. Как изменить макет сводной таблицы?
3. Какие итоговые функции можно использовать в сводных таблицах?
4. В чем отличие сводной таблицы от консолидации данных?
5. Как изменить интервал данных для консолидации?
6. Применение сводных таблиц и консолидации при анализе данных.
Лабораторная работа №3
Промежуточные итоги работы фирмы
Цель работы: Изучение возможности связывания листов электронной книги, расчета промежуточных итогов и структурирования таблицы. Закрепление навыков применения относительной и абсолютной адресации для финансовых расчетов, построения диаграмм.
Общие сведения
Когда таблица с данными вырастает, для ее анализа можно применять дополнительные средства Excel, в частности, сортировку, фильтры, разбиение таблицы на отдельные части, их связывание и консолидацию, подведение промежуточных итогов.
Использование функции Итоги из меню Данные позволяет выполнить анализ сводных показателей для групп данных, объединенных каким-либо признаком. Чтобы формирование итогов имело смысл, необходимо предварительно отсортировать исходные данные по желаемому признаку.

 овар
овар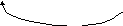
 умма
по полю Выручка
умма
по полю Выручка