
- •Лабораторная работа №1 Создание и использование шаблонов
- •Общие сведения
- •ЗАдания
- •ЗАдания
- •ЗАдания
- •ЗАдания
- •ЗАдания
- •ЗАдания
- •Контрольные вопросы
- •Лабораторная работа №9 Статистический анализ и прогнозирование
- •Общие сведения
- •ЗАдания
- •Контрольные вопросы
- •Журнал студента
- •Список использованной литературы
- •Оглавление
- •Методическое издание
Министерство образования и науки РФ

ГОУ ВПО «Санкт-Петербургский государственный инженерно-экономический университет»
Филиал в г. Чебоксары



К
 афедра
информационных систем в экономике
афедра
информационных систем в экономике
Лабораторный практикум
по дисциплине
«ИНФОРМАЦИОННЫЕ
ТЕХНОЛОГИИ В УПРАВЛЕНИИ КАЧЕСТВОМ»
для студентов очной формы обучения
Чебоксары 2007
ББК 32.973.26-018.2
Л 12
СОСТАВИТЕЛИ: ст. преподаватель Илюхина О.М.
РЕЦЕНЗЕНТЫ: Старший преподаватель кафедры промышленной
электроники ФРТЭ ЧГУ им. И.Н. Ульянова Самсонов А.И.
к.т.н., доцент кафедры радиотехники и радиотехнических систем ФРТЭ ЧГУ им. И.Н. Ульянова Мочалов М.Ю.
Рекомендовано к изданию Научно-методическим советом филиала Санкт-Петербургского государственного инженерно- экономического университета (г. Чебоксары) специальностей 080502/8 «Экономика и управление на предприятии туризма и гостиничного хозяйства», 080502/7 «Экономика и управление на предприятии транспорта», 080502/6 «Экономика и управление на предприятии строительства», 080502/1 «Экономика и управление на предприятии машиностроения», 080502/2 «Экономика и управление на предприятии городского хозяйства».
Протокол № от 2007г.
Лабораторная работа №1 Создание и использование шаблонов
Цель работы: Изучение информационной технологии создания шаблонов и электронных форм, создание документов MS Word на основе шаблонов.
Общие сведения
Шаблон можно рассматривать как стандартный бланк, подготовленный для заполнения. Он является основой для других документов, а сам остаётся неизменным.
Для создания нового шаблона необходимо создать новый документ, а затем сохранить со стандартным расширением .dot в каталоге, содержащем шаблоны.
Электронными формами называются документы, содержащие элементы управления, которые обеспечивают интерактивный режим работы с документом. Электронные формы типовых документов разрабатываются и сохраняются как шаблоны Microsoft Word.
Для вставки элементов управления в форму используют панели инструментов Формы.
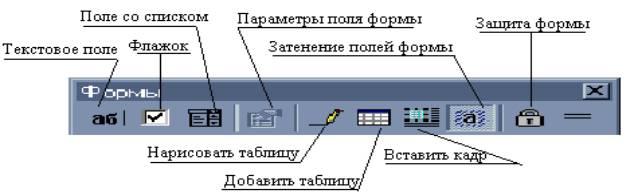
Рисунок 1 Панель инструментов Формы
Для элементов управления могут разрабатываться макросы на языке программирования Visual Basic for Applications.
ЗАдания
Задание 1. Создать шаблон электронной формы «Заказ для фотостудии» (рис. 2) в текстовом редакторе MS Word.
Порядок выполнения:
1. Создайте пустой шаблон и сохраните в папке Шаблоны под именем Заказ.dot.
2. Теперь, после создания пустого шаблона, надо оформить неизменяемую часть формы – разметку шаблона формы. Для этого нужно обычным образом ввести текст, таблицы и т.п. Используйте шрифт Times New Roman, 12 пт.
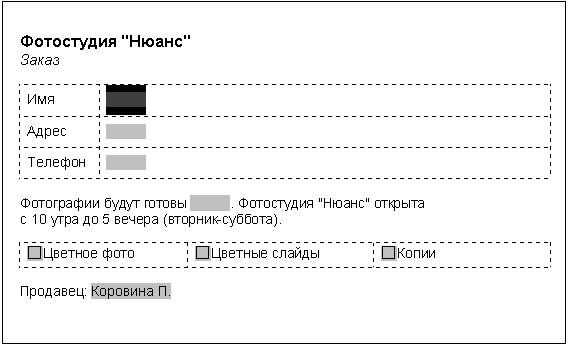
Рисунок 2 Форма заказа для фотостудии «Ньюанс»
3. Окружите разметку шаблона прямоугольником (этот инструмент находится на панели Рисование). Возможно, прямоугольник отодвинул и/или закрыл собой разметку шаблона. Чтобы расположить прямоугольник в виде рамки разметки, вызовите окно свойств прямоугольника (через объектное меню) и отключите ему обтекание текстом и заливку.
4. Добавьте в форму поля. Для добавления полей включите панель инструментов Формы.
Вставьте в шаблон четыре текстовых поля: Имя, Адрес и Телефон и Дату.
Измените параметры каждого из вставленных полей. Текстовые поля Имя, Адрес и Телефон должны иметь тип Обычный текст (тип «по умолчанию»). Всем трем полям укажите ограничение на максимальную длину – 30 символов (это значение надо ввести в окне свойств в строке Максимальная длина).
Для поля Имя в списке Формат текста выберите вариант Первые прописные. Если при заполнения имя или фамилия будут введены с маленькой буквы, Word автоматически исправит их на большие буквы.
В строках Текст по умолчанию для нашей формы ничего вводить не надо.
Для поля Дата укажите тип Текущая дата, формат даты - dd.MM.yyyy.
5. Добавьте флажки левее полей Цветное фото, Цветные слайды, Копии. Вызовите окно свойств созданного флажка. Установите размер квадратика, состояние по умолчанию - Снят.
6. Добавьте в шаблон формы поле со списком правее поля Продавец. Вызовите окно свойств поля со списком и заполните список элементами, которые будут предъявляться пользователю при открытии списка. Для добавления в список нового элемента наберите текст в строке Элемент списка, нажмите мышью кнопку Добавить.
Занесите в список любые четыре фамилии. С помощью кнопок Порядок расположите элементы списка по алфавиту.
7. Установите защиту своей формы.
8. Теперь закройте все окна документов и попробуйте создать экземпляр своей формы на базе сохраненного шаблона.
Задание 2. Создать шаблоны для создания следующих электронных форм по вариантам. Примерную структуру и содержание шаблонов можно посмотреть в шаблонах, предлагаемых Word.
Таблица 1 Варианты заданий для создания шаблона
|
№ |
Шаблон |
№ |
Шаблон |
|
1 |
Справка. |
9 |
Служебная записка. |
|
2 |
Повестка. |
10 |
Анкета члена спортивного клуба. |
|
3 |
Резюме. |
11 |
Тест успеваемости. |
|
4 |
Исковое заявление. |
12 |
Анкета выпускника. |
|
5 |
Приказ о приеме на работу. |
13 |
Психологический тест. |
|
6 |
Заявление о приеме на работу. |
14 |
Отпускная накладная на материалы. |
|
7 |
Акт приемки-сдачи работ. |
15 |
Заявление на выдачу материальной помощи. |
|
8 |
Факс. |
16 |
Титульный лист. |
Задание 3. Создайте шаблон электронной формы для факса средствами MS Excel.
Порядок выполнения:
1. Создайте новую рабочую книгу и удалите из нее все листы, кроме первого.
2. Используя имеющиеся средства форматирования подготовить рабочий лист в качестве шаблона для факса. Перед вводом данных изменить ширину столбцов A, C, E, G. Ввести данные на основании факса, вид которого показан на рисунке 3. В ячейку H10 ввести формулу для вывода текущей даты. Через пункт меню Сервис/Параметры/Вид уберите флажок Сетка.
3. Создайте новые стили и примените их при вводе данных. Для этого выделите строки 5, 7, 8; выполните команду Формат/Стиль; введите имя стиля Мой стиль. Выберите шрифт Arial Cyr, начертание курсив, одинарное подчеркивание по значению (кнопка Изменить). Нажмите на кнопку Добавить.
4. Создайте еще один стиль (выбрать новый стиль, изменить начертание и размер, выбрать цвет, вид обрамления и узор для заполнения) и применить к ячейкам с 17 по 27 строку.
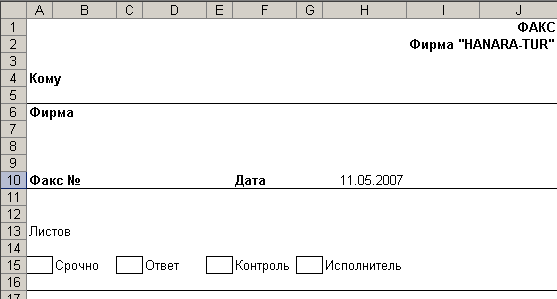
Рисунок 3 Шаблон для факса
5. Сохранить подготовленный рабочий лист в качестве шаблона. Для этого в окне сохранения выберите тип файла - шаблон, имя файла – ФАКС. Закройте шаблон.
6. Создайте факс на основе шаблона. Введите произвольную информацию в загруженный шаблон. Начиная с 17 строки введите текст передаваемого по факсу сообщения. Сохраните созданный документ.
7. Откройте созданный в задании 3 шаблон для факса ФАКС.xlt для последующего редактирования.
8. Выделите строки 5:8, 11:14, блок ячеек С10:D10. Выполнить команду Формат/Ячейки. В диалоге Формат ячейки выбрать вкладку Защита и снять флажок Защищаемая ячейка.
9. Через меню Сервис/Защита установите защиту листа от изменений.
10. Сохранить шаблон и закрыть его. Загрузить шаблон для создания нового факса, попытайтесь изменить название фирмы «HANARA-TOUR», даты и других защищаемых ячеек. Закройте документ.
11. Откройте файл ФАКС.xlt и снимите защиту с листа для добавления элементов управления.
12. Добавьте в инструментальное меню панель инструментов Формы.
13. Добавьте 8 пустых строк в верхнюю часть рабочего листа.
14. Добавьте объект Счетчик, нажав на соответствующую кнопку ПИ Формы. Аналогично добавьте объект Надпись с текстом Срочность над объектом Счетчик.
15. Рядом с внедряемыми объектами разместите две кнопки объекта Переключатель с названиями Факсом и Почтой. Объедините кнопки объекта Переключатель с помощью объекта Группа в группу Отправить.
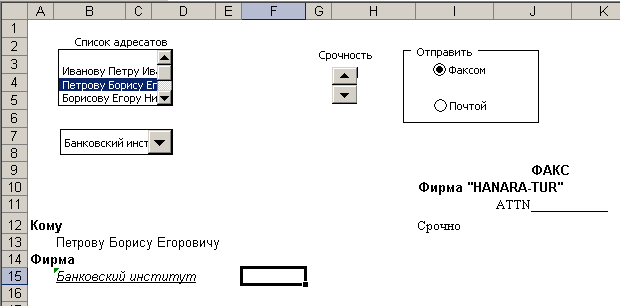
Рисунок 4 Фрагмент шаблона с элементами управления
16. Определите действия для объекта Счетчик. Для этого в контекстном меню выберите команду Формат объекта и на вкладке Свойства уберите флажок Выводить объект на печать. На вкладке Элемент управления внести соответственно 1,1,3,1 в окошки ввода Начальное значение, Минимальное значение, Максимальное значение и Шаг изменения, а в окне ввода Связь с ячейкой введите адрес той ячейки, в которую выбранные значения будут помещены (например, $L$6). Ввести в область рабочего листа (например, L2:M4) таблицу 2.
Таблица 2
|
1 |
По указанию |
|
2 |
Срочно |
|
3 |
Немедленно |
В ячейку I12 введите формулу =ВПР(L6;L2:M4;2).
Проверьте действие объекта Счетчик.
17. Определите действие для переключателя Факсом Для этого выберите пункт контекстного меню Формат объекта. На вкладке Свойства уберите флажок Выводить объект на печать. На вкладке элемент управления выберите в поле Состояние переключатель установлен, в окне связать с ячейкой - L1.
Определите аналогично действия для переключателя Почтой, только в поле Состояние выбрать переключатель Снят.
18. В ячейку J11 ввести формулу =ЕСЛИ(L1=1;”ATTN___________”;””).
19. Введите в ячейки О1:О6 таблицу 3.
Таблица 3
|
1 |
|
|
|
2 |
Иванову Петру Ивановичу |
Университет экономики и финансов |
|
3 |
Петрову Борису Егоровичу |
Технический университет |
|
4 |
Борисову Егору Николаевичу |
Банковский институт |
|
5 |
Егорову Николаю Ивановичу |
Университет путей сообщения |
|
6 |
Николаеву Ивану Петровичу |
Электротехнический университет |
20. Встроить в шаблон элемент управления Список для автоматического заполнения Кому на основании данных таблицы 3. Над объектом Список разместите надпись с текстом Список адресатов. Определите действия для объекта Список и заполнения строки Кому. Для этого на вкладке Свойства окна Формат объекта управления уберите флажок Выводить объект на печать. На вкладке элемент управления введите: Формировать список по диапазону – $Р$1: $Р$6; Помещать результат в ячейку - $О$8.
В ячейку В13 ввести формулу =ВПР(O8;O1:Q6;2).
21. Самостоятельно внедрить объект Поле со списком с названием список фирм для создания раскрывающегося списка выбора названий фирм и определите действия для объекта поле списком и заполнения строки Фирма.
22. Просмотрите шаблон факса перед печатью и убедитесь, что вставленные в шаблон элементы управления не будут выводиться на печать. Для внедренных объектов управления, которые вывелись на печать необходимо в диалоге Формат элемента управления на вкладке Свойства убрать флажок Выводить объект на печать.
23. Выберите в объектах Список и Поле со списком элементы без текста. Сохраните шаблон и закройте его.
24. Создайте факс на основании шаблона.
Контрольные вопросы
1. Дайте определение шаблона документа. Как создаются и модифицируются шаблоны и их компоненты?
2. Что такое «электронная форма»? Какие элементы управления используются при создании электронной формы?
3. Назовите виды документов, для которых целесообразна разработка электронных форм.
Лабораторная работа №2
Использование сводных таблиц и консолидации для анализа работы
Цель работы: Изучение информационной технологии создания сводных таблиц и консолидации данных, возможностей анализа данных в MS Excel.
Общие сведения
Сводными называются вспомогательные таблицы, которые содержат часть данных анализируемой таблицы, отображенных так, чтобы зависимости между данными были показаны наилучшим образом. Сводные таблицы могут создаваться на основе части таблицы, целой таблицы или нескольких таблиц. Сводные таблицы во многом объединяют возможности других обобщающих инструментов, таких, как Итоги, Фильтр и Консолидация. Создание и обработка сводных таблиц осуществляется с помощью специального Мастера сводных таблиц. Инструмент Консолидация данных позволяет объединить данные из нескольких таблиц, находящихся на одном или разных листах рабочей книги, а также в разных рабочих книгах.
