
- •Отчёты по лабораторным работам по дисциплине «Компьютерная графика и дизайн»
- •Оглавление: Лабораторная работа №1
- •Лабораторная работа №2
- •Цель работы: Научиться создавать звено цепи, изображение сердца, применив к нему радиальную заливку.
- •Создание цепи.
- •Создание сердца.
- •1 Способ:
- •2 Способ.
- •Лабораторная работа №3
- •Цель работы: Научиться накладывать картинку на надпись. Получить изображение подсолнуха-коллажа.
- •1. Научимся накладывать картинку на надпись.
- •Лабораторная работа №4
- •Создание надписи “Крах” с трещинами.
- •Создание надписи разбитая каменная табличка.
- •Создание коллажа Фотография в деревянной рамке за стеклом.
- •Лабораторная работа №5
- •Эффект "Интерактивное искажение"
- •Создание коллажа “Тупик".
- •Лабораторная работа №6
- •Создание шестерёнки.
- •Создание кнопки.
- •Сломанная доска.
- •Календарь.
- •Лабораторная работа №7
- •Создание коллажа.
- •Надпись огнём.
- •Пишем льдом.
- •Лабораторная работа №8
- •Пишем водой.
- •Пишем лазером.
- •Создание штрих кода.
- •Эффект скорости.
- •Кристаллы.
- •Лабораторная работа №9
- •Превращение одного слова в другое.
- •Движение графического объекта.
- •Работа со слоями.
- •Шарик летит по улице города.
Лабораторная работа №6
Тема: CorelDraw. Применение навыков.
Цель работы: Проверка знаний и умений.
Создание шестерёнки.
Для начала начертим 12-ти конечную звезду при удерживании Ctrl Многоугольник\Звезда\Количество - углов 12 (Панель атрибутов). Рисуем такой же круг Эллипс (при удерживании Ctrl) и помещаем его в звезду таким образом, что бы лучи звезды торчали из круга.
Заходим в Окно\Окна настройки\Формирование\Пересечь. Круг разрежет углы и получится ровная линия по всей поверхности бывшей звезды.
Зальём получившеюся фигуру Заливка\Градиентная\Линейная\Угол -70 (Цветовой переход\Настройка\Чередование Серой и белой полосы).
Применим Окно\Окна настройки\Вытягивание\Назад с увеличением\Глубина 5\Вертикаль -149,121\Горизонталь 80,504. Наша фигура получилась объёмная.
Нарисуем 2 круга – 1 большой, другой маленький Эллипс (Удерживание ctrl). Применим металлическую заливку (Как на шестерёнке) в большом круге. Белую заливку в малом - Заливка\Однородная Заливка\ Белый цвет. Наложим малый круг на большой (малый должен быть смещён к правой грани большого). Создастся иллюзия сквозного объёмного отверстия. Все подобные фигуры строятся аналогично – только на исходнике будет другая фигура. Фигура готова – любуемся результатом.
Создание кнопки.
Рисуем Прямоугольник. Скругляем края на панели атрибутов на 100 мм на всех четырёх сторонах. Копируем Ctrl+c\Ctrl+v прямоугольник 2 раза. Уменьшаем с помощью мыши. 1й помещаем на большой внизу, 2й на большой вверху. Заливаем\Однотонная заливка\1 прямоугольник синим цветом\2- светло синим\3- светло-светло-синим.
К верхнему прямоугольнику применяем Интерактивное перетекание\Интерактивная Прозрачность. Уберём у всех прямоугольников Абрис\Без Абриса.
Применяем Интерактивное перетекание от нижнего маленького в большой прямоугольник (количество шагов - 100).
Пишем на кнопке надпись Enter любым шрифтом. Увеличиваем размер на панели атрибутов, что бы она была по всей кнопке. Нарисуем Эллипс (при удерживании ctrl). Выберем наш получившийся круг, далее Эффекты\Линзы\Рыбий глаз (Справа, в появившимся окошке). Круг переносим на надпись – получился эффект увеличившийся надписи. Или можно деформировать надпись с помощью Интерактивного искажения.
Осталось применить только Интерактивную тень к кнопке и шрифту.
Сломанная доска.
Рисуем прямоугольник, заливаем его любой текстурой (можно деревянной) Заливка\Заливка Текстурой. Разрезаем доску на 2 части – с помощью Обрезать\Ластик или Фигура\Грубая кисть или Обрезать\Нож.
Применяем к 2м частям Окно\Окна настройки\Вытягивание\Назад с увеличением\Глубина 5\Вертикаль -252,076\Горизонталь 192,082. Поворачиваем 2ю половинку при помощи мыши. При желании можно добавить Абрис – что бы видеть грани доски. Фигура готова - если мы совместим обе половинки, то они идеально встанут друг к другу.
Календарь.
Импортируем картинку в CorelDraw или просто перетащим с помощью мыши. Наложим Таблицу на картинку 7х7 (в панели атрибутах).
Сделаем ещё одну таблицу 7х6. Её заполним цифрами и днями недели. Выравним цифры и дни по центру в таблице на панели атрибутов. Что бы месяц с цифрами выглядел красиво, подгоняем его под наш календарь. (Если надо, можно увеличить размер шрифта) Дни недели закрасим красной краской, цифры не нашего месяца – серой. Начертим ещё 2 прямоугольника (размеры прямоугольника должны быть одинаковы с нашим табличным календарём) и зальём 1 Градиентной синей заливкой. Оба прямоугольника помещаем на табличный календарь: 1й – сзади; 2й – поверх “месяца”. У верхнего пустого прямоугольника скругляем края на 23 мм. Помещаем наш месяц в этот пустой прямоугольник с помощью Эффекты\PowerClip\Поместить в контейнер. Готовый результат помещаем на большую картинку. Так же не забудем задать у него цвет Абриса.
Нам нужно будет ещё несколько картинок с зимой. Их все надо ужать до маленького размера с помощью мыши (примерно с почтовую марку); вывести вокруг них Абрис (Можно просто создать прямоугольник и наложить на картинку – только выбрать нужную толщину обводки), и поместить на календарь.
Теперь надо поместить надпись на календарь: выбираем любой шрифт, и заливаем градиентной заливкой с чередованием цвета. Например – белый\синий\жёлтый\зелёный. Не забываем применить абрис на тексте.
Последний штрих – банальная рамка-прямоугольник с текстурой или заливкой. Любуемся результатом.
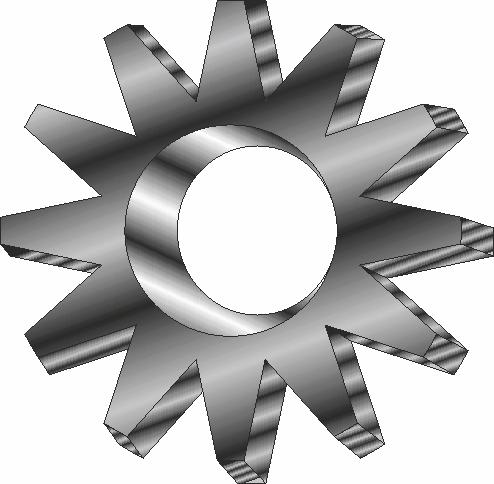
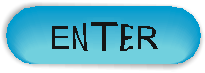
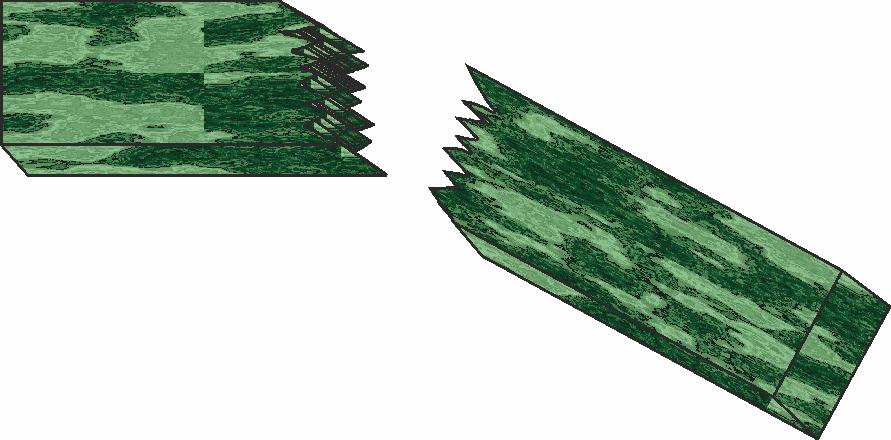
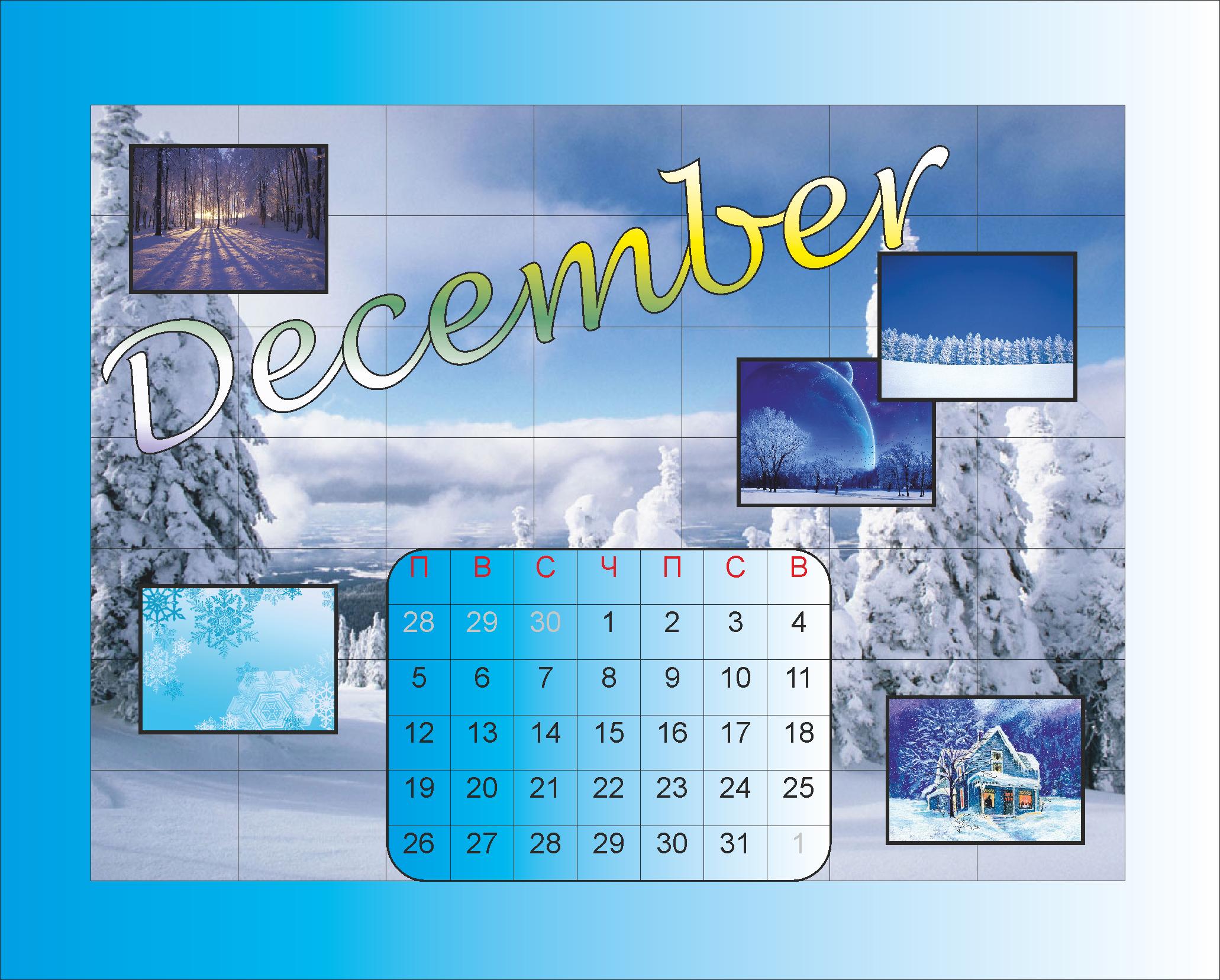
Вывод: В результате данной лабораторной работы мы научились создавать сложные фигуры и коллажи в векторной программе CorelDraw. Данные навыки очень сильно могут пригодиться в создании красивого оформления газеты\журнала.
