
- •Теоретическая часть.
- •Idef0 может быть использована для моделирования широкого класса систем.
- •Для изменения свойств работ после их внесения в диаграмму можно воспользоваться словарем работ (рис. 18). Вызов словаря производится при помощи пункта главного меню Dictionary /Activity.
- •На основе этой информации внесите новые работы и стрелки (табл. 1 и 2).
- •Создание диаграммы узлов.
- •Создание feo диаграммы.
- •Во вкладке uow диалогового окна Activity Properties (рис. 6) внесите свойства работы 1 в соответствии с данными табл. 2.
- •Внесите в диаграмму еще 3 работы (кнопка ) и присвойте имена работам с номерами 2…7 в соответствии с данными табл. 3:
ГОУ ВПО БАШКИРСКИЙ ГОСУДАРСТВЕННЫЙ
ПЕДАГОГИЧЕСКИЙ УНИВЕРСИТЕТ ИМ. М. АКМУЛЛЫ
Кафедра информационных и полиграфических систем и технологий
СОЗДАНИЕ КОНТЕКСТНОЙ ДИАГРАММЫ
И ДИАГРАММ ДЕКОМПОЗИЦИИ
МЕТОДИЧЕСКИЕ УКАЗАНИЯ
к лабораторным работам
по дисциплине «Проектирование информационных систем»
Уфа 2011
Цель работы.
Выполнить первичное описание модели, определить цель, границы, создать контекстную диаграмму A-0 и диаграмму декомпозиции A0 (8 часов).
Теоретическая часть.
Нотация IDEF0 (Integration Definition for Function Modeling) была разработана на основе методологии структурного анализа и проектирования SADT, утверждена в качестве стандарта США и успешно эксплуатируется во многих проектах, связанных с описанием деятельности предприятий.
Idef0 может быть использована для моделирования широкого класса систем.
Для новых систем применение IDEF0 имеет своей целью определение требований и указание функций для последующей разработки системы, отвечающей поставленным требованиям и реализующей выделенные функции.
Для существующих систем IDEF0 может быть использована для анализа функций, выполняемых системой и отображения механизмов, посредством которых эти функции выполняются.
Результатом применения IDEF0 к некоторой системе является модель этой системы, состоящая из иерархически упорядоченного набора диаграмм, текста документации и словарей, связанных друг с другом с помощью перекрестных ссылок.
Построение контекстной диаграммы. Графическое построение модели начинается с контекстной диаграммы (меню File/New), которая отображает контекст функционирования моделируемой системы как единого целого. В прямоугольнике записывается основная функция (работа) моделируемой системы. Стрелками изображают вход, выход, механизм и управление.
Вход (стрелка слева) – это объект, который поступает на вход системы и «перерабатывается» ею. Объектом может быть сырьё, товар, деталь, информация, пациент и т.п.
Выход (стрелка справа) – это результат функционирования системы.
Механизм (изображается снизу) – это ресурсы, необходимые для выполнения работы.
Управление (изображается вверху) – это управляющие воздействия в виде методик, инструкций, технических заданий, чертежей и т.п.
Все элементы диаграммы имеют свои свойства. Определение свойств будет рассмотрено позднее.
Стрелки, которые изображаются на контекстной диаграмме, называются граничными, так как они отображают взаимодействие системы с внешним миром.
Для задания имени стрелки необходимо выбрать на палитре инструментов опцию редактирования. Имя стрелки обычно задаётся именем существительным.
Диаграммы декомпозиции. Детализация главной функции системы осуществляется с помощью диаграмм декомпозиции, которые строятся по тому же принципу, что и контекстная, но включают большее количество работ. Каждая работа, в свою очередь, может быть декомпозирована. Рекомендуемое количество работ: от 3 до 6.
Все работы в диаграмме декомпозиции связываются между собой с помощью стрелок. Связи моделируют реальные процессы, относящиеся к объектам, управляющим воздействиям и механизмам.
Работы автоматически нумеруются (правый нижний угол). Диагональная черта в левом верхнем углу показывает, что работа не декомпозирована.
При декомпозиции работы стрелки автоматически попадают на диаграмму декомпозиции нижнего уровня, но без привязки к конкретным работам. Такие стрелки называются несвязанными граничными стрелками и воспринимаются как синтаксическая ошибка.
Подсоединение граничных стрелок к работам производится в режиме редактирования стрелок.
Для связи работ между собой используются внутренние стрелки. Различают пять типов внутренних стрелок:
связь по входу, когда выход вышестоящей работы соединяется с входом нижестоящей;
связь по управлению, когда выход вышестоящей работы соединяется с управлением нижестоящей;
обратная связь по входу, когда выход нижестоящей работы соединяется с входом вышестоящей;
обратная связь по управлению, когда выход нижестоящей работы соединяется с входом по управлению вышестоящей работы;
связь выход-механизм, когда выход одной работы направляется на механизм другой.
Стрелки могут разветвляться и сливаться. Построение таких стрелок осуществляется в режиме редактирования. Имя стрелкам присваивается по следующим правилам:
если стрелки (стрелка) после разветвления не имеет имени, то именем этих стрелок считается имя стрелки до разветвления;
не допускается, чтобы стрелка до разветвления и хотя бы одна стрелка после разветвления одновременно не имели имени;
нельзя, чтобы стрелка после слияния была не именована, если не именована хотя бы одна стрелка до слияния.
Тоннелирование стрелок. На диаграммы нижнего уровня можно вносить граничные стрелки. Такие стрелки изображаются в квадратных скобках.
Тоннельная стрелка изображается с круглыми стрелками на конце. Различают два вида тоннелирования:
«не в родительской диаграмме» (скобки в начале стрелки), то есть малозначимая стрелка не переносится на диаграмму верхнего уровня, а тоннелируется на данной диаграмме;
«не в дочерней работе» (скобки в конце стрелки), то есть стрелка не изображается на диаграмме нижнего уровня, так как во всех работах нижнего уровня используется одинаково и под тем же именем, например, один и тот же механизм во всех работах нижнего уровня.
В качестве примера рассматривается деятельность вымышленной компании «Computer Word». Компания занимается в основном сборкой и продажей настольных компьютеров и ноутбуков. Компания не производит компоненты самостоятельно, а только собирает и тестирует компьютеры.
Основные виды работ в компании таковы:
продавцы принимают заказы клиентов;
операторы группируют заказы по типам компьютеров;
операторы собирают и тестируют компьютеры;
операторы упаковывают компьютеры согласно заказам;
кладовщик отгружает клиентам заказы.
Компания использует лицензионную бухгалтерскую информационную систему, которая позволяет оформить заказ, счет и отследить платежи по счетам.
Необходимо выполнить следующие действия.
Запустите BPwin. (Кнопка Start
 /BPwin
/BPwin
 ).
).Если появляется диалог ModelMart Connection Manager, нажмите на кнопку Cancel (Отмена).
Щелкните по кнопке
 .
Появляется диалоговое окно I
would
like
to
(рис. 1). Внесите в текстовое поле Name
имя модели «Деятельность компании» и
выберите Туре
– Business
Process
(IDEF0).
Нажмите кнопку ОК.
.
Появляется диалоговое окно I
would
like
to
(рис. 1). Внесите в текстовое поле Name
имя модели «Деятельность компании» и
выберите Туре
– Business
Process
(IDEF0).
Нажмите кнопку ОК.
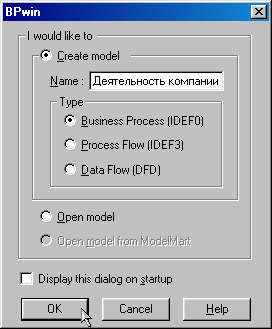
Рис. 1. Присвоение модели имени и выбор типа модели
Откроется диалоговое окно Properties for New Models (Свойства новой модели) (рис. 2).
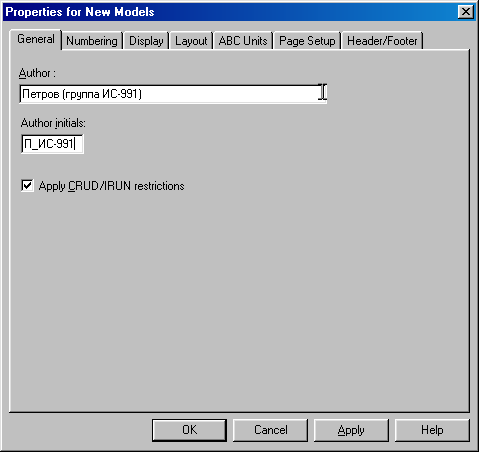
Рис. 2. Ввод имени автора модели и его инициалов
Введите в текстовое поле Author (Автор) имя автора модели и в текстовое поле Author initials его инициалы. Нажмите последовательно кнопки Apply и ОК.
Автоматически создается незаполненная контекстная диаграмма (рис. 3).

Рис. 3. Незаполненная контекстная диаграмма
Обратите внимание на кнопку
 на
панели инструментов. Эта кнопка включает
и выключает инструмент просмотра и
навигации – Model
Explorer
(Браузер модели). Model
Explorer
имеет три вкладки – Activities
(
на
панели инструментов. Эта кнопка включает
и выключает инструмент просмотра и
навигации – Model
Explorer
(Браузер модели). Model
Explorer
имеет три вкладки – Activities
( ),
Diagrams
(
),
Diagrams
( )
и
Objects
(
)
и
Objects
( ).
Во вкладке Activities
щелчок правой кнопкой по объекту в
браузере модели позволяет выбрать
опции редактирования его свойств (рис.
4).
).
Во вкладке Activities
щелчок правой кнопкой по объекту в
браузере модели позволяет выбрать
опции редактирования его свойств (рис.
4).
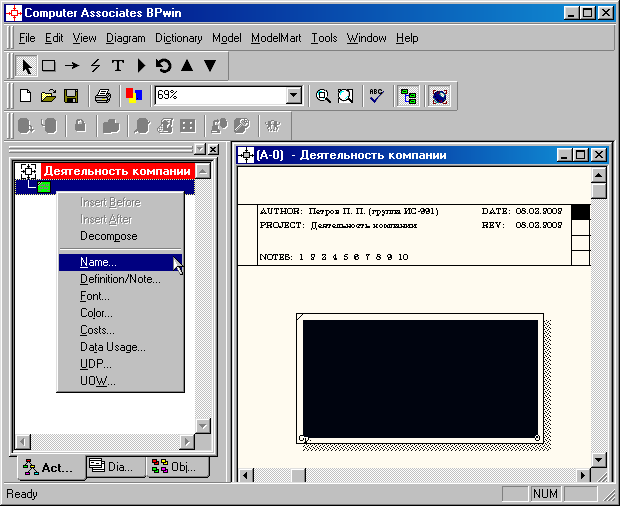
Рис. 4. Щелчок правой кнопкой по объекту во вкладке Activities позволяет воспользоваться контекстным меню для редактирования его свойств
Если вам непонятно, как выполнить то или иное действие, вы можете вызвать контекстную помощь – клавиша F1 или воспользоваться меню Help.
Перейдите в меню Model/Model Properties. Во вкладке General диалогового окна Model Properties в текстовое поле Model name следует внести имя модели «Деятельность компании», а в текстовое поле Project имя проекта «Модель деятельности компании», и, наконец, в текстовое Time Frame (Временной охват) – AS-IS (Как есть) (рис. 5).
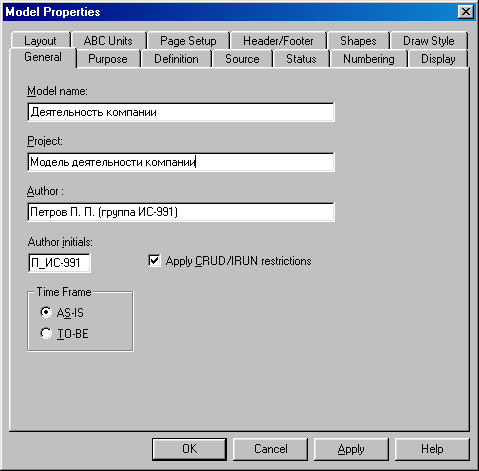
Рис. 5. Окно задания свойств модели
Во вкладке Purpose диалогового окна Model Properties в текстовое поле Purpose (цель) внесите данные о цели разработки модели – «Моделировать текущие (AS-IS) бизнес-процессы компании», а в текстовое поле Viewpoint (точка зрения) – «Директор» (рис. 6).
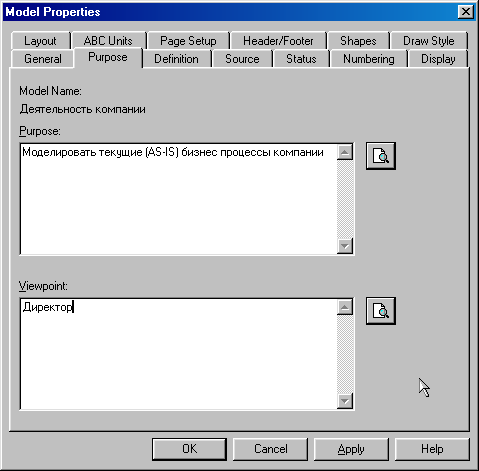
Рис. 6. Внесение данных о цели моделирования и точке зрения на модель
Во вкладке Definition диалогового окна Model Properties в текстовое поле Definition (Определение) внесите «Это учебная модель, описывающая деятельность компании» и в текстовое поле Scope (охват) – «Общее управление бизнесом компании: исследование рынка, закупка компонентов, сборка, тестирование и продажа продуктов».
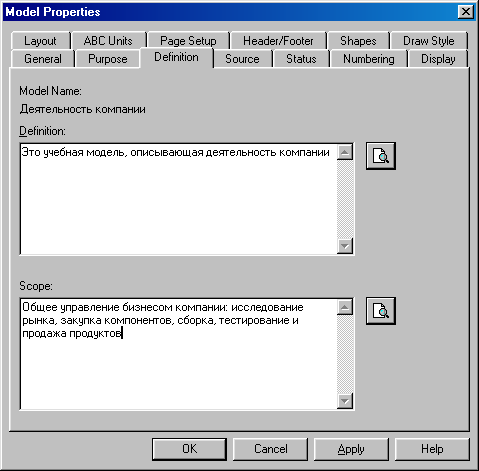
Рис. 7. Внесение дополнительных данных определяющих модель
Перейдите на контекстную диаграмму и правой кнопкой мыши щелкните по прямоугольнику представляющему, в нотации IDEF0, условное графическое обозначение работы. В контекстном меню выберите опцию Name (рис. 8). Во вкладке Name внесите имя «Деятельность компании» (рис. 9).
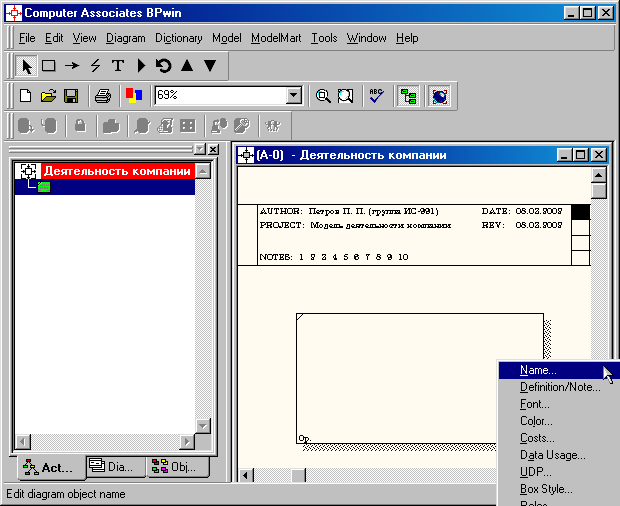
Рис. 8. Контекстное меню для работы с выбранной опцией Name
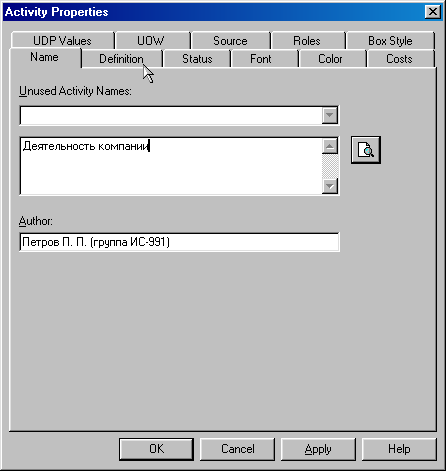
Рис. 9. Присвоение работе названия
Во вкладке Definition диалогового окна Activity Properties в текстовое поле Definition (Определение) внесите «Текущие бизнес-процессы компании» (рис.10). Текстовое поле Note (Примечания) оставьте незаполненным.
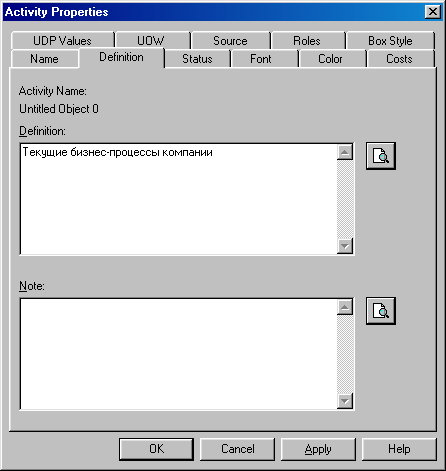
Рис. 10. Внесение дополнительных данных о работе
Создайте стрелки на контекстной диаграмме (табл. 1).
Таблица 1 – Стрелки контекстной диаграммы
Название стрелки (Arrow Name) |
Определение стрелки (Arrow Definition) |
Тип стрелки (Arrow Type) |
Звонки клиентов |
Запросы информации, заказы, техподдержка и т. д. |
Input
|
Правила и процедуры
|
Правила продаж, инструкции по сборке, процедуры тестирования, критерии производительности и т. д. |
Control |
Проданные продукты |
Настольные и портативные компьютеры |
Output |
Бухгалтерская система |
Оформление счетов, оплата счетов, работа с заказами |
Mechanism
|
С помощью кнопки
 внесите
текст в поле диаграммы – точку зрения
и цель (рис. 11).
внесите
текст в поле диаграммы – точку зрения
и цель (рис. 11).
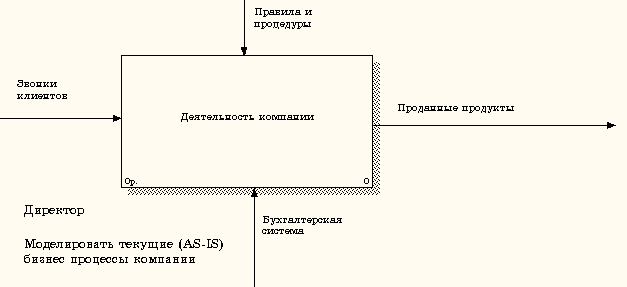
Рис. 11. Внесение текста в поле диаграммы с помощью редактора Text Block Editor
Результат выполнения показан на рис. 12.
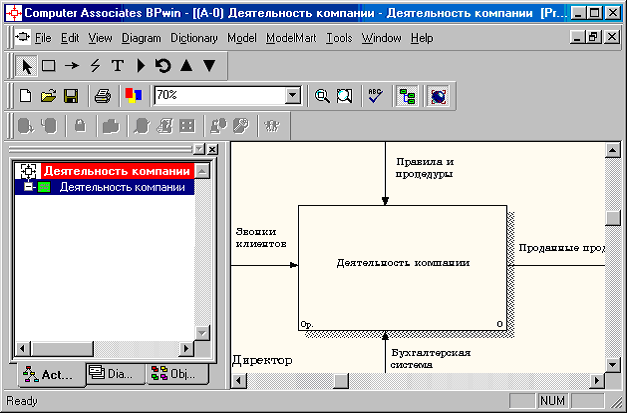
Рис. 12. Построенная контекстная диаграмма
Создайте отчет по модели. В меню Tools/Reports/Model Report (рис. 13) задайте опции генерирования отчета (установите галочки) и нажмите кнопку Preview (Предварительный просмотр) (рис. 14).
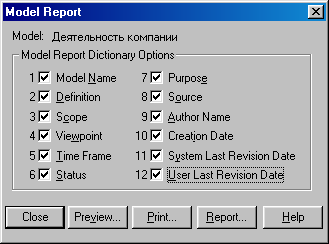
Рис. 14. Задание опций генерирования отчета Model Report

Рис. 14. Предварительный просмотр отчета Model Report
После создания контекстной диаграммы A-0 создадим диаграмму декомпозиции A0. Для этого необходимо.
Выберите кнопку
 перехода на нижний уровень в палитре
инструментов и в диалоговом окне
Activity
Box
Count
(рис. 15) установите число работ на
диаграмме нижнего уровня – 3 – и нажмите
кнопку ОК.
перехода на нижний уровень в палитре
инструментов и в диалоговом окне
Activity
Box
Count
(рис. 15) установите число работ на
диаграмме нижнего уровня – 3 – и нажмите
кнопку ОК.
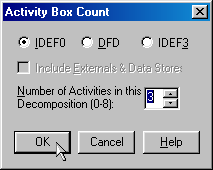
Рис. 15. Диалоговое окно Activity Box Count
Автоматически будет создана диаграмма декомпозиции (рис. 16).

Рис. 16. Диаграмма декомпозиции
Правой кнопкой мыши щелкните по работе расположенной в левом верхнем углу области редактирования модели, выберите в контекстном меню опцию Name и внесите имя работы. Повторите операцию для оставшихся двух работ. Затем внесите определение, статус и источник для каждой работы согласно данным табл. 2.
Таблица 2 – Работы диаграммы декомпозиции А0
Название работы (Activity Name) |
Определение работы (Activity Definition) |
Продажи и маркетинг |
Телемаркетинг и презентации, выставки |
Сборка и тестирование компьютеров |
Сборка и тестирование настольных и портативных компьютеров |
Отгрузка и получение
|
Отгрузка заказов клиентам и получение компонентов от поставщиков |
Диаграмма декомпозиции примет вид представленный на рис. 17.
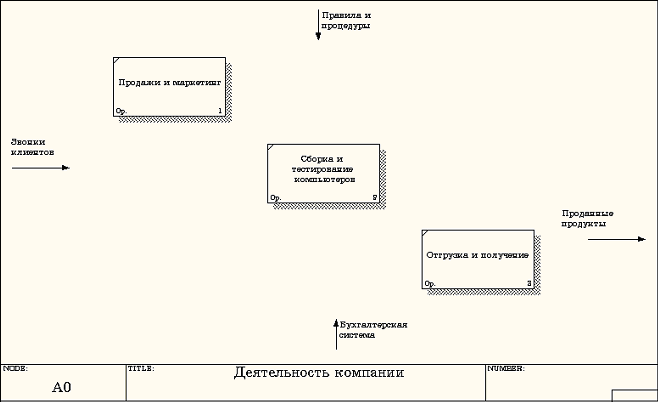
Рис. 17. Диаграмма декомпозиции после присвоения работам наименований
