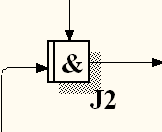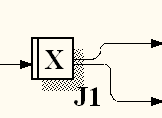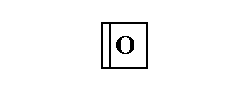- •Теоретическая часть.
- •Idef0 может быть использована для моделирования широкого класса систем.
- •Для изменения свойств работ после их внесения в диаграмму можно воспользоваться словарем работ (рис. 18). Вызов словаря производится при помощи пункта главного меню Dictionary /Activity.
- •На основе этой информации внесите новые работы и стрелки (табл. 1 и 2).
- •Создание диаграммы узлов.
- •Создание feo диаграммы.
- •Во вкладке uow диалогового окна Activity Properties (рис. 6) внесите свойства работы 1 в соответствии с данными табл. 2.
- •Внесите в диаграмму еще 3 работы (кнопка ) и присвойте имена работам с номерами 2…7 в соответствии с данными табл. 3:
Создание диаграммы узлов.
Выберите пункт главного меню Diagram/Add Node Tree (рис. 2).
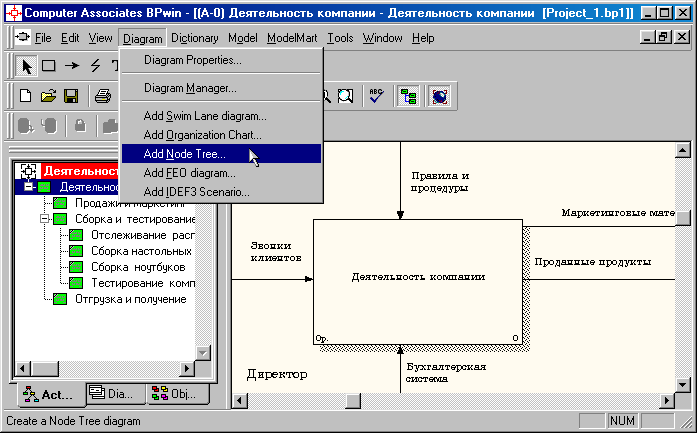
Рис. 2. Пункт главного меню Diagram/Add Node Tree
В первом диалоговом окне гида Node Tree Wizard внесите имя диаграммы, укажите диаграмму корня дерева и количество уровней (рис. 3).
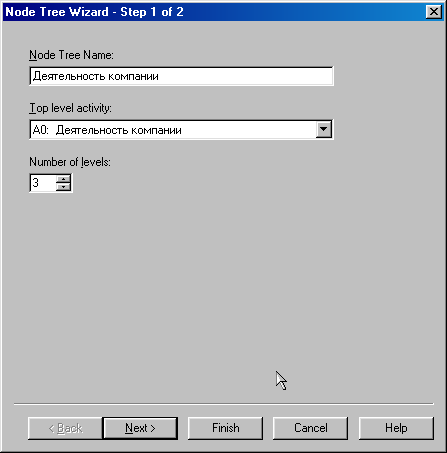
Рис. 3. Первое диалоговое окно гида Node Tree Wizard
Во втором диалоговом окне гида Node Tree Wizard установите опции, как показано на рис. 4.

Рис. 4. Второе диалоговое окно гида Node Tree Wizard
Щелкните по кнопке Finish. В результате будет создана диаграмма дерева узлов (Node tree Diagram) (рис. 5).

Рис. 5. Диаграмма дерева узлов
Диаграмму дерева узлов можно модифицировать. Нижний уровень может быть отображен не в виде списка, а в виде прямоугольников, так же как и верхние уровни. Для модификации диаграммы правой кнопкой мыши щелкните по свободному месту, не занятому объектами, выберите меню Node tree Diagram Properties и во вкладке Style диалога Node Tree Properties отключите опцию Bullet Last Level (рис. 6).

Рис. 6. Отключение опции Bullet Last Level
Щелкните по ОК. Результат модификации диаграммы дерева узлов показан на рис. 7.

Рис. 7. Результат выполнения
Создание feo диаграммы.
Предположим, что при обсуждении бизнес-процессов возникла необходимость детально рассмотреть взаимодействие работы «Сборка и тестирование компьютеров» с другими работами. Чтобы не портить диаграмму декомпозиции, создайте FEO-диаграмму(FEO – расшифровывается как «только для экспозиции»), на которой будут только стрелки работы «Сборка и тестирование компьютеров».
Выберите пункт главного меню Diagram/Add FEO Diagram (рис. 8).

Рис. 8. Пункт главного меню Diagram/Add FEO Diagram
В диалоговом окне Add New FEO Diagram выберите тип и внесите имя диаграммы FEO как показано на рис. 9. Щелкните по кнопке ОК.
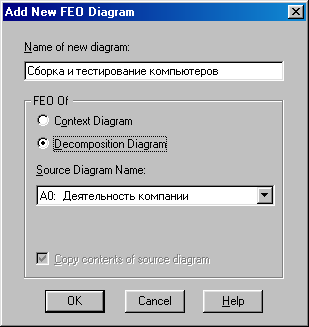
Рис. 9. Диалоговое окно Add New FEO Diagram
Для определения содержания диаграммы перейдите в пункт меню Diagram/Diagram Properties и во вкладке Diagram Text внесите определение (рис. 10).
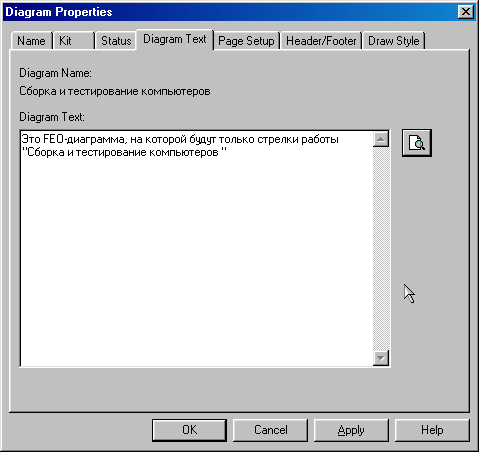
Рис. 10. Вкладка Diagram Text диалогового окна Diagram Properties
Удалите лишние стрелки на диаграмме FEO. Результат показан на рис. 11.

Рис. 11. Диаграмма FEO
Для
перехода между стандартной диаграммой,
деревом узлов и FEO
используйте кнопку
![]() на
палитре инструментов.
на
палитре инструментов.
Расщепление моделей.
Перейдите на диаграмму А0. Правой кнопкой мыши щелкните по работе «Сборка и тестирование компьютеров» и выберете Split model (Разделить модель) (рис. 12).
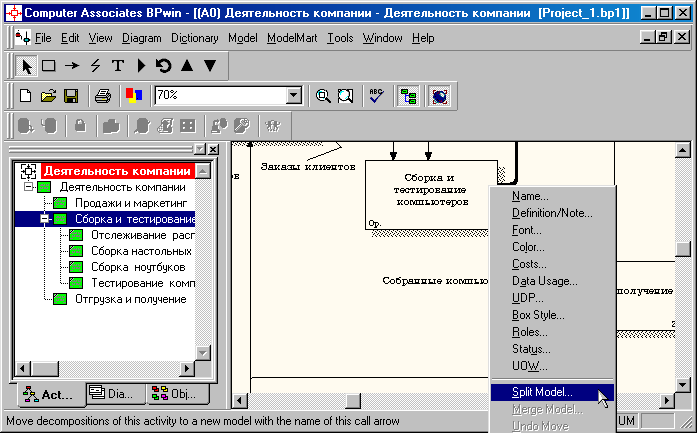
Рис. 12. Пункт контекстного меню Split model
В диалоге Split Option (Опции разделения) внесите имя новой модели «Сборка и тестирование компьютеров», установите опции, как на рисунке, и щелкните по кнопке ОК (рис. 13).

Рис. 13. Диалоговое окно Split Option
Посмотрите на результат: в Model Explorer появилась новая модель (рис. 14), а на диаграмме А0 модели «Деятельность компании» появилась стрелка вызова «Сборка и тестирование компьютеров» (рис. 15).

Рис. 14. В Model Explorer появилась новая модель
«Сборка и тестирование компьютеров»

Рис. 15. На диаграмме А0 модели «Деятельность компании» появилась
стрелка вызова «Сборка и тестирование компьютеров»
Создайте в модели «Сборка и тестирование компьютеров» новую стрелку «Неисправные компоненты». На диаграмме А0 это будет граничная стрелка выхода, на диаграмме А0 – граничная стрелка выхода от работ «Сборка настольных компьютеров», «Тестирование компьютеров» и «Сборка ноутбуков» (рис. 16).

Рис. 16. Граничная стрелка выхода от работ «Сборка настольных компьютеров», «Тестирование компьютеров» и «Сборка ноутбуков»
Слияние моделей.
Перейдите на диаграмму А0 модели «Деятельность компании».
Правой кнопкой мыши щелкните по работе «Сборка и тестирование компьютеров» и выберите в контекстном меню опцию Merge model (рис. 17).
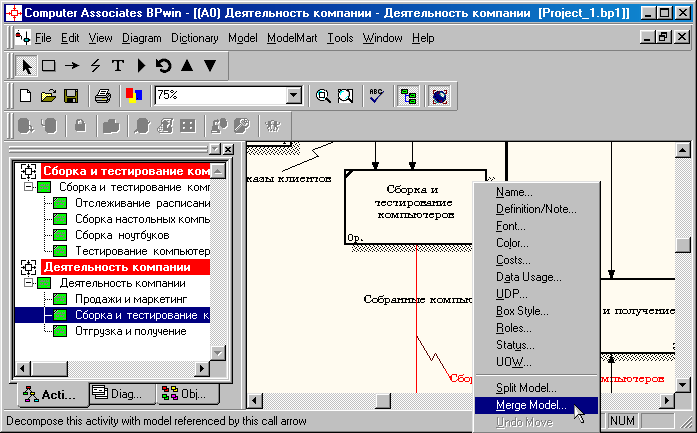
Рис. 17. Пункт контекстного меню Merge model
В диалоговом окне Merge Model включите опцию Cut/Paste entire dictionaries и щелкните по кнопке ОК (рис. 18).
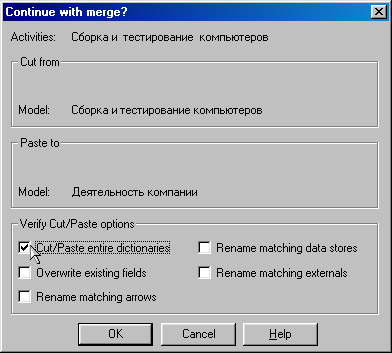
Рис. 18. Включение опции Cut/Paste entire dictionaries
Посмотрите на результат. В Model Explorer видно, что две модели слились (рис. 19).

Рис. 19. Слияние моделей «Деятельность компании»
и «Сборка и тестирование компьютеров»
Модель «Сборка и тестирование компьютеров» осталась и может быть сохранена в отдельном файле. На диаграмме А0 модели «Деятельность компании» исчезла стрелка вызова «Сборка и тестирование компьютеров» (рис. 20).

Рис. 20. Исчезла стрелка вызова «Сборка и тестирование компьютеров»
Появилась неразрешенная граничная стрелка «Неисправные компоненты». Направьте эту стрелку к входу работы «Отгрузка и получение» (рис. 21).

Рис. 21. Стрелка «Неисправные компоненты»
подана на вход работы «Отгрузка и получение»
Порядок выполнения работы.
Декомпозировать функциональную модель до второго уровня.
Изучить и построить диаграмму узлов и FEO-диаграмму.
изучить возможности слияния и расщепления моделей
Требования к отчету.
Титульный лист.
Задание к лабораторной работе.
Представить диаграмму узлов и FEO-диаграмму.
Представить экранные формы (рисунки) слияния и расщепления моделей.
Вывод.
Контрольные вопросы.
Что представляет собой модель в нотации IDEF0?
Какое количество работ должно присутствовать на одной диаграмме?
Назвать типы диаграмм.
Какие действия возможны при слиянии моделей?
Какие действия возможны при расщеплении моделей?
Список литературы.
Калянов Г.Н. CASE. Структурный системный анализ. – М.: Лори, 1996.
Маклаков С.В. BPwin, Erwin. CASE-средства разработки информационных систем. – М.: ДИАЛОГ-МИФИ, 1999.
Варианты заданий.
Исходя из результатов предыдущей лабораторной работы №1, создать все необходимые диаграммы.
ГОУ ВПО БАШКИРСКИЙ ГОСУДАРСТВЕННЫЙ
ПЕДАГОГИЧЕСКИЙ УНИВЕРСИТЕТ ИМ. М. АКМУЛЛЫ
Кафедра информационных и полиграфических систем и технологий
ПОСТРОЕНИЕ ДИАГРАММ IDEF3
МЕТОДИЧЕСКИЕ УКАЗАНИЯ
к лабораторным работам
по дисциплине «Проектирование информационных систем»
Уфа 2011
Цель работы.
Целью работы является описание взаимосвязей между процессами при помощи диаграмм IDEF3 (8 часов).
Теоретическая часть.
Нотация IDEF3 была разработана с целью более удобного описания рабочих процессов (work flow), для которых важно отразить логическую последовательность выполнения процедур.
Методология моделирования IDEF3 позволяет графически описать и задокументировать процессы, фокусируя внимание на течении этих процессов и на отношениях процессов и важных объектов, являющихся частями этих процессов.
IDEF3 предполагает построение двух типов моделей: модель может отражать некоторые процессы в их логической последовательности, позволяя увидеть, как функционирует организация, или же модель может показывать «сеть переходных состояний объекта», предлагая вниманию аналитика последовательность состояний, в которых может оказаться объект при прохождении через определенный процесс.
С помощью диаграмм IDEF3 можно анализировать сценарии из реальной жизни, например, как закрывать магазин в экстренных случаях или какие действия должны выполнить менеджер и продавец при закрытии. Каждый такой сценарий содержит в себе описание процесса и может быть использован, что бы наглядно показать или лучше задокументировать бизнес-функции организации.
В табл. 1 приведены основные «строительные блоки» для диаграмм IDEF3.
Таблица 1
№ |
Наименование |
Описание |
Графическое представление |
1 |
Единица работы (Unit of Work) |
Объект служит для описания функций (процедур, работ), выполняемых подразделениями/сотрудниками предприятия. |
|
2 |
Объект ссылки (Referents) |
Объект, используемый для описания ссылок на другие диаграммы модели, циклические переходы в рамках одной модели, различные комментарии к функциям. |
|
Связи (Links) – связи, изображаемые стрелками, показывают взаимоотношения работ. В IDEF3 различают три типа связей. |
|||
1 |
Связь предшествования (Precedence) |
Показывает, что прежде чем начнется работа-приемник, должна завершиться работа-источник. Обозначается сплошной линией. |
|
2 |
Связь отношения (Relational) |
Показывает связь между двумя работами или между работой и объектом ссылки. Обозначается пунктирной линией. |
|
3 |
Поток объектов (Object Flow) |
Показывает участие некоторого объекта в двух или более работах, как, например, если объект производится в ходе выполнения одной работы и потребляется другой работой. Обозначается стрелкой с двумя наконечниками |
|
Продолжение таблицы 1
Перекрестки (Junctions) – перекрестки используются в диаграммах IDEF3, чтобы показать ветвления логической схемы моделируемого процесса и альтернативные пути развития процесса могущие возникнуть во время его выполнения. |
|||
|
Перекресток слияния (Fan-in Junction) |
Узел, собирающий множество стрелок в одну, указывая на необходимость условия завершенности работ-источников стрелок для продолжения процесса. |
|
|
Перекресток ветвления (Fan-out Junction) |
Узел, в котором единственная входящая в него стрелка ветвится, показывая, что работы, следующие за перекрестком, выполняются параллельно или альтернативно. |
|
3 |
Логическое «И» |
Логический оператор, определяющий связи между функциями в рамках процесса. Позволяет описать ветвление процесса. |
|
4 |
Логическое «ИЛИ» |
Логический оператор, определяющий связи между функциями в рамках процесса. Позволяет описать ветвление процесса. |
|
5 |
Логическое исключающее «ИЛИ» |
Логический оператор, определяющий связи функциями в рамках процесса. Позволяет описать ветвление процесса. |
|
Перейдите на диаграмму А2 и декомпозируйте работу «Сборка настольных компьютеров» (рис. 1).

Рис. 1. Диаграмма А2 с объектом декомпозиции
В диалоге Activity Box Count (рис. 2) установите число работ 4 и нотацию IDEF3.

Рис. 2. Выбор нотации IDEF3 в диалоге Activity Box Count
Возникает диаграмма IDEF3 (рис. 3), содержащая работы Unit of Work (UOW), также называемыми единицами работы или работами (activity). Правой кнопкой мыши щелкните по работе с номером 1, выберите в контекстном меню Name и внесите имя работы «Подготовка компонентов» (рис. 4).

Рис. 3. Диаграмма IDEF3, содержащая четыре работы Unit of Work
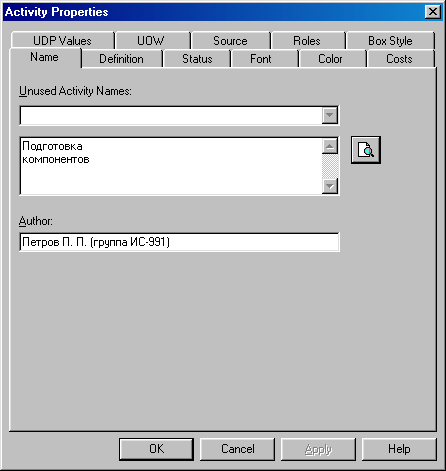
Рис. 4. Диалоговое окно Activity Properties (Свойства работ)
Затем во вкладке Definition внесите определение работы с номером 1 «Подготавливаются все компоненты компьютера согласно спецификации заказа» (рис. 5).
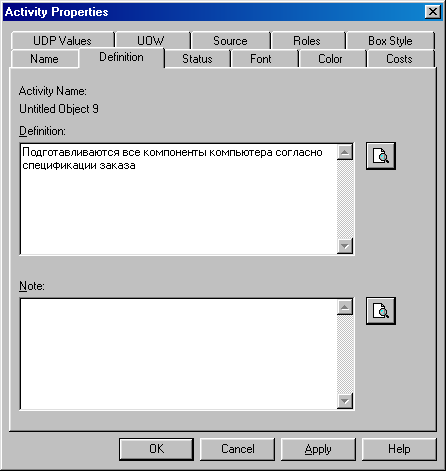
Рис. 5. Диалоговое окно Activity Properties вкладка Definition