
- •Отчёты по лабораторным работам по дисциплине «Компьютерная графика и дизайн»
- •Оглавление: Лабораторная работа №1
- •Лабораторная работа №2
- •Цель работы: Научиться создавать звено цепи, изображение сердца, применив к нему радиальную заливку.
- •Создание цепи.
- •Создание сердца.
- •1 Способ:
- •2 Способ.
- •Лабораторная работа №3
- •Цель работы: Научиться накладывать картинку на надпись. Получить изображение подсолнуха-коллажа.
- •1. Научимся накладывать картинку на надпись.
- •Лабораторная работа №4
- •Создание надписи “Крах” с трещинами.
- •Создание надписи разбитая каменная табличка.
- •Создание коллажа Фотография в деревянной рамке за стеклом.
- •Лабораторная работа №5
- •Эффект "Интерактивное искажение"
- •Создание коллажа “Тупик".
- •Лабораторная работа №6
- •Создание шестерёнки.
- •Создание кнопки.
- •Сломанная доска.
- •Календарь.
- •Лабораторная работа №7
- •Создание коллажа.
- •Надпись огнём.
- •Пишем льдом.
- •Лабораторная работа №8
- •Пишем водой.
- •Пишем лазером.
- •Создание штрих кода.
- •Эффект скорости.
- •Кристаллы.
- •Лабораторная работа №9
- •Превращение одного слова в другое.
- •Движение графического объекта.
- •Работа со слоями.
- •Шарик летит по улице города.
Создание надписи “Крах” с трещинами.
Для начала наберём текстом слово “Крах”. Шрифт – Arial Black; размер – 150.
Удалим абрис с помощью Абрис\без абриса.
Заливаем буквы любой текстурой: Заливка\Заливкой текстурой.
Далее преобразуем текст в кривые: ПКМ\Преобразовать текст в кривые. Создадим эффект трещин во всём слове: Обрезка\Ластик.
Применим Интерактивный объём к “Краху”. Настройки объема можем включить в Окно\Окна настройки\Выдавливание. В появившимся окне зададим настройки объёма. По вкладкам можно перемещаться мышкой.
Камера вытягивания:
Глубина: 2; Горизонталь: 73,489; Вертикаль: 101,517; Мерить с объектного центра.
Освещение вытягивания:
Для первого значения зададим 100; для второго – 54. Первое Будет располагаться сверху, Второе сбоку.
Если значения серого цвета, надо нажать кнопку Изменить. После всех настроек нажимаем применить. Любуемся результатом.
Создание надписи разбитая каменная табличка.
Рисуем прямоугольную основу Прямоугольник. Заливаем её любой (можно каменной) текстурой Заливка\Заливка текстурой.
Рисуем надпись с помощью инструмента Текст. Важно сделать надпись так, что бы она была по всей площади таблички. Дублируем надпись 2 раза ctrl+c\ctrl+v.
Первую заливаем текстурой, которой залита табличка. Вторую – чёрным цветом. Третью – белым.
Размещаем надписи при помощи перетаскивания друг на друге. Сначала чёрная, потом белая, последняя текстурная. Группируем их ctrl+g.
Размещаем надпись на табличку.
Берём инструмент нож Обрезка\Нож и нарезаем табличку на несколько частей.
Надпись копируем ctrl+c\ctrl+v столько раз, сколько у нас получилось осколков.
Выделяем надпись и помещаем её в контейнер Эффекты\PowerClip\Поместить в контейнер. Оттаскиваем готовый осколок в сторону. Повторяем операцию пока осколки не кончаться.
Перемешиваем осколки. Два раза ЛКМ\Вращение.
Группируем все осколки ctrl+g. Это надо для того что бы не задавать параметры объёма для каждого осколка.
Применяем к группе эффект Интерактивный объём с настройками:
Камера вытягивания:
Глубина: 4; Горизонталь: 101,469; Вертикаль: 41,064; Мерить с объектного центра.
Освещение вытягивания:
Для обоих значение будет 54. Первое будет располагаться сверху, второе сбоку.
Цвет вытягивания:
Сплошная заливка.
Любуемся результатом.
Создание коллажа Фотография в деревянной рамке за стеклом.
Рисуем три сердца Основные фигуры\Панель атрибутов\Правильные фигуры удерживая ctrl: одно большое, остальные маленькие. Вставим в CorelDraw картинку с цветами. Маленькое сердце должно быть перед картинкой. Поместим в маленькое сердце картинку Выделяем картинку Эффекты\PowerClip\Поместить в контейнер.
Закрасим большое сердце узором дерева. Заливка\Заливка Узором\Растр. С маленьким сердцем (белым) сделаем аналогично. У маленького и большого сердца (Кроме сердца-контейнера) зададим абрис коричневого цвета Абрис\Цвета абриса. К маленькому сердцу-узору применим Объём:
Камера вытягивания:
Назад с увеличением.
Глубина: 4; Горизонталь: 20; Вертикаль: 0; Мерить с объектного центра.
Маленькое сердце-узор накладываем на большое. Сердце с контейнером накладываем на маленькое.
Далее создадим дубликат сердца-контейнера. Зальём его Заливкой\Линейная\Цвет стеклянный.
И применим Интерактивную прозрачность\Текстурная\Нормальная\Средняя точка прозрачности – 75. Любуемся результатом.

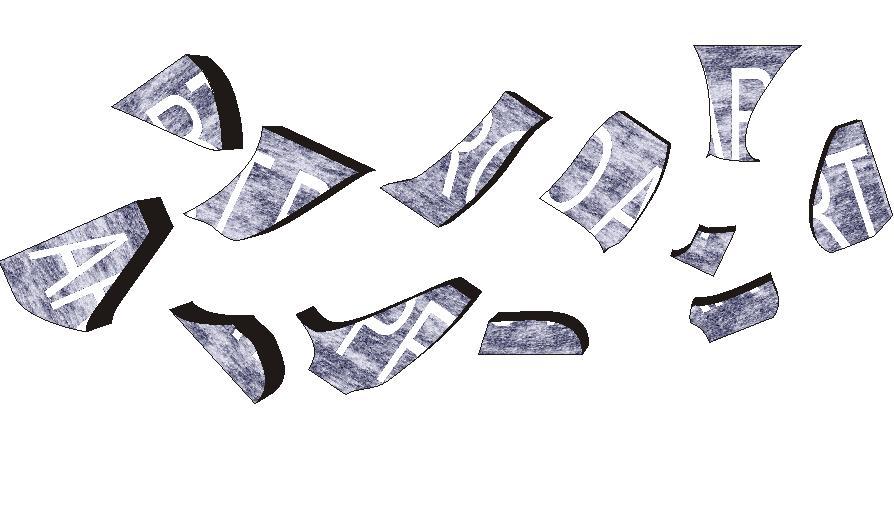

Вывод: В результате данной лабораторной работы мы освоили художественное оформление псевдо 3D текста, создали несколько объёмных графических коллажей, и в полной мере освоили инструмент интерактивный объём. Данные навыки очень сильно могут пригодиться в создании красивого оформления газеты\журнала.
