
- •Лабораторна робота №1 Тема: Основи роботи в OpenOffice.Org Calc
- •Теоретичні відомості
- •1. Загальні поняття
- •2. Введення даних. Автозаповнення
- •3. Створення формул
- •4. Використання функцій оо Calc
- •5. Форматування даних
- •Завдання для самостійної роботи
- •Контрольні запитання
- •Лабораторна робота №2 Тема: Створення і оформлення таблиць в OpenOffice Calc
- •Теоретичні відомості
- •If (Лог_выражение; Значение_если_истина; Значение_если_ложь)
- •Хід роботи
- •Завдання для самостійної роботи
- •Контрольні запитання
- •Лабораторна робота №3 Тема: Аналіз даних для розв’язування типових економічних та математичних задач
- •Теоретичні відомості
- •Хід роботи
- •Контрольні запитання
- •Лабораторна робота №4 Тема: Побудова діаграм в OpenOffice Calc
- •Теоретичні відомості
- •Хід роботи
- •Завдання для самостійної роботи
- •Контрольні запитання
- •Лабораторна робота №5 Тема: Створення і оформлення таблиць в OpenOffice Calc
- •Теоретичні відомості
- •Хід роботи
- •Завдання для самостійної роботи
- •Контрольні запитання
- •Лабораторна робота №6 Тема: Фінансові функції в OpenOffice.Org Calc
- •Теоретичні відомості
- •Хід роботи
- •Лабораторна робота №7 Тема: Автоматизація роботи в OpenOffice Calc
- •Хід роботи
- •1) Автоматичне створення макросів
- •2) Ручне створення макросів
- •Контрольні запитання
- •Література
If (Лог_выражение; Значение_если_истина; Значение_если_ложь)
-
Статистичні функції. Функція COUNTIF (СЧЕТЕСЛИ)
До категорії статистичних функцій віднесено величезна кількість функцій - 80, що дозволяють виконати різноманітні розрахунки. Багато з цих функцій досить спеціалізовані, але деякі з них корисні і для тих, хто мало знайомий із статистикою.
Функція COUNTIF підраховує кількість клітинок усередині діапазону, що задовольняють заданому критерію.
Синтаксис функції:
COUNTIF (Диапазон; Критерий).
Диапазон - діапазон, в якому потрібно підрахувати клітинки.
Критерий - критерій у формі числа, виразу або тексту, який визначає, які клітинки треба підраховувати.
-
Математичні функції. Функція SUMIF (СУММЕСЛИ)
У програму OpenOffice Calc включені 50 функцій даної категорії, що цілком достатньо для виконання складних математичних розрахунків.
Функція SUMIF підсумовує клітинки, задані критерієм.
Синтаксис функції:
SUMIF (Диапазон; Критерий; Диапазон_суммирования).
Диапазон - діапазон обчислюваних клітинок.
Критерій - критерій у формі числа, виразу або тексту, що визначає клітинки, які сумуються.
Диапазон_суммирования - фактичні клітинки для підсумовування.
Клітинки в Диапазон_суммирования підсумовуються, тільки якщо відповідні клітинки в аргументі Діапазон задовольняють критерію. Якщо Диапазон_суммирования опущений, то підсумовуються клітинки в аргументі.
Хід роботи
-
Створіть нову робочу книгу, дайте їй назву „Лабораторна робота 2”
-
На Листі1 створіть таблицю та отформатуйте її згідно зразку:

-
У клітинку С4 введіть формулу =C$3*$B4. Ця формула містить два змішані посилання на клітинки. У посиланні С$3 координата стовпця є відносною, а координата рядка - абсолютної. У послианні $B4, навпаки, координата стовпця є абсолютною, координата рядка - відносною.
-
Методом автозаповнення скопіюйте цю формулу в клітинки стовпця С, потім клітинки рядка 4.
-
Заповніть всю таблицю.
-
Стилістично отформатуйте таблицю за своїм смаком.
-
Перейдіть на Лист 2. Створіть на ньому таблицю та отформатуйте її згідно зразку:

-
Введіть у клітинку D2 знак рівності, перемкніться на Лист1 та клацніть на клітинці, в якій відображено значення окладу для 11-го розряду. Натисніть <Enter >.
-
Таким же чином введіть значення окладів для всіх інших робітників.
-
Таким же чином введіть значення надбавок.
-
Розрахуйте суми зарплат.
-
Підрахуйте сумарні значення для окладів та надбавок.
-
Стилістично отформатуйте таблицю за своїм смаком.
-
Активізуйте клітинку D2. Виконайте команди меню Вставка – Имена – Определить. В діалоговому вікні Определить имена у полі Имя введіть ім’я клітинки Разом_оклад. Натисніть ОК.
-
Таким же чином дайте імена: для діапазону клітинок D2:D7 - Оклади, Е2:Е7 – Надбавки, F2:F7 – Суми, для клітинки Е8 – Разом_надбавка, для всій таблиці дайте ім’я Зарплата.
-
Перейдіть у клітинку F8. Введіть вираз =SUM(. Виконайте команди Вставка – Имена – Вставить. Виберіть ім’я Суми. Натисніть ОК. Закрийте дужку та натисніть <Enter >.
-
Перейдіть на Лист3. Створіть на ньому таблицю та отформатуйте її згідно зразку:

-
Розрахуйте комісійні від продажу, якщо ставка комісійних становить 5,5%, ставка преміальних - 7,5%, норма продажів - 150 000р. Для цього виконайте наступні дії:
-
Активуйте комірку С6, викличте Мастер функций, знайдіть у ньому функцію IF.
-
У полі Логическое выражение введіть умову B6 <В1 (продажу Орлова менше норми продажів).
-
У полі Тогда значение введіть вираз B6*B2 (якщо продаж Орлова менше норми продажів, то для розрахунку комісійних необхідно величину продажів помножити на ставку комісійних).
-
У полі Иначе значение введіть вираз B6*B3 (якщо продаж Орлова більше норми продажів, то для розрахунку комісійних необхідно величину продажів помножити на ставку преміальних).
-
Перевірте правильність введення аргументів.
-
Розрахуйте комісійні інших продавців. Для цього використовуйте функцію Автозаповнення, заздалегідь передбачивши абсолютні посилання.
-
Розрахуйте кількість менеджерів, що продали більше норми. Для цього виконайте такі дії:
-
Перейдіть в клітинку Е7. Викличте Мастер функций, знайдіть у ньому функцію COUNTIF.
-
У полі Диапазон вкажіть діапазон комірок В6:В15 (у цьому діапазоні ведеться пошук значень, що перевищують 150 000).
-
У полі Критерий введіть клітинку Е6 (у цій комірці міститься умова, виконання якій перевіряється в діапазоні В6:В15).
-
Перевірте правильність введення аргументів.
-
Розрахуйте кількість менеджерів, які мають обсяг продажів, що дорівнює нормі або перевищують норму.
-
На Листі3 починаючи с клітинки А20, створіть таблицю та отформатуйте її згідно зразку:
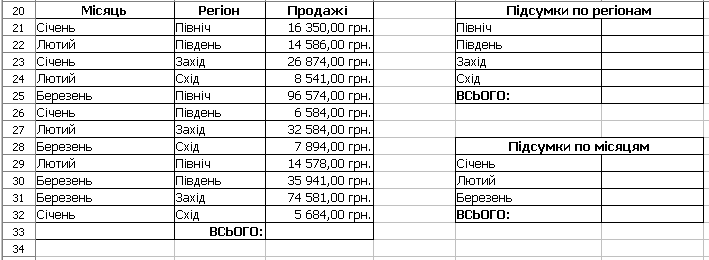
-
Розрахуйте підсумкові значення по регіонах і по місяцях, а також сумарні значення продажів. Для цього виконайте такі дії.
-
Активуйте комірку F21 (підсумки по півночі), викличте Мастер функций, знайдіть у ньому функцію SUMIF.
-
У полі Диапазон вкажіть діапазон комірок В21:В32 (у цьому діапазоні ведеться пошук критерію «Північ»).
-
У полі Критерий введіть комірку Е21 (з цим значенням відбувається порівняння вмісту діапазону В21:В32).
-
У полі Диапазон підсумовування вкажіть діапазон С21:С32 (при знаходженні в діапазоні В21:В32 значення, що відповідає критерію, відбувається підсумовування відповідних значень з діапазону С21:С32).
-
Перевірте правильність введення аргументів
-
Розрахуйте підсумки по іншим регіонам і місяцям (використовуйте Автозаповнення і абсолютні посилання).
-
Розрахуйте підсумкові значення.
-
Збережіть робочу книгу на диску.
-
