
- •Содержание
- •1. Указания к выполнению контрольных работ по информатике
- •Раздел III. Выполнить следующие лабораторные работы с помощью текстового редактора Word.
- •Раздел IV. Выполнить следующие лабораторные работы с помощью табличного процессора Ехсеl.
- •2. Теоретический материал
- •Тема 1. Оформительские возможности word
- •Форматирование абзаца с помощью выбора существующего
- •Или создания нового стиля абзаца
- •Просмотр формата фрагментов текста
- •Копирование формата символов и абзаца
- •Применение стилей
- •Создание стиля
- •Р ис. 3. Диалоговое окно Создание стиля Удаление стилей
- •Применение стиля
- •Отмена применения стиля символов
- •Изменение стиля
- •Тема 2. Автоматизация работы. Слияние документов.
- •Тема 3. Обработка итоговых данных в экономических расчетах
- •Тема 4. Проектирование электронной таблицы для прогноза финансовой деятельности некоторой компании за 5 лет
- •Тема 5. Использование сводных таблиц. Структуризация и консолидация данных
- •1. Создание сводных таблиц
- •2. Создание консолидированных данных
- •Список литературы
Изменение стиля
-
Щелкните стиль, который требуется изменить, правой кнопкой мыши, а затем выберите команду Изменить.
-
Выберите нужные параметры.
-
Для просмотра дополнительных параметров нажмите кнопку Формат, а затем выберите атрибут, например Шрифт или Нумерация, который требуется изменить.
-
После изменения атрибута нажмите кнопку OK, а затем измените таким же образом остальные атрибуты.

Рис. 4. Окно Изменение стиля
Тема 2. Автоматизация работы. Слияние документов.
Слияние применяется в тех случаях, когда необходимо создать набор однотипных документов, каждый из которых содержит уникальные элементы. Например, при подготовке объявления о выпуске нового продукта, рассылаемого по почте, в каждую копию необходимо включить стандартную эмблему компании и описание продукта, при этом адрес получателя и строка приветствия должны быть уникальными.
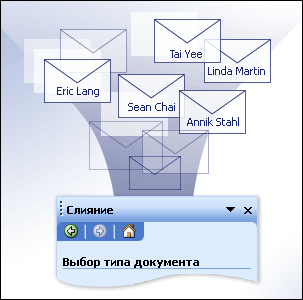
С помощью слияния можно создавать следующие документы.
-
Набор наклеек или конвертов. На каждом конверте и наклейке печатается стандартный адрес отправителя, но разные адреса получателей.
-
Набор документов на бланке, сообщений электронной почты или факсов. Все письма, сообщения и факсы содержат стандартный текст, однако в каждом содержатся уникальные сведения о получателе, например имя, адрес или другие личные данные.
-
Набор нумерованных купонов. Купоны различаются только уникальным номером.
Чтобы вручную создать каждое письмо, сообщение, факс, наклейку, конверт или купон потребовалось бы много часов. Вместо этого можно воспользоваться слиянием. Вам нужно создать всего лишь один документ, содержащий стандартную информацию для всех экземпляров, и добавить несколько заполнителей для информации, которая уникальна для каждого экземпляра. Об остальном позаботится Word.
Запуск процедуры слияния
В меню Сервис выберите команду Письма и рассылки, а затем — Мастер Слияния.
Откроется область задач Слияние. Для навигации при выполнении слияния используются гиперссылки в области задач.
Для выполнения слияния также используются кнопки на панели инструментов Слияние (в меню Вид выберите Панели инструментов, а затем Слияние). Однако пока вы не освоили процесс слияния рекомендуется использовать область задач.
Шаг 1. Выбор типа документа
Откроется область задач Слияние с вопросом о типе объединенного документа, который вы создаете. Выбрав тип, щелкните Далее внизу области задач.

Шаг 2. Открытие документа
Если ваш главный документ (называемый в области задач начальный документ) уже открыт, или вы начинаете с нового документа, вы можете щелкнуть Текущий документ.

В противном случае, щелкните Шаблон или Существующий документ и затем укажите расположение шаблона или документа, который вы хотите использовать.
При щелчке в области задач команды Шаблон откроется диалоговое окно Выбор шаблона, из которого вы можете открыть много шаблонов, установленных вместе с Word.
Шаг 3: Выбор получателей
Чтобы присоединить уникальные сведения к главному документу вам нужно подключиться (или создать и подключиться) к файлу данных, где хранятся эти уникальные сведения. Если вам не нужно использовать все данные в объединяемом файле, вы можете выбрать записи, которые вам нужно использовать.
На этом шаге процесса слияния происходит подключение к файлу данных, где хранится уникальная информация, которую вы хотите добавить в документ.
Возможны варианты:
-
Использование списка
-
Контакты Outllok
-
Создание списка
При наличии электронной таблицы Microsoft Office Excel или базы данных Microsoft Office Access, содержащей информацию о клиентах, щелкните Использование списка и затем щелкните Обзор для выбора расположения файла.
При отсутствии файла данных щелкните Создание списка и затем воспользуйтесь формой, которая открывается для создания списка. Список сохраняется как файл базы данных, который можно использовать повторно.

Выбор записей в файле данных, который предназначен для использования
Подключение к определенному файлу данных вовсе не означает, что вам нужно объединить информацию из всех записей (строк) в этом файле данных в главном документе.
После подключения к файлу данных, предназначенному для использования, или после создания нового файла данных откроется диалоговое окно Получатели слияния. Вы можете выбрать подмножество записей для слияния с помощью сортировки или фильтрования списка.

Выполните один из следующих пунктов:
-
Чтобы отсортировать записи в столбце в порядке возрастания или убывания, щелкните заголовок столбца.
-
Чтобы отфильтровать список, щелкните стрелку возле заголовка столбца, содержащего значение, по которому нужно провести фильтрование. Затем щелкните нужное значение. Или при большой длине списка щелкните (Дополнительно), чтобы открыть диалоговое окно, где вы можете установить значение. Щелкните (Пустые), чтобы показать только те записи, которые не содержат информации, или (Непустые), чтобы показать записи с информацией.
Отфильтровав список, вы снова можете показать все записи с помощью щелчка стрелки с последующим щелчком (Все).
Снимите флажок рядом с записью для ее исключения.
Воспользуйтесь кнопками для выбора или исключения всех записей или поиска конкретных записей.
После выбора нужных записей можно переходить к следующему шагу.
Шаг 4: Создание письма
После подключения главного документа к файлу данных вы готовы добавить поля, указывающие, где появятся уникальные сведения в каждой копии документа, создаваемого при слиянии. Чтобы убедиться в том, что Word может найти столбец в файле данных, соответствующий каждому адресу или элементу приветствия, вам может понадобиться сопоставить поля.
Добавление полей
Если ваш главный документ до сих пор пуст, введите сведения, которые появятся в каждой копии. Затем добавьте поля с помощью щелчка гиперссылок в области задач.
Поля — это рамки, которые вы вставляете в главный документ в тех местах, где необходимо появление уникальных сведений. Например, вы можете щелкнуть ссылки Блок адресов или Строка приветствия в области задач для добавления полей вверху нового письма продукта таким образом, что письмо каждого получателя содержит личный адрес и приветствие. Поля в документе появляются в значках шеврона, например «БлокАдреса…».

При щелчке команды Другие элементы в области задач вы можете добавить поля, которые соответствуют любому столбцу в файле базы данных. Например, данные могут включать столбец с названием Личная заметка. С помощью размещения поля Личная_заметка внизу формы письма вы можете в дальнейшем персонализировать каждую копию. Вы даже можете настраивать конверты с помощью добавления кода почтовой строки — при использовании версии Word с английским языком (американским вариантом) — или электронной марки (если у вас установлена программа создания электронных марок).
Сопоставление полей
При вставке поля блока адресов или строки приветствия в документ вам будет предложено выбрать формат. Например, на рисунке изображено диалоговое окно Строка приветствия, открываемое при щелчке Строка приветствия в области задач. Вы используете списки в группе Формат строки приветствия, чтобы сделать выбор.

Если Word не может соотнести каждое приветствие или элемент адреса со столбцом из файла данных, то адреса и строки приветствия будут объединены не правильно. Чтобы избежать этих проблем, щелкните Подбор полей. Откроется диалоговое окно Подбор полей.

Элементы адреса и приветствия показаны слева. Заголовки столбцов из файла данных приведены справа.
В Word проводится поиск столбца, соответствующего каждому элементу. На рисунке показано, что столбец файла данных Фамилия был автоматически сопоставлен с Фамилией. Но Word не может сопоставить другие элементы. Из этого файла данных, например, не были совмещены Имя и Адрес 1.
Используя списки справа, вы можете выбрать столбец из файла данных, совпадающий с элементом слева. На рисунке столбец Имя совпадает с Именем, а столбец Адрес совпадает с Адрес 1. Ничего, если Титул, Компания и Имя супруга не совпадают, так как они не относятся к документам, которые вы создаете.

По окончании добавления и сопоставления полей в главном документе вы готовы к следующему шагу.
Шаг 5: Просмотр писем
После добавления полей к главному документу вы готовы сделать предварительный просмотр результатов слияния. Если предварительный просмотр вас устраивает, то вы можете выполнять слияние.
Предварительный просмотр слияния
Вы можете сделать предварительный просмотр объединенных документов и внести изменения перед действительным выполнением слияния.

Для предварительного просмотра, выполните один из следующих пунктов:
Пролистайте каждый объединенный документ с помощью кнопок «Следующая» и «Предыдущая» в области задач.
Сделайте предварительный просмотр конкретного документа, щелкнув Найти получателя.
Щелкните Исключить получателя, если вы решили не включать рассматриваемую запись.
Щелкните Изменить список, чтобы открыть диалоговое окно Получатели слияния, где вы можете отфильтровать список, если видите записи, которые вы не хотите включать.
При необходимости внести другие изменения щелкните Предыдущая внизу области задач, чтобы вернуться назад на шаг или два.
Если вы удовлетворены результатами слияния, щелкните Следующая внизу области задач.
Шаг 6. Завершение слияния
То, что вам нужно сделать сейчас, зависит от типа создаваемого документа. Если вы объединяете письма, вы можете их распечатать или изменить каждое из них в отдельности. Если требуется изменить письма, Word их все сохранит в одном файле с одним письмом на странице.

Не зависимо от того, какой вид документа вы создаете, вы можете распечатать, перенести, сохранить все или одно подмножество документов.
Помните, что объединенные сообщения, которые вы сохраняете, находятся отдельно от главного документа. Полезно сохранять главный документ отдельно, если вы планируете использовать его для другого слияния.
Сохраняя главный документ, в дополнение к его содержанию и полям вы также сохраняете его связь с файлом данных. В следующий раз при открывании главного документа, вам будет снова предложено объединить информацию из файла данных с главным документом.
При щелчке команды Да документ откроется с данными из первой присоединенной записи. При открывании области задач (меню Сервис, подменю Письма и рассылки, команда Слияние) вы выполняете шаг Выбор получателей. Вы можете щелкнуть гиперссылки в области задач, чтобы изменить файл данных для включения другого набора записей или для присоединения другого файла данных. Затем вы можете щелкнуть Далее внизу области задач для продолжения слияния.
Если вы щелкните Нет, то соединение между главным документом и файлом данных будет утеряно. Главный документ становится обычным документом Word. Поля заменены уникальными сведениями из первой записи.
