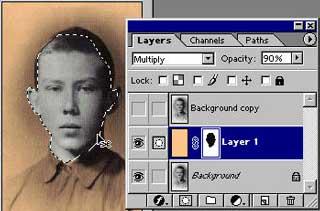- •Текст из жидкого металла
- •Эффект прозрачности
- •Текст с подсветкой
- •Эффект коррозии
- •Эффект огня на человеке
- •Изготовление. Шаг 1
- •Желе кнопки
- •Дополнения
- •Как получить из фотографии картину?
- •Делаем из черно-белой фотографии цветную
- •Обрабатываем фотографии после отпуска
- •Для начала
- •Несовершенство объекта съемки
- •Кадрирование
- •Избыток света
- •Недостаток света
- •Рисуем стеклянный текст в Photoshop cs
- •Шаг 4. После того, как мы установили все базовые, необходимые настройки, можно приступить к экспериментам. Для начала выставите Fill (Заполнение) на 0 у слоя с текстом.
- •Шаг 7. Осталось добавить последний штрих – изящную пену на поверхности волны. Создайте новый слой и поместите его выше ранее созданных. Установите его Opacity (Непрозрачность) на 30%.
- •Эффект разбитого текста
- •Эффект горящей надписи
- •Эффект ледяной надписи
- •Простые геометрические фигуры
- •Создание пунктирных линий
- •Делаем круги, квадраты и другие геометрические фигуры
- •Создаем 3d шар
- •Трехмерная кнопка, тип 1
- •Трехмерная кнопка, тип 2
- •Круглая кнопка
- •Трехмерная кнопка, тип 3
- •Квадратная кнопка
- •Анимированная кнопка
- •Длинная кнопка
- •Закругленные углы
- •Градиент
- •Градиент-1
- •Рисуем закат солнца
- •Затмение
- •Создание и применение текстур
- •Текстура "Камуфляж"
- •Эффекты объединения слоев
- •Лучшие плагины для Adobe Photoshop
Делаем из черно-белой фотографии цветную
Шаг 1. Добавьте копию фона и новый пустой слой. Заполните его цветом. Верхушка копии фона будет задействована после добавления цвета.
|
|
|
Используйте инструмент Eraser, для удаления цвета с глаз и очистите все частицы, где нарисованы внешние линии.
Шаг 2. Добавьте маску, чтобы скрыть цвет лица. Это делается по нажатию CTRL+Alt+D, для смягчения блеска следующих цветов. Теперь добавьте новый слой для колоризации волос, затем лица, рубашки и губ. Цвет слоя в режиме Multiply должен иметь параметр Opacity 90%
Добавляйте необходимые цвета, используя инструмент Airbrush tool, с параметром 12%, и приложите некоторый румянец (красный цвет) к губам, щекам и лбу. В заключении перейдите на верхний слой и выберите режим Luminosity.
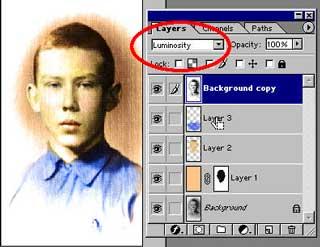
Этот пример был сделан буквально за 5 минут. Но часто встречаются фотографии для которых потребуется создавать большое количество слоев и это может занять не один час. Мы дали базовые знания, в этой области, чтобы было с чего начать более сложные вещи вы научитесь делать сами.
Обрабатываем фотографии после отпуска
Вернувшись из отпуска, проведенного в компании с цифровой камерой там, где нет возможности детально рассмотреть каждый кадр, и «закачав» снимки на компьютер, мы зачастую остаемся недовольны их качеством. Практически каждая фотография, оказываются с неприятными дефектами или с неправильной композицией. Не нужно пугаться и расстраиваться: большинство недостатков можно просто убрать в графическом редакторе. Данный материал не претендует на полное отражение всех приемов работы в Photoshop – человек, который способен описать такое обычно делает себе состояние, выпуская книгу типа «Photoshop 7.0 для кофейников», мы же покажем лишь некоторые приемы, ориентированные на тех, кто знает английский и способен разобраться в интерфейсах новых для них программ. Во всех иных случаях мы рекомендуем обращаться к более монументальным изданиям.
Для начала
Для обработки снимков нужно сначала определить, к какому «классу» брака относится тот или иной кадр. Подавляющее большинство недостатков любительских фотографий можно разделить на пять групп: цветовые шумы, лишние предметы в кадре, неправильная настройка экспозиции, неверный выбор ракурса, недостаточная резкость. Фокус состоит в том, что ни один из недостатков не проявляется отдельно: как правило, они группируются, и приходится бороться сразу с несколькими, а то и со всеми вместе.
Прежде чем делать какие-то выводы, стоит очень внимательно, в 100%, а то и большем, масштабе рассмотреть снимок. Не жалейте времени на этот немаловажный этап обработки: конечный результат на треть зависит от того, насколько правильный диагноз вы поставите своим кадрам.
Итак, решаем – какие снимки нуждаются в редактировании, делим их на группы в соответствии с отмеченными дефектами и приступаем к кропотливой работе.
Шумы
Как это ни печально, но большинство камер в нашей стране все еще выбираются по основному критерию: цене. А дешевые камеры могут испортить даже самый лучший сюжет – шумы матрицы (посторонние цветные точки на равномерном фоне) будут присутствовать в большинстве снимков вашей коллекции.
Дополнительные «цифровые» шумы могут появляться от сжатия кадра в формате JPG. Это уже не промахи матрицы и процессора камеры, а недостатки любого из алгоритмов сжатия «с потерями». Так уж они устроены, ведь для того, что бы уменьшить место, занимаемое снимком приходится уплотнять информацию, объединяя рядом стоящие разноцветные точки в одноцветные области, для хранения которых требуется гораздо меньший объем дефицитной памяти. Чем выше степень сжатия, тем сильнее будет бросаться в глаза зернистость и ступенчатость линий, менее плавными станут цветовые переходы.
Но, так или иначе, снимки уже сделаны, и если где-то есть шумы, то переснять кадры не получится. Остается лишь усердно потрудиться в графическом редакторе. Самый мощный из них, да и, пожалуй, самый популярный в России – Photoshop. (версия 7.0).
Открыв файл, не стоит сразу же приступать к работе: осмотрите еще раз изображение, утвердитесь в своем решении. Не лишним будет сразу же сохранить файл как копию фотографии, чтобы иметь возможность вернуться к оригиналу и начать работу заново.
|
|
|
|
Снимок с птицей первоначальный. |
Снимок с птицей после обработки. |
На этой фотографии в уменьшенном формате не видно никаких шумов. Тем не менее, при попытке напечатать большой снимок, тут же проявятся серые точки на небе и ободок вокруг птицы (первое – на совести матрицы, второе излишне сильное сжатие фотографии).
Итак, план действий для перехода от исходной картинки к конечной.
1. Выделяем небо, оставив за границами выделения птицу. Для этого можно пользоваться любым средством выделения из Палитры Инструментов, однако удобнее всего перейти в режим Рисования маски Quick Mask Mode. Дважды кликнув по его значку левой кнопкой мыши, выбираем Masked Areas (Невыделенные области). Берем обычную кисть из палитры инструментов с размытыми краями и закрашиваем птицу, стараясь действовать аккуратно и не вылезать за ее контур. Делать это лучше в увеличенном масштабе. Режим Quick Mask располагается на панели инструментов третьим снизу.
2. Перейдя в нормальный режим, выбираем в меню Filter/Blur/Gaussian Blur. В окне выставляем нужный радиус, на тестовом снимке мы взяли четверку, при значении равном 1, шумы останутся на прежних местах, а при больших значениях (более 5), картинка станет расплывчатой. OK.
3. Снимаем выделение. Инструментом Smudge Tool (Палец) немного смазываем область неба, граничащую с птицей. Если поводить кистью от неба к птице, можно полностью избавиться от белого ободка вокруг нее.
|
|
|
|
Часть снимка до обработки. |
Часть снимка после обработки. |
4. Выбираем Blur Tool (Капля) и аккуратно, не сильно смешивая краски, проводим кистью по всей птице. Этим инструментом мы уберем оставшиеся шумы (мы хотим оставить изображение птицы четким, поэтому не стали обрабатывать всю картинку фильтром, в противном случае, если у вас нет четких элементов – людей, вывесок с надписями и т. п., можно обойтись без их выделения и свести все редактирование к исполнению пункта номер два). Картинка готова и можно ее сохранять. Если требуется снова сохранить изображение в формате JPG, старайтесь выбирать максимальное или высокое качество (не ниже, чем было у оригинала), иначе картинка будет вновь испорчена при сжатии.