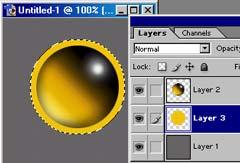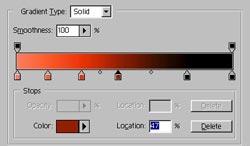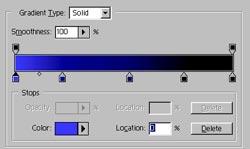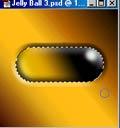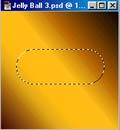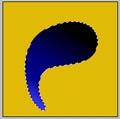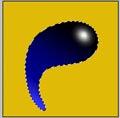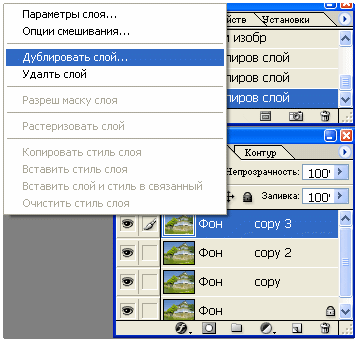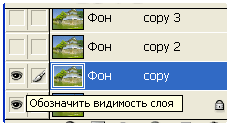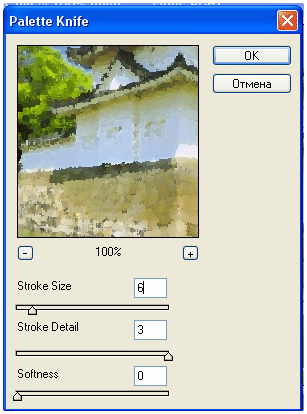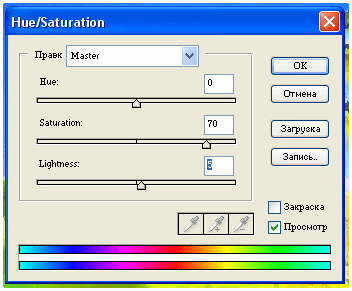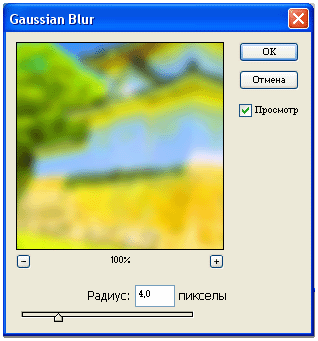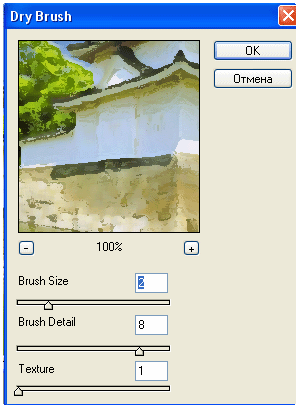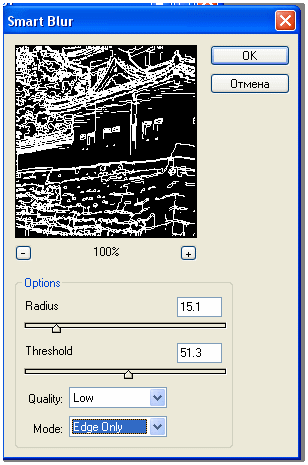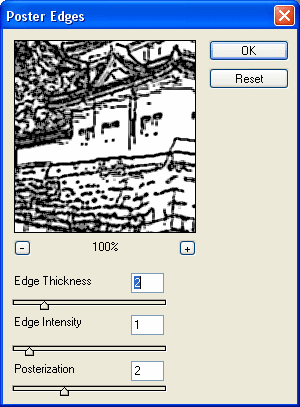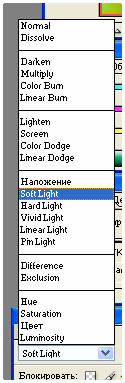- •Текст из жидкого металла
- •Эффект прозрачности
- •Текст с подсветкой
- •Эффект коррозии
- •Эффект огня на человеке
- •Изготовление. Шаг 1
- •Желе кнопки
- •Дополнения
- •Как получить из фотографии картину?
- •Делаем из черно-белой фотографии цветную
- •Обрабатываем фотографии после отпуска
- •Для начала
- •Несовершенство объекта съемки
- •Кадрирование
- •Избыток света
- •Недостаток света
- •Рисуем стеклянный текст в Photoshop cs
- •Шаг 4. После того, как мы установили все базовые, необходимые настройки, можно приступить к экспериментам. Для начала выставите Fill (Заполнение) на 0 у слоя с текстом.
- •Шаг 7. Осталось добавить последний штрих – изящную пену на поверхности волны. Создайте новый слой и поместите его выше ранее созданных. Установите его Opacity (Непрозрачность) на 30%.
- •Эффект разбитого текста
- •Эффект горящей надписи
- •Эффект ледяной надписи
- •Простые геометрические фигуры
- •Создание пунктирных линий
- •Делаем круги, квадраты и другие геометрические фигуры
- •Создаем 3d шар
- •Трехмерная кнопка, тип 1
- •Трехмерная кнопка, тип 2
- •Круглая кнопка
- •Трехмерная кнопка, тип 3
- •Квадратная кнопка
- •Анимированная кнопка
- •Длинная кнопка
- •Закругленные углы
- •Градиент
- •Градиент-1
- •Рисуем закат солнца
- •Затмение
- •Создание и применение текстур
- •Текстура "Камуфляж"
- •Эффекты объединения слоев
- •Лучшие плагины для Adobe Photoshop
Дополнения
|
|
|
|
Создайте новый слой. CTRL + Клик на верхнем слое для его выделения. Раздвиньте выбор до 8 пикселей и заполните его ALT + Backspace. Заполните и снимите выделение слоя. Заблокируйте его, и заполните градиентом, чтобы избежать artefacts (поделок) (край, вызванный anti-aliasing'ом – сглаживанием). |
"Блокированный" слой заполнен тем же самым градиентом, что и шар наверху. Теперь Layer/Layer style/Bevel and Eboss (в некоторых переводах Фаска и рельеф). И делайте там все что понравиться. Экспериментируйте и не бойтесь, потому что всегда можно открыть эффект и отредактировать его. Здесь я также добавил простой желтый фон. |
Ниже градиенты которые я использовал для Красного и Синего. На них я использовал комбинации из Bevel Effects.
|
|
|
|
|
|
Чтобы Jelly buttons были не просто круглыми я использовал shape tool (инструмент формы). Градиентом заполнял аналогично. Здесь я эксперементировал с инструментом Pen tool (Ручка), конвертировал выделенные пути и заполнял градиентом. Ниже был добавлен эффект Bevel. Эксперементируйте, я уверен, что у вас получится во всяком случае не хуже. |
|
|
|
|
|
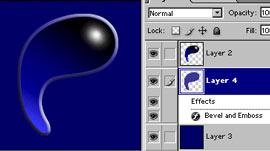
Как получить из фотографии картину?
Любой человек, работающий с Photoshop, задавал себе вопросы: "Как сделать из черно-белой фотографии цветную?", "Как подделать фотографию?", "Как получить из фотографии картину?". Первые два вопроса уже рассмотрены, последний всё время откладывался. Я расскажу о технике исполнения данного примера.
1) Для начала, вам необходимо выбрать изображение, над которым вы хотите "поиздеваться".
|
|
|
2) Сделайте три копии фонового слоя, для этого вам необходимо щёлкнуть правой кнопкой мыши по слою и выбрать пункт Duplicate Layer (Дублировать слой).
3) Сделайте невидимыми два самых верхних слоя (щелчок по глазу), и щёлкните по второму снизу слою.
|
4) Теперь в Filter/Artistic/Palette Knife выставьте значения: Stroke Size 6, Stroke Detail 3. Совет: Когда вы работаете с несколькими слоями с применением различных фильтров, то лучше переименовывать слои в соответствии с названием фильтров. Для переименования слоя дважды щелкнуть на его названии. 5) Выберите тот слой, к которому мы применили фильтр (вообще-то, он и так должен у вас был остаться выбранным) и переименуйте его в 'Palette Knife. Теперь зайдите в Image/Adjust/Hue/Saturation и выставите значения: Saturation +70, Lightness +5. |
|
6) Для небольшого размытия цветов используйте фильтр Gaussian Blur, для этого зайдите в Filter/Blur /Gaussian Blur и выставите радиус 4,0.
|
|
|
7) Сделайте активным второй слой, который мы дублировали и переименуйте его в Dry Brush. Зайдите в Filter/Artistic/Dry Brush: Brush Size 2, Brush Detail 8, Texture 1.
|
8) Щелкните на третьем дублированном слое и переименуйте его в smart blur. Идите в Blur/Smart Blur: Radius 15.1, Threshold 51.3, Quality: Low, Mode: Edge Only. |
9) После применения фильтра Smart blur изображение должно выглядеть так: белые линии по черному фону. Теперь, необходимо сделать инверсию (CTRL+Alt+I). Для получения эффекта: "черным по белому". |
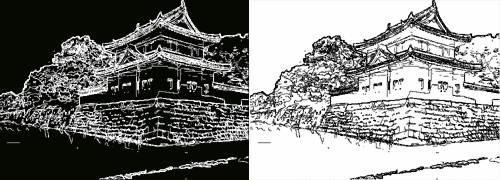
10) Если вы считаете, что эффект рисунка должен быть более сильным, то примените фильтр Poster Edges (Filter/Artistic/Poster Edges).
|
|
|
|
11 Теперь необходимо поменять у всех слоев Blend Mode (у всех нужно проставить Soft Light). |
12 Можно поэкспериментировать с фильтром textuiser для придания изображению эффекта старого изображения. |