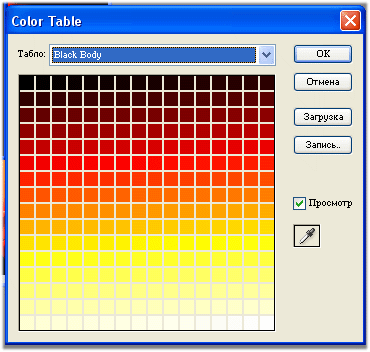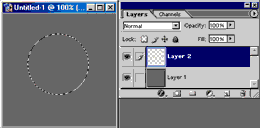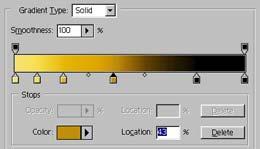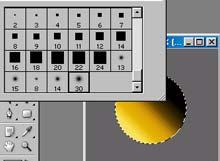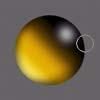- •Текст из жидкого металла
- •Эффект прозрачности
- •Текст с подсветкой
- •Эффект коррозии
- •Эффект огня на человеке
- •Изготовление. Шаг 1
- •Желе кнопки
- •Дополнения
- •Как получить из фотографии картину?
- •Делаем из черно-белой фотографии цветную
- •Обрабатываем фотографии после отпуска
- •Для начала
- •Несовершенство объекта съемки
- •Кадрирование
- •Избыток света
- •Недостаток света
- •Рисуем стеклянный текст в Photoshop cs
- •Шаг 4. После того, как мы установили все базовые, необходимые настройки, можно приступить к экспериментам. Для начала выставите Fill (Заполнение) на 0 у слоя с текстом.
- •Шаг 7. Осталось добавить последний штрих – изящную пену на поверхности волны. Создайте новый слой и поместите его выше ранее созданных. Установите его Opacity (Непрозрачность) на 30%.
- •Эффект разбитого текста
- •Эффект горящей надписи
- •Эффект ледяной надписи
- •Простые геометрические фигуры
- •Создание пунктирных линий
- •Делаем круги, квадраты и другие геометрические фигуры
- •Создаем 3d шар
- •Трехмерная кнопка, тип 1
- •Трехмерная кнопка, тип 2
- •Круглая кнопка
- •Трехмерная кнопка, тип 3
- •Квадратная кнопка
- •Анимированная кнопка
- •Длинная кнопка
- •Закругленные углы
- •Градиент
- •Градиент-1
- •Рисуем закат солнца
- •Затмение
- •Создание и применение текстур
- •Текстура "Камуфляж"
- •Эффекты объединения слоев
- •Лучшие плагины для Adobe Photoshop
Эффект огня на человеке
Однажды мне заказали сделать человека, покрытого огнем. Мне пришло в голову два варианта:
1) Воспользоваться известным фильтром Panopticum Fire.
2) Поэкспериментировать со стандартными средствами Photoshop.
Рассмотрим второй вариант, о первом позже расскажу, когда откроется раздел работа с фильтрами.
Изготовление. Шаг 1
Создайте новый документ. Так как я делал это на черном фоне, то и следующее действие связано с ним.
|
Нажмите D, затем Alt+Backspace. Теперь вырежьте из какого-нибудь изображения человека, и вставьте его на вновь созданное (то, которое мы заполняли черным). ШАГ 2. Сделайте активным слой, который вы скопировали (для этого нужно щелкнуть по нему в палитре слоев). В filter/blur/motion blur выставите значения: angle 90, distance 15 px. Снова зайдите в filter/blur/motion blur но теперь нужно выставить другие значение, только angle: angle 0, distance 15 px. Теперь сохраните получившееся в psd файл. ШАГ 3. Сейчас вам следует зайти в image/mode/grayscale на вылетевшее сообщение отвечайте утвердительно. Снова идите в image/mode/ Indexed color. И опять идите в image/mode/color table/Black Body. |
|
ШАГ 4. Сохраните перед этим файл, т.к. при изменении режимов слои сливаются. Идите в image/mode/rgb color. Теперь откройте psd файл, который сохранили, удерживая клавишу ctrl щелкните по слою с вырезанным человеком. Нажмите ctrl+c и вставьте ctrl+v его на изображение, с которым мы работаем. Постарайтесь этот слой максимально отцентровать относительно заднего фона (для перемещения можно использовать инструмент Move tool). Выделите основной самый первый снизу фон, щелкните по нему правой кнопкой мыши выберите Duplicate Layer (Дублировать слой). повторите операцию. Переместите один из дублированных слоев выше вставленного вами.
ШАГ 5. Выберите "вставленный" слой и нажмите CTRL+T (для свободной трансформации) и растяните немного изображение (можете, в принципе этого и не делать).
Выберите инструмент smoodge tool с параметрами: brush size (размер кисти) 13, strength (интенсивность) 70. Сделайте активным слой, стоящий перед вновь вставленным вами и делайте эффект пламени. Совет: для улучшения эффекта можно использовать разный размер кисти.
ШАГ 6. Сделайте активным слой, стоящий выше вставленного (просто щелкните по нему на палитре слоев) и измените опции бленда на Overlay и поставьте непрозрачность слоя 70%.
|
Должно получиться что-то похожее: |
|
Желе кнопки
|
"ЖЕЛЕ кнопки" или формы, напоминающие гель. Следуйте следующим трем шагам, для создания своей Jelly Button. 1. Откройте новый документ размер 200*200. На новом слое выделите окружность как на рисунке. |
|
|
|
2. Очень важный шаг! Настройка Gradient (Градиент). Посмотрите на мой пример для желтого шарика. Внимательно посмотрите на переход от чёрного к желтому. Заполните выбор градиентом. Небольшая подсказка, правая верхушка будет создавать эффект геля. Используйте straight (прямой) градиент НЕ circular. Теперь исправим раздражающую ошибку. Снимите выделение и "заблокируйте слой". Теперь снова используйте Gradient. Это делается для более плавного перехода граней. 3. Используйте инструмент airbrush (аэрограф), и выберите мягкую кисть в пропорции давления 8-12%. И используйте Черный цвет в некоторых теневых областях, в основаниях справа и слева. Не забудьте снять выделение и разблокировать слой. |
|
|
|
|
||
|
|
Поменяйте цвет кисти на Белый и используйте эффект Hi-light. Два этапа. Первый, сделайте среднюю яркость, второй, добавьте чистый белый кругляшёк. |
|
Вот и результат. Ещё для большей красоты я добавил эффект embossed bevel на фоновый слой.