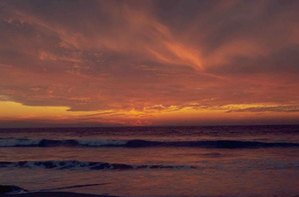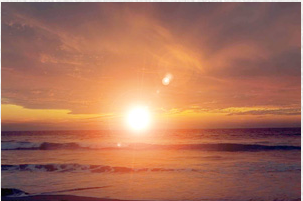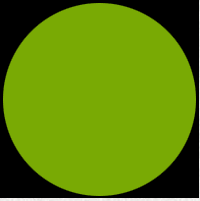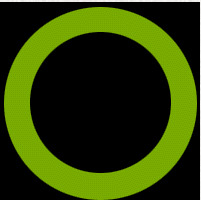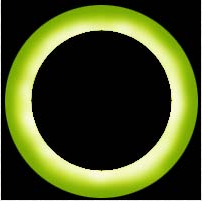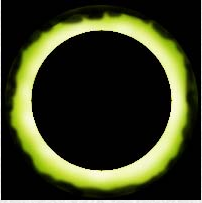- •Текст из жидкого металла
- •Эффект прозрачности
- •Текст с подсветкой
- •Эффект коррозии
- •Эффект огня на человеке
- •Изготовление. Шаг 1
- •Желе кнопки
- •Дополнения
- •Как получить из фотографии картину?
- •Делаем из черно-белой фотографии цветную
- •Обрабатываем фотографии после отпуска
- •Для начала
- •Несовершенство объекта съемки
- •Кадрирование
- •Избыток света
- •Недостаток света
- •Рисуем стеклянный текст в Photoshop cs
- •Шаг 4. После того, как мы установили все базовые, необходимые настройки, можно приступить к экспериментам. Для начала выставите Fill (Заполнение) на 0 у слоя с текстом.
- •Шаг 7. Осталось добавить последний штрих – изящную пену на поверхности волны. Создайте новый слой и поместите его выше ранее созданных. Установите его Opacity (Непрозрачность) на 30%.
- •Эффект разбитого текста
- •Эффект горящей надписи
- •Эффект ледяной надписи
- •Простые геометрические фигуры
- •Создание пунктирных линий
- •Делаем круги, квадраты и другие геометрические фигуры
- •Создаем 3d шар
- •Трехмерная кнопка, тип 1
- •Трехмерная кнопка, тип 2
- •Круглая кнопка
- •Трехмерная кнопка, тип 3
- •Квадратная кнопка
- •Анимированная кнопка
- •Длинная кнопка
- •Закругленные углы
- •Градиент
- •Градиент-1
- •Рисуем закат солнца
- •Затмение
- •Создание и применение текстур
- •Текстура "Камуфляж"
- •Эффекты объединения слоев
- •Лучшие плагины для Adobe Photoshop
Рисуем закат солнца
1. Создайте новый слой и залейте его черным цветом.
2. Фильтр/Освещение/Блик (Filter/Render/Lens Flare). В окне выберите вариант 105 mm, яркость задайте по желанию (я использовал 120%) и перетащите блик в точку, где будет расположено ваше солнце. Чтобы видеть нижний слой, сделайте черный слой полупрозрачным (регулятор Непрозрачность (Opacity) поставьте равный 50%). Восстановите непрозрачность и выберите режим слоя Наложение (Screen).
3. Инструментом Перемещение (Move) подровняйте вспышку. Изображение/Коррекция/Световой тон/ Насыщенность (Image/Adjust/Hue/Saturation). В окне подстройте цвет вспышки под цвет изображения. Включите параметр Тонирование (Colorize). Значение светового тона и насыщенности 20-35 и 65.
4. Придадим нашему солнцу желаемый вид и размер. Воспользуемся функцией Уровни (Levels) Ctrl+L. Черный ползунок ограничивает распространение вспышки, а белый осветляет среднюю часть вспышки. Чтобы компенсировать понижение яркости вспышки, средним регулятором увеличьте значение гаммы.
5. На этом можно закончить. Если вам захочется немного изменить контраст солнца, то проделайте следующий шаг. Создайте новый канал, в нем сделайте радиальный градиент (от центра солнца). Далее Выделение \Загрузить выделение (Select/Load Selection). В графе Канал (channel) появившегося окна выберите созданный вами канал. Перейдите обратно в канал RGB. Воспользуйтесь снова функцией Уровни и подвигайте ползунки по вашему вкусу. OK.
|
|
|
|
|
|
Затмение
Иной раз, чтобы создать реалистичные эффекты огня или света, не приходится надеяться на фильтры, так как они не дают нужного результата. В таких случаях очень эффективны рисующие инструменты. Освоив технику рисования, представленную в данном совете, Вы сможете добиваться реалистичных эффектов без использования фильтров.
1. Создаем новое изображение. Размер и фон не важны. Лишь бы все красиво было. Выделяем окружность и заполняем ее SHIFT+F5 желаемым цветом.
2. Сократим выделение Select/Modify/Contract Selection на несколько пикселей и закрасим получившуюся окружность цветом фона. Получилось кольцо.
3. Включим Dodge Tool (кнопка O на клавиатуре) используя значение параметра Exposure, равное 80-90% (на примере 85%). Аккуратно осветлим внутреннюю часть кольца. Аккуратно здесь не значит ровно. Главное – сильно не вылезти за рамки кольца. Воспользуйтесь различными размерами кистей, чтобы сделать градиентное осветление.
|
|
|
|
|
1 |
2 |
3 |
4. Включаем инструмент ластик (кнопка E на клавиатуре), устанавливаем у него параметр Opacity в 70-80%. Выбираем кисть небольшого размера и стираем внешнюю границу кольца, как показано на примере.
5. Выбираем Burn Tool (кнопка O на клавиатуре – выбираем из меню пиктограмму с рукой). Exposure = 60-70%. Экспериментируя различными размерами кистей, затемняйте внешнюю сторону кольца, тем самым создавая языки пламени.
6. И последний штрих. Для создания пущей реальности, можно с помощью инструмента Палец размазываем внутреннюю часть кольца, чтобы внутренняя окружность не была "слишком правильной".
|
|
|
|
|
4 |
5 |
6 |