
- •Практическая работа Тема 1. Первичные настройки текстового процессора Word
- •Тема 2. Первичные настройки параметров печатного документа
- •Тема 3. Задание параметров шрифта
- •Тема 4. Форматирование абзацев
- •Тема 5. Работа со стилями в Word
- •Тема 6. Автоматизация работы с текстом
- •Тема 7. Создание макроса
- •Тема 8. Создание колонок
- •Тема 9. Установка нумерованного и маркированного списков
- •Тема 10. Приемы работы с графическими объектами
- •Тема 11. Создание графических заголовков
- •Тема 12. Создание графических объектов
- •Тема 13. Создание формул средствами редактора формул
- •Тема 14. Ввод, редактирование и размещение текста в таблицах
- •Тема 15. Создание диаграмм на основе таблиц
- •Тема 16. Создание форм
- •Образец создания формы
- •1 Курса, факультета
Тема 11. Создание графических заголовков
Цель работы: изучить создание художественных заголовков, внедрять их в документы и редактировать по месту.
-
Останьтесь в предыдущем документе, но на новой странице Вставка/Разрыв/Новая страница. Скопируйте любой объемный текст из справочной информации. Включите отображение панели инструментов WordArt командой меню Вид/Панели инструментов/ WordArt. Щелкните на кнопке Добавить объект WordArt. В окне Коллекция WordArt выберите желаемый стиль оформления надписи.
-
В диалоговом окне Изменение текста WordArt выберите желаемый шрифт, его размер, начертание и введите свой текст создаваемого заголовка. Дальнейшее управление формой и расположением созданного объекта выполняют элементами управления панели инструментов WordArt. Проверьте, как протекают следующие операции, каждую команду выполняйте для нового текста:
-
Измените содержание надписи (Изменить текст).
-
Измените стиль оформления (Коллекция WordArt).
-
Измените характер взаимодействия с основным текстом (Формат объекта/ WordArt/ Положение).
-
Измените форму надписи (Форма WordArt).
-
Вращение надписи (Свободное вращение).
-
Выровнять буквы WordArt по высоте.
-
Расположение надписи по вертикали (Вертикальный текст WordArt).
Тема 12. Создание графических объектов
Ц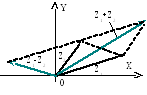 ель
работы:
освоить создание графических объектов
в Word
на примере графика векторов (рис 4.1).
ель
работы:
освоить создание графических объектов
в Word
на примере графика векторов (рис 4.1).
Рис. 4.1. График векторов
-
Останьтесь в предыдущем документе, но на новой странице. На свободном месте документа вначале нарисуйте оси. Для этого на панели инструментов Рисование нажмите кнопку Линии, перенесите курсор мыши в область документа и проведите линию ось у.
-
Щелкнув на ней правой клавишей мыши, выберите в контекстном меню пункт Формат автофигуры. В диалоговом окне выберите закладку Цвета и линии и установите следующее:
в поле Толщина – 0,75 пт;
в поле Стрелки в разделе Начало, щелкните на раскрывающей кнопке и выберите третий вид в первом ряду;
в разделе Размер – третий вид во втором ряду. ОК.
-
Аналогично постройте ось х.
-
Нарисуйте линию на месте вектора z1 (угол наклона возьмите примерно) и установите для него толщину – 2 пт и вогнутую стрелку в диалоговом окне Формат автофигуры. Нарисуйте линию на месте вектора z2 и преобразуйте ее так же, как и вектор z1.
-
Выделите вектор z2, скопируйте его в буфер обмена и вставьте в документ. Появившуюся копию переместите, соединив ее начало с концом вектора z1. Измените шаблон этой линии на квадратные точки, убрав стрелку. Постройте результирующую линию сложения комплексных чисел (z1 + z2), вогнутая стрелка толщиной 2,5 пт, цвет – сизый.
-
Соедините оба конца векторов z1 и z2 линией, как показано в образце, изменив после этого шаблон этой линии на квадратные точки. Скопируйте и переместите ее копию на место результирующей линии вычитания комплексных чисел (z1 – z2), установив после этого: вогнутая стрелка толщиной 2,5 пт, цвет – сизый.
-
Нарисуйте линию, соединив оба конца результирующих линий, как показано в образце, изменив ее шаблон, толщину – 2 пт. Сгруппируйте получившийся рисунок, для этого, удерживая клавишу Shift, выделите все линии и выберите команду Действия/ Группировать на панели инструментов Рисования.
-
Напишите все надписи кнопкой Надпись на панели Рисования, снимите с них обрамление, фон прозрачный. При занесении текста используйте нижний индекс командой меню Формат/ Шрифт, установите галочку Нижний индекс. Если фон надписи перекрывает линии, выполните команду Действия/На задний план на панели Рисования.
-
Сгруппируйте все элементы рисунка вместе с надписями, осями и линиями, используя команду Действия_Группировать.
