
- •Лабораторная работа
- •Режимы просмотра документа
- •Настройка панели инструментов, меню и команд
- •Скрытие и отображение панелей инструментов
- •Добавление и удаление кнопок на панелях инструментов
- •Форматирование в Word
- •Использование окна диалога табуляция
- •Копирование формата абзаца.
- •Создание маркированных1, нумерованных и многоуровневых2 списков
- •Многоуровневый список
- •Создание колонок
- •Использование колонтитулов
- •Создание таблиц
- •Изменение размеров строк и столбцов таблицы
- •Сортировка в таблицах
- •Нумерация строк таблицы
- •Создание формул
- •Вставка сносок
- •Вставка даты и времени
- •Нумерация страниц
- •Создание оглавления
- •Рисование и работа с графикой
- •Группировка и разгруппировка фигур.
- •Задание к лабораторной работе
- •Варианты к заданиям Задание № 4 Вариант № 1, 5, 9, 13, 17, 21, 25, 29
- •Вариант № 2, 6, 10, 14, 18, 22, 26, 30
- •Вариант № 3, 7, 11,15,19, 23, 27
- •Вариант № 4, 8, 12, 16, 20, 24, 28
- •Оглавление
Нумерация строк таблицы
Нумерация строк таблицы осуществляется с использованием кнопки нумерация на панели инструментов форматирование.
Создание формул
При создании технических документов может возникнуть необходимость в написании сложных формул. Microsoft Word позволяет использовать для создания формул в документе программу Microsoft Equation 3.0
Для запуска программы необходимо выполнить следующие действия
-
Вставка→Объект
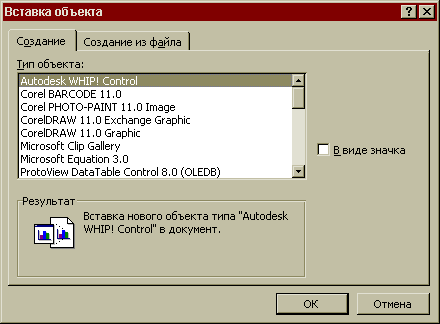
-
в окне диалога вставка объекта выбрать Microsoft Equation 3.
-
Щёлкните на кнопке ОК. В результате меню Word будут заменены меню программы Equation Editor, и в документ будет помещён объект формулы.
![]()
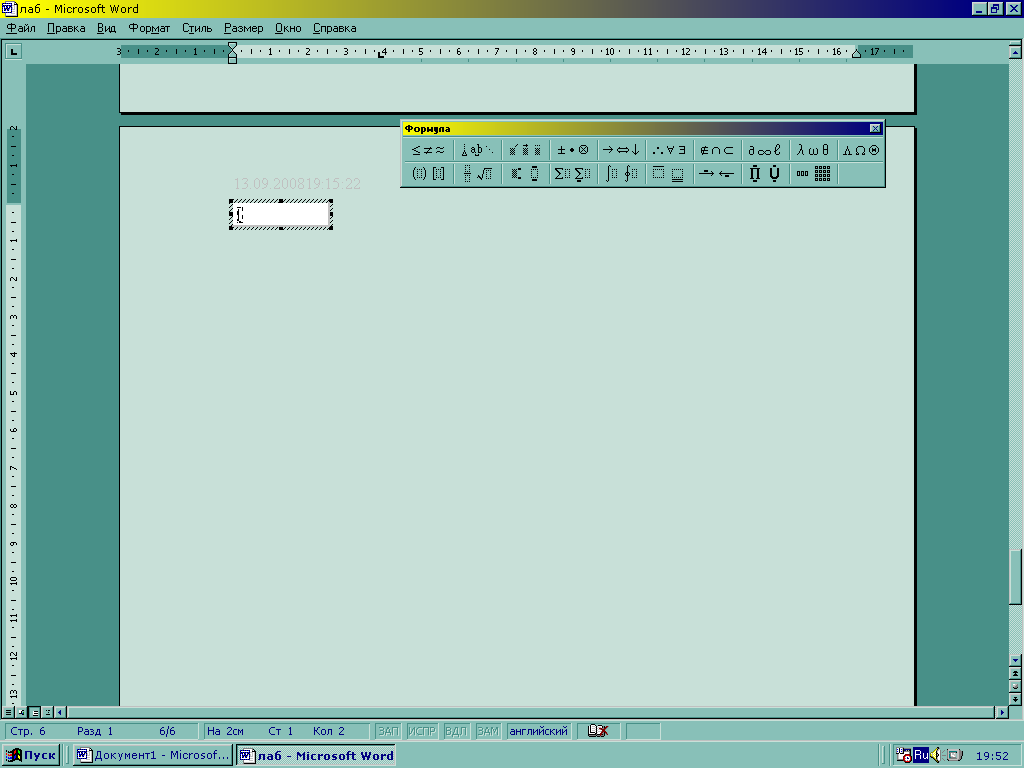
Эта программа обеспечивает создание формул, подобных показанным ниже.
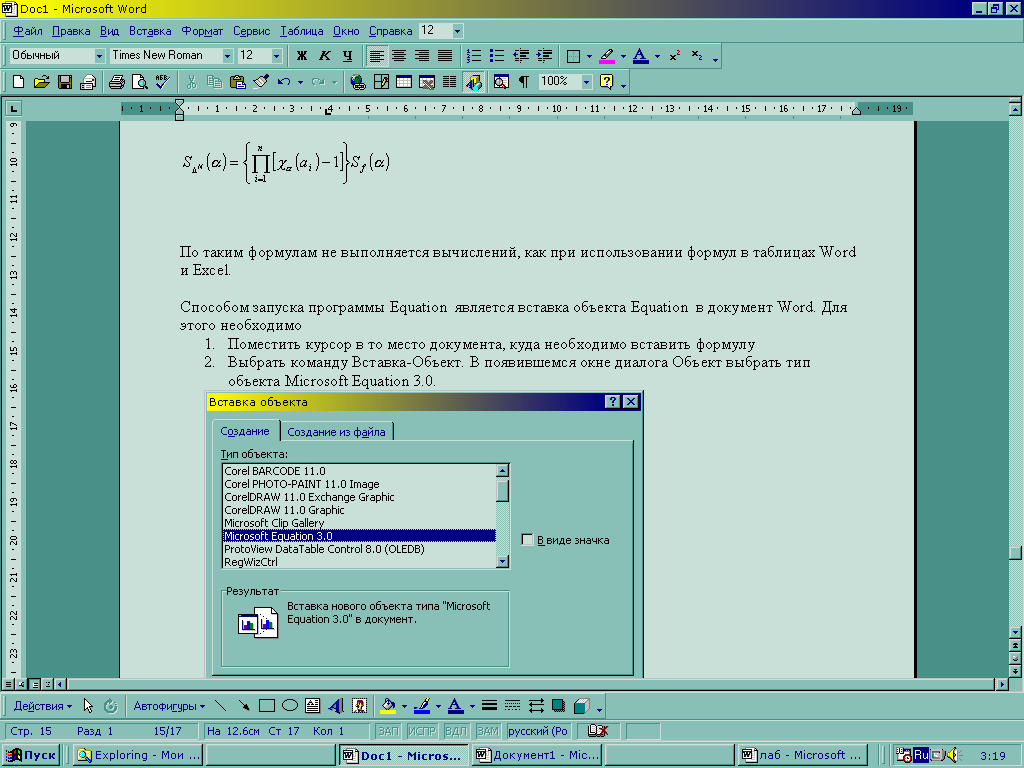
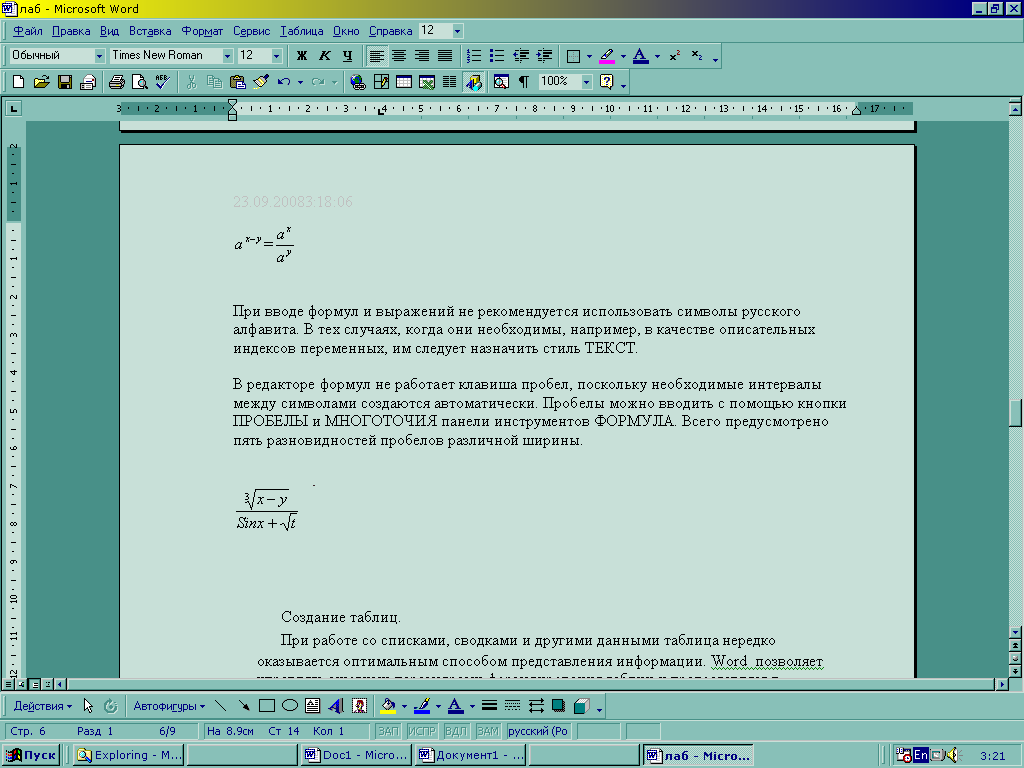
Чтобы выйти из программы Microsoft Equation 3.0 и вернуться в Word, достаточно щёлкнуть мышью за пределами объекта формулы. Для последующего редактирования формулы следует дважды щёлкнуть в области формулы для открытия меню и панели инструментов программы Microsoft Equation.
При работе с редактором формул следует стремиться к максимальной полноте вводимых выражений. Так, например, выражение (формула) может содержать компоненты, ввод которых возможен и без использования редактора формул, но для удобства работы и простоты дальнейшего редактирования следует вводить всю формулу целиком только в редакторе формул, не используя иные средства.
Вставка сносок
Сноски особенно характерны для научных статей, исследовательских работ и технической документации.
Чтобы вставить сноску необходимо выполнить следующие действия
-
Поместить курсор в то место, куда необходимо вставить знак сноски
-
Выберите команду Вставка→Сноска
-
Выберите требуемый тип сноски
-
Выберите тип нумерации
-
Щёлкните на кнопке ОК для вставки сноски
Чтобы удалить сноску, необходимо выделить знак сноски в документе и нажать клавишу Backspace или Delete.
Вставка даты и времени
Word может автоматически вставлять в любое место документа дату и время в различных форматах. Чтобы вставить дату или время, необходимо выполнить следующие действия.
-
Поместить курсор в то место, в которое необходимо вставить дату или время
-
Выбрать команду Вставка→Дата и время
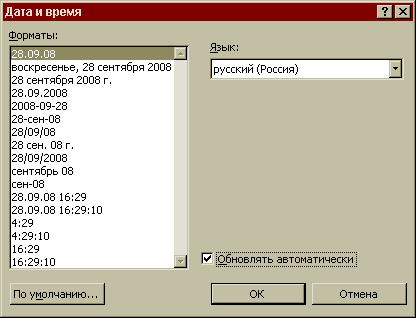
-
Установите флажок Обновлять автоматически, если требуется автоматически выполнять обновление вставляемого поля даты или времени.
Нумерация страниц
Чтобы добавить в документ номер страницы, необходимо выполнить следующие действия
-
Выберите команду Вставка→Номера страниц. На экране будет отображено окно диалога номера страниц

-
Установите необходимые параметры
-
Щёлкните на кнопке ОК в окне диалога Номер страницы.
Чтобы удалить номера страниц выберите команду Вид→Колонтитулы, и удалите номер страницы.
Создание оглавления
Word позволяет быстро создавать оглавление любого документа, заголовки которого отформатированы стилями заголовков Word. Word собирает текст всех заголовков и представляет его в виде оглавления.
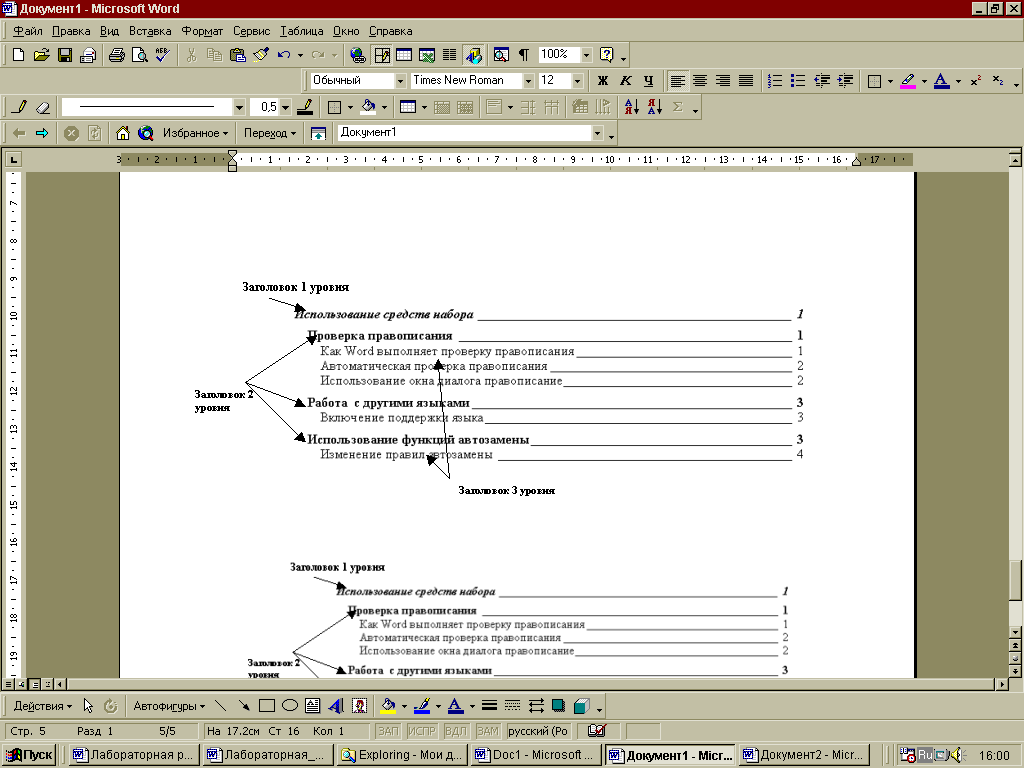
Для создания оглавления необходимо
-
Отформатировать заголовки в документе стилями Заголововок1…Заголовок №. Для этого нужно выделить заголовок, на панели форматирования из списка стилей выбрать стиль соответствующего заголовка.
-
Поместить курсор в то место, куда необходимо вставить оглавление.
-
Выберите команду Вставка→Ссылка→Оглавление и указатели, для открытия окна диалога
 4.
Откройте вкладку оглавление
4.
Откройте вкладку оглавление
-
Выберите формат оглавления из списка Форматы
-
Укажите число уровней
-
Выберите заполнитель при необходимости
-
Щёлкните на кнопке ОК.
При щелчке мышью на нужном пункте оглавления осуществите переход к соответствующему заголовку.
