
- •Лабораторная работа
- •Режимы просмотра документа
- •Настройка панели инструментов, меню и команд
- •Скрытие и отображение панелей инструментов
- •Добавление и удаление кнопок на панелях инструментов
- •Форматирование в Word
- •Использование окна диалога табуляция
- •Копирование формата абзаца.
- •Создание маркированных1, нумерованных и многоуровневых2 списков
- •Многоуровневый список
- •Создание колонок
- •Использование колонтитулов
- •Создание таблиц
- •Изменение размеров строк и столбцов таблицы
- •Сортировка в таблицах
- •Нумерация строк таблицы
- •Создание формул
- •Вставка сносок
- •Вставка даты и времени
- •Нумерация страниц
- •Создание оглавления
- •Рисование и работа с графикой
- •Группировка и разгруппировка фигур.
- •Задание к лабораторной работе
- •Варианты к заданиям Задание № 4 Вариант № 1, 5, 9, 13, 17, 21, 25, 29
- •Вариант № 2, 6, 10, 14, 18, 22, 26, 30
- •Вариант № 3, 7, 11,15,19, 23, 27
- •Вариант № 4, 8, 12, 16, 20, 24, 28
- •Оглавление
Добавление и удаление кнопок на панелях инструментов
На всех стандартных панелях инструментов Word имеется панель дополнительных кнопок. Эта панель содержит кнопки, для размещения которых не хватает места на основной части панели инструментов (рис.3).
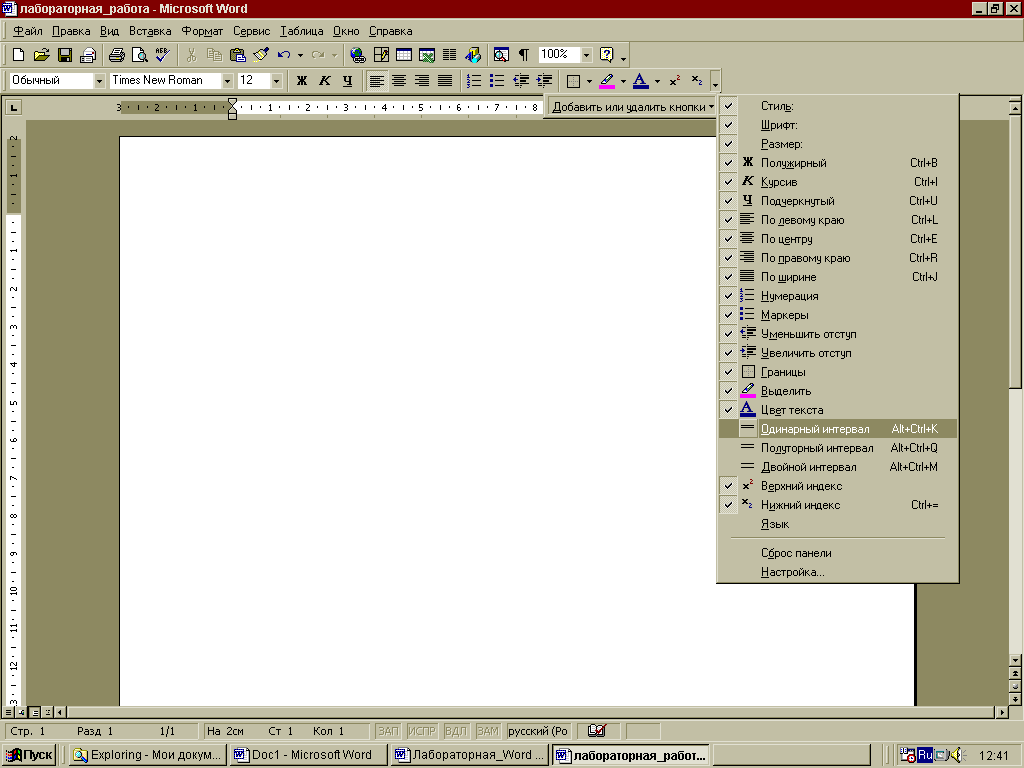
Рис.3
Может возникнуть необходимость в непосредственном добавлении кнопок на стандартные или созданные пользователем панели инструментов.
Задание2: На панели инструментов стандартная расположите кнопку выделить все, а затем удалите эту кнопку с панели.
Порядок действий
-
выберете пункт меню сервис→настройка. На экране отобразится окно диалога настройка (рис.4).
-
откройте вкладку команды. На этой вкладке представлен список категорий команд

Рис.4
-
команда выделить всё находится в категории правка, следовательно, выбираем категорию Правка.
-
из списка Команды: выбираем команду выделить все (рис.5)
 Рис.5
Рис.5
-
Удерживая левую кнопку мыши, перетащите выделенную команду в то место панели инструментов, где эта кнопка должна отображаться.
-
Когда кнопка мыши будет отпущена, создаваемая кнопка панели инструментов появится в соответствующем месте (рис.6).
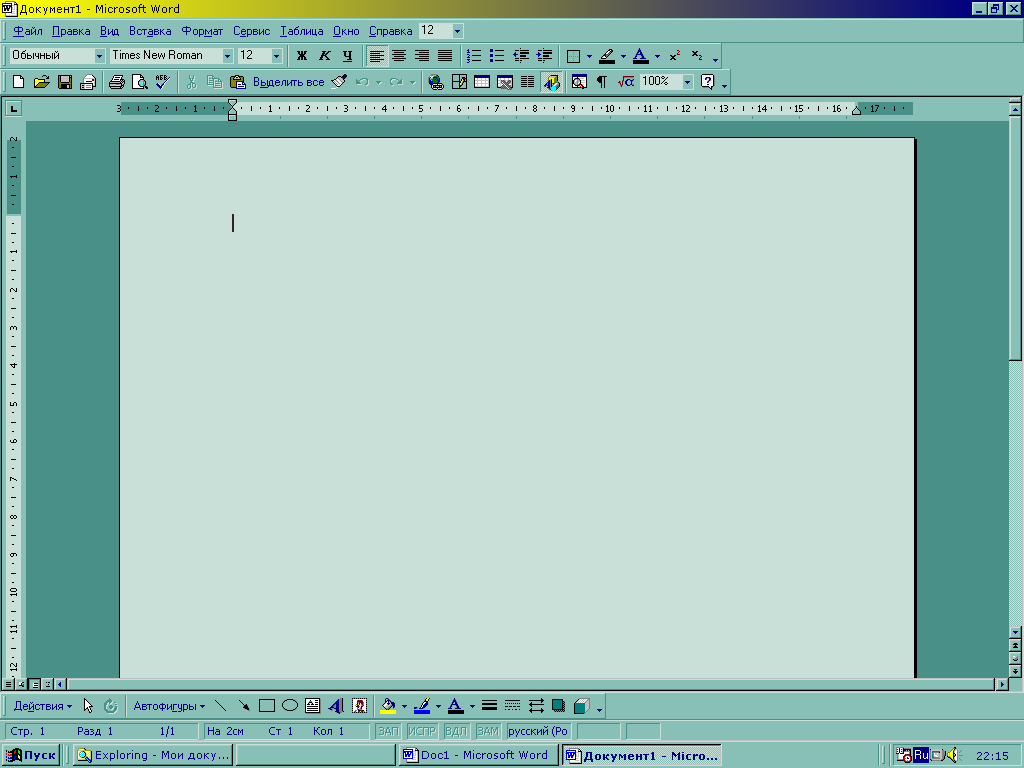
Рис.6
7. Для удаления кнопки с панели инструментов, нажав клавишу ALT и удерживая левую кнопку мыши, перетащите кнопку в область документа. Также, возможно удалить кнопку, переместив её обратно, в окно диалога настройка.
Форматирование в Word
Microsoft Word представляет десятки различных способов изменения внешнего вида текста на экране и при печати. Для придания тексту требуемого внешнего вида можно использовать сочетание клавиш, команды и меню панели инструментов Форматирование или команды меню Формат. Также форматирование может быть выполнено с использованием стилей.
Word позволяет форматировать документы на 5различных уровнях:
-
на уровне символов
-
на уровне абзацев
-
на уровне разделов
-
на уровне страниц
-
на уровне документа
Форматирование страниц
Для определения формата страницы используется окно диалога Параметры страницы (Файл→Параметры страницы)
Используя это окно диалога можно устанавливать ширину полей, осуществлять выбор размера бумаги, выбирать ориентацию страницы.
П
Выравнивание
абзаца

![]()






Начертание
шрифта
стиль шрифт Размер
шрифта
Нумерация,
маркеры
отступы
Форматирование символов
В число параметров форматирования символов входят используемый шрифт (гарнитура), размер шрифта, начертание шрифта, интервал, положение символов.
Формат символов можно задать с клавиатуры, в окне диалога шрифт, путём применения стиля. Используя панель инструментов форматирование можно применять часто используемые функции форматирования.
Также для форматирования можно использовать окно диалога шрифт (формат→шрифт).
Форматирование абзацев
Абзац является элементарным элементом оформления любого документа. Каждый заголовок документа тоже рассматривается как отдельный абзац. Абзац – фрагмент текста, процесс ввода которого закончился нажатием на клавишу ввода ENTER. Для каждого абзаца в отдельности может быть задан требуемый отступ, выравнивание, позиции табуляции, межстрочный интервал. Абзац может быть оформлен обрамлением, оттенён фоном или отформатирован как маркированный, нумерованный или многоуровневый список.
Отступы и позиции табуляции могут быть установлены с помощью линейки, выравнивание текста и отступы – с помощью кнопок панели инструментов форматирование. Окно диалога абзац (формат→абзац) позволяет управлять всеми параметрами форматирования абзацев. Для указания параметров абзаца достаточно установить курсор в любом его месте. Чтобы задать параметры форматирования для нескольких абзацев одновременно, потребуется выделить все абзацы.
Установка отступов с помощью линейки. Для отображения линейки на экране необходимо выбрать вид→линейка.

Белая область линейки соответствует области текста документа, затенённая область обозначает поля. Отступы можно задавать, перетаскивая маркер отступов в любое место линейки.
Использование кнопок управления отступом и выравнивания
Чтобы быстро применить к абзацу параметры отступа и выравнивания можно воспользоваться кнопками управления отступом и выравниванием, расположенными на панели инструментов форматирование
Форматирование абзаца с помощью окна диалога абзац
Окно диалога абзац позволяет управлять всеми параметрами выравнивания, табуляции и отступа. В нём представлены параметры, позволяющие управлять междустрочным интервалом и разрывами страниц в пределах абзаца.
