
- •Лабораторная работа
- •Режимы просмотра документа
- •Настройка панели инструментов, меню и команд
- •Скрытие и отображение панелей инструментов
- •Добавление и удаление кнопок на панелях инструментов
- •Форматирование в Word
- •Использование окна диалога табуляция
- •Копирование формата абзаца.
- •Создание маркированных1, нумерованных и многоуровневых2 списков
- •Многоуровневый список
- •Создание колонок
- •Использование колонтитулов
- •Создание таблиц
- •Изменение размеров строк и столбцов таблицы
- •Сортировка в таблицах
- •Нумерация строк таблицы
- •Создание формул
- •Вставка сносок
- •Вставка даты и времени
- •Нумерация страниц
- •Создание оглавления
- •Рисование и работа с графикой
- •Группировка и разгруппировка фигур.
- •Задание к лабораторной работе
- •Варианты к заданиям Задание № 4 Вариант № 1, 5, 9, 13, 17, 21, 25, 29
- •Вариант № 2, 6, 10, 14, 18, 22, 26, 30
- •Вариант № 3, 7, 11,15,19, 23, 27
- •Вариант № 4, 8, 12, 16, 20, 24, 28
- •Оглавление
Использование окна диалога табуляция
Позиции табуляции позволяют автоматически устанавливать курсор в определённую позицию строки по нажатию клавиши TAB. Окно диалога табуляция позволяет задавать позиции табуляции путём ввода числовых значений, одновременно устанавливать или удалять несколько позиций табуляции, выбирать тип заполнения для позиций табуляции.
Задание 3: По образцу воспроизвести фрагмент документа, используя окно диалога Табуляция (значение для позиции табуляции – 13 см)
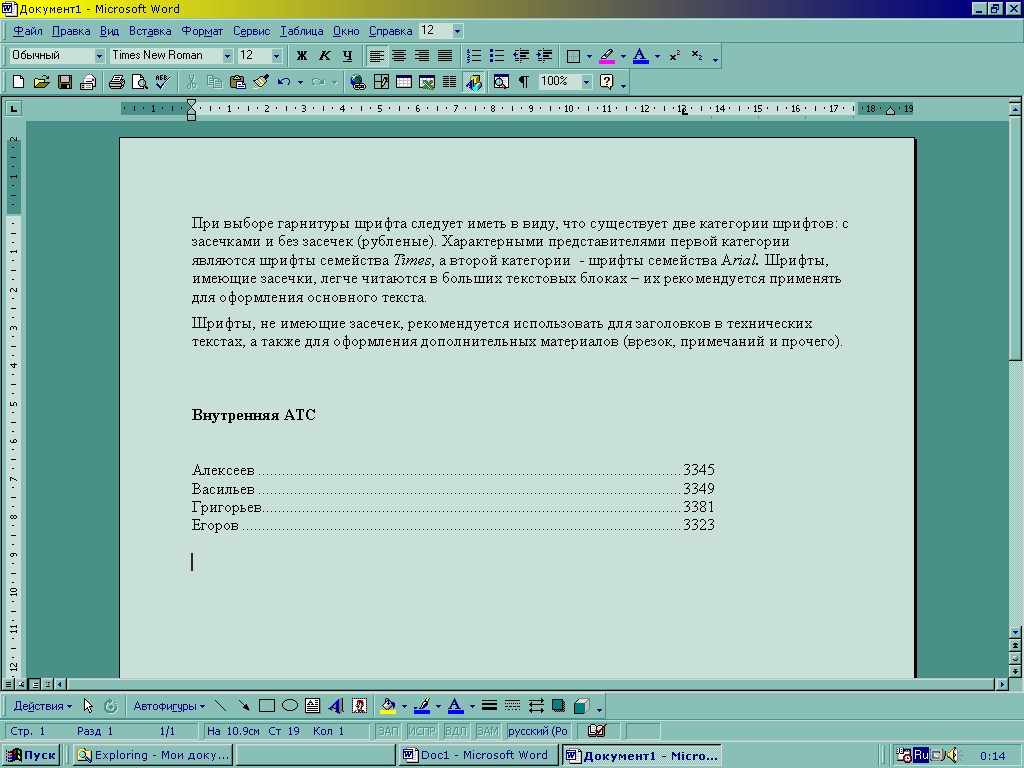 .
.
Порядок действий:
-
Ведём текст «Внутренняя АТС»
-
пункт меню формат→абзац→табуляция

-
Установите позиции табуляции – 13 см, выравнивание по левому краю, выберите заполнитель
-
Нажмите кнопку установить
-
Кнопка ОК
-
Введите фамилию Алексеев и нажмите TAB
-
Введите текст 3345, нажмите ENTER, с новой строчки введите вторую фамилию и т.д.
Копирование формата абзаца.
Если
возникает необходимость скопировать
стиль одного абзаца и применить его к
другому это можно сделать с использованием
инструмента формат по образцу.
![]()
Для этого установите курсор в первый абзац, формат которого хотите применить, щёлкните на кнопке формат по образцу. Выделите второй абзац, к которому следуем применить форматирование.
Создание маркированных1, нумерованных и многоуровневых2 списков
Маркированный
список Нумерованный
список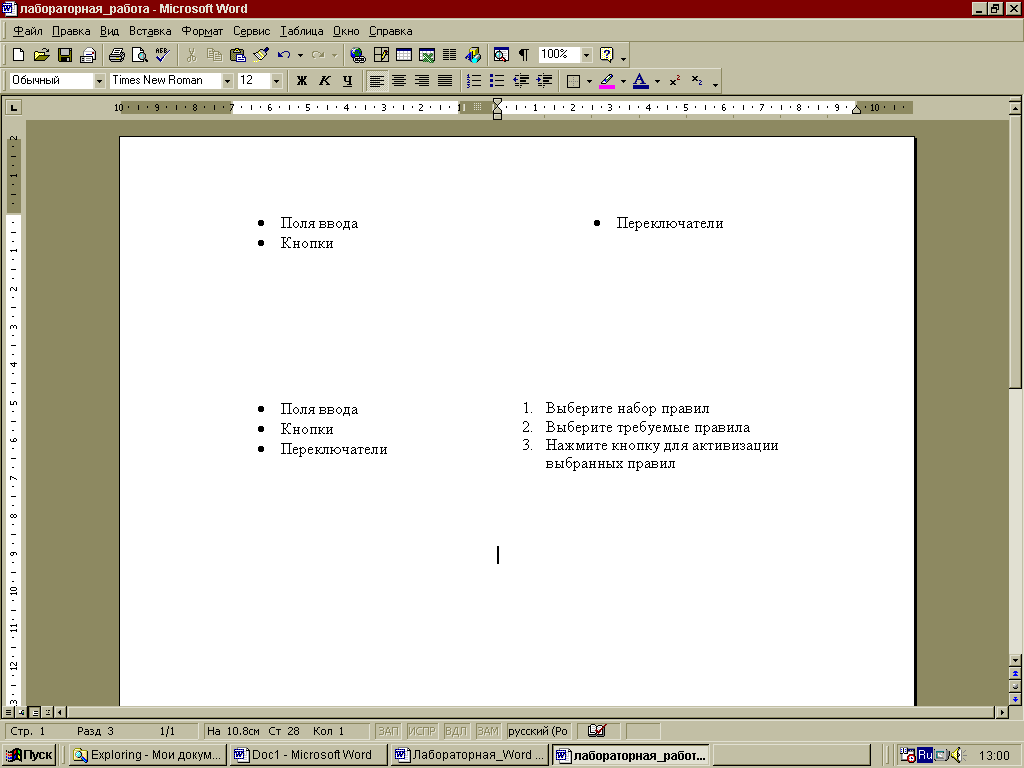


Списки могут быть созданы тремя различными способами
-
можно создавать по мере ввода, используя функцию автоформата Word. Для этого - переместите курсор в начало первой строки списка - чтобы начать маркированный список введите символ «*». При вводе числа, за которым будет следовать точка, будет начат нумерованный список - нажмите клавишу пробел и переходите к вводу первого элемента списка - нажмите ENTER для завершения абзаца - введите текст следующего элемента списка и нажмите ENTER
-
можно создавать списки, используя кнопки маркеры
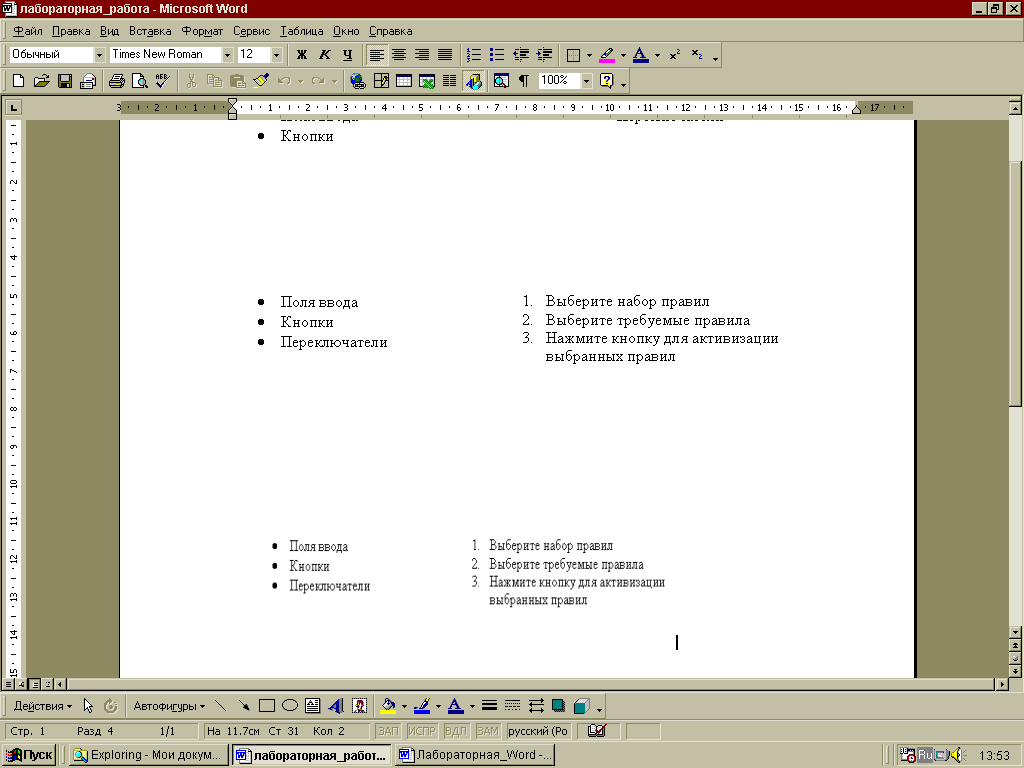 и нумерация
и нумерация
 на
панели форматирования.
Для создания
списка достаточно установить курсор
в пределах требуемого абзаца и щёлкнуть
на соответствующей кнопке.
на
панели форматирования.
Для создания
списка достаточно установить курсор
в пределах требуемого абзаца и щёлкнуть
на соответствующей кнопке. -
для применения или изменения формата маркеров или нумерации можно использовать пункт меню формат→список. Для этого - установите курсор в пределах абзаца, к которому следует добавить маркер или нумерацию - команда формат→список - откройте вкладку маркированный или нумерованный - дважды щёлкните в области стиля списка для применения соответствующего формата.
Окно диалога список можно использовать для удаления маркеров или нумерации.
Многоуровневый список
Задание3: Создайте многоуровневый список по образцу, представленному выше.
Порядок действий
-
Установить курсор, где будет располагаться список
-
команда формат→список
-
откройте вкладку многоуровневый
-
выберите стиль многоуровневого списка
-
наберите строчку «Общие сведение», нажмите ENTER
-
нажмите кнопку увеличить отступ на панели форматирования
-
Наберите «Головной офис», нажмите ENTER
-
Нажмите кнопку увеличить отступ
-
Наберите строки включая «использование броузеров», нажмите ENTER
-
нажмите кнопку уменьшить отступ
-
наберите «Нижнегорский филиал»
-
и т.д.
