
- •Министерство сельского хозяйства
- •Учебный практикум
- •Информатике
- •Саратов 2009 Введение.
- •Тема №1. Текстовый процессор Word . Методические указания по теме № 1.
- •Телевизоры
- •С паевым фондом 28047178 руб.
- •Задание 5 по Теме 1. Создание водяных знаков.
- •Самара, Ул. Первомайская, 110
- •Ао “Колос” приглашает Вас на ярмарку
- •Тема № 2 Форматирование листов Методические указания по теме №2
- •Тема №3.
- •Методические указания к теме №3 .
- •В задании 3 по Теме 3 выполнить следующие действия расчеты.
- •Тема №4. Средства управления данными. Методические указания по теме №4.
- •Тема № 5. Диаграммы и графики. Методические указания по теме №5.
- •3.3. В поле Возвышение введите - 6, а в поле Поворот – 4.Установить флажок опции Изометрия. Щелкнуть по кнопке ок.
- •Excel в бизнес- анализе. Методические указания по Теме № 6.
Excel в бизнес- анализе. Методические указания по Теме № 6.
Большинство задач в бизнесе имеют более одной переменной. Как достичь желаемой прибыли в условиях увеличивающихся расходах на рекламу? Какой оптимальный набор товаров следует представить на рынок в первом квартале, когда доходы фирмы уменьшаются и вы нуждаетесь в хорошем сбыте? Чтобы решить эти задачи, воспользуемся входящей в поставку Excel программой Поиск решения. Это мощное аналитическое средство позволяет работать с множеством переменных и ограничений, определяя в результате оптимальное для данных условий решение. Поиск решения, как правило, используется для анализа финансовых моделей, но его можно применять к любым моделям, которые можно построить в Excel. Подробное описание этого пакета приводится в лабораторном задании №
Таблицы подстановок - это средство, позволяющее получить таблицу, содержащую результаты подстановки заданных значений одного или нескольких аргументов (параметров) в одну или несколько формул. Выбирая пункт меню Данные / Таблица подстановки… можно построить либо таблицу с одним параметром для одной или нескольких функций, либо таблицу с двумя параметрами для одной функции. Принцип использования Таблица подстановки… в следующем:
Задается диапазон значений параметра (в виде столбца или строки);
Выделяется место для размещения значений функции от заданных значений аргумента (столбец справа или строка ниже);
Задается формула, которая определяет зависимость функции от аргумента.
Таблица подстановки обеспечивает последовательный выбор элементов из диапазона значений аргумента и подстановку каждого из них в ячейку – параметр, выполняется перерасчет таблицы и значение функции, определяемое формулой, заносится в отведенное для него место рядом со значением аргумента. Подробно описано в задании1 по Теме 6.
Excel позволяет поводить точный регрессионный анализ.
На основании точечного графика Х – У, построенного по результатам наблюдений, выдвигается гипотеза о соответствующем ему уравнении. Практика экспериментов приводит к уравнениям следующих типов:
Тип Описание

Линейная y = m*x+ b
где m – тангенс угла наклона,
b – точка пересечения с осью ординат
Логарифмическая y = c*ln(x) + b
где c и b – константы
Полиномиальная y = c6* x6 +…+ c1*x+b
где c6,… c1 и b – константы
Степенная y = c*xb
где c и b – константы
Экспоненциальная y = c*ebx
где c и b – константы
В MS Excel линия уравнения регрессии называется линией тренда, которая показывает тенденцию изменения данных и служит для составления прогнозов. Для создания линии тренда на основе диаграммы используется один из пяти типов аппроксимаций или линейная фильтрация. На диаграмме можно выделить любой ряд данных и добавить к нему линию тренда. Когда линия тренда добавляется к ряду данных, она связывается с ним, и поэтому при изменении значений любых точек ряда данных линия тренда автоматически пересчитывается и обновляется на диаграмме.
Кроме того, имеется возможность выбирать точку, в которой линия тренда пересекает ось ординат, добавлять к диаграмме уравнение регрессии и величину достоверности аппроксимации. Подробно все описывается в задании 3 по Теме 6.

Задание 1 по Теме 6.
В данном задании рассматривается технология построения таблицы подстановки. Необходимо провести начисление сложных процентов при фиксированной процентной ставке в зависимости от срока.
-
Составить таблицу 1 в соответствии с заданием.
-
Ввести в ячейки В5:В7 исходные данные: начальную сумму вклада 2500, годовую процентную ставку - 30% и срок накопления – 12 месяцев.
-
Для определения суммы, которая будет накоплена в течении первых 5 месяцев, в ячейках C8:G8 задать диапазон исследуемых значений параметра – числовой ряд.
4. Искомые значения будущей суммы вклада будут размещаться при подстановке по столбцам ниже значений аргумента - в диапазоне C9:G9, а формула
=БЗ(В3/12;В4; ;-В2)
должна находиться на одну ячейку левее строки значений функции, т.е. в ячейке В9.
Значение функции БЗ(аргументы) разобрать по справке и описать в отчете по практике.
Внимание! Формула размещается на одну ячейку левее и ниже диапазона исходных данных при подстановке по столбцам и на одну ячейку правее и выше - при подстановке по строкам.
-
Выделить блок В8:G9, содержащий значения параметра и формулу.
6. Выбрать пункт меню Данные/Таблица подстановок… и в одноименном диалоговом окне в поле ввода Подставлять значения по столбцам в: ячейку – параметр $B$7.
7. Нажать кнопку OK, и диапазон C9:G9 будет заполнен значениями накопленной суммы.
8. Составить аналогичный расчет начисления сложных процентов при начальной сумме 9000 р., годовой процентной ставке - 8% и срок накопления – год.
Внимание! Расчеты делать в ячейках под демонстрационной моделью и не использовать модель в качестве шаблона.
9. Построить диаграмму по расчетам, полученным в пункте 8, но в соответствии с той, которая дана в задании. Тип диаграммы отыскать в мастере диаграмм самостоятельно.
Задание на 2 часа.
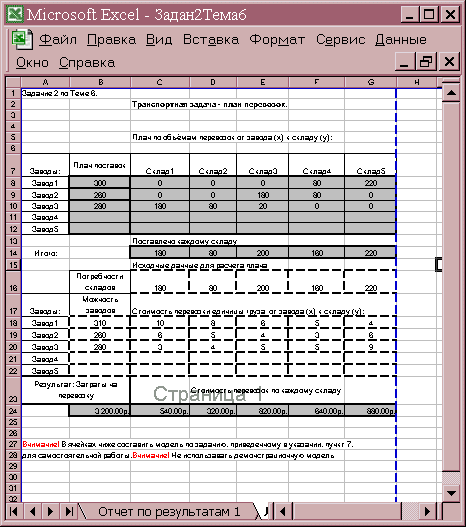
Задание 2 Тема 6. Составить оптимальный план перевозок.
В этой работе предлагается научиться составлять наилучший (оптимальный) план перевозок от поставщиков (заводов) к потребителям (складам) с учетом ограниченных ресурсов поставщиков и известной потребности потребителей, а также освоить методику и технологию оптимизации планов в табличном процессоре Excel с помощью программы Поиск решения.
1. Создать модель аналогичную заданию, где область искомых показателей затенена серым цветом, т.е. искомая плановая матрица объемов перевозки грузов от каждого поставщика к каждому потребителю расположена в диапазоне C8:G12.
2. В диапазоне В8:В12 вычисляются планы поставок от каждого завода всем складам, как суммы по строкам. В диапазоне C14:G14 вычисляются планы поставок каждому потребителю от всех заводов (поставки потребителям), как суммы по столбцам. Эти суммы должны быть равны или меньше заказов потребителей.
3. В диапазонах C16:G16, B18:B22 и в блоке C18:G22 представлены исходные данные для расчетов. Они окружены пунктирными рамками. В диапазоне В18:В22 - мощности заводов поставщиков. В блок С18:G22 вводится стоимость перевозки единицы груза от каждого поставщика к каждому потребителю. В диапазон C16:G16 вводятся плановые потребности складов. В данном примере количество поставщиков меньше, чем отведенная область для данных. Поэтому заполнять только те ячейки, которые соответствуют данным поставщикам и потребителям, а оставшиеся ячейки не заполнять, т.к. это резервная область.
4. В диапазоне C24:G24 вычисляется стоимость перевозок для каждого склада, для чего в ячейку С24 вводим формулу =С8*С18+С9*С19+С10*С20 и копируем ее на весь диапазон C24:G24. В ячейке В24 вычисляются общие минимальные плановые затраты на перевозки, как сумма всех ячеек диапазона C24:G24.
Вызвать команду меню Сервис – Поиск решения. Появляется диалоговое окно оптимизатора, которое заполняем следующим образом:
-
в ячейке Установить целевую: вводим адрес ячейки $B$24;
-
в области Равной: устанавливаем переключатель на минимальное значение;
-
в поле. Изменяя ячейки: вводим адреса матрицы искомого плана перевозок - $С$8: $G$10;
-
в поле Ограничения: вводим три строки неравенств значений диапазонов:
1 – поставки от заводов не должны превышать мощности заводов, т.е. $B$8: $B$10 <= $B$18: $B$20;
2 – поставки потребителям не должны быть меньше потребностей,
т.е. $C$14:$G$14 >= $C$16:$G$16.
3 – значения плана не могут быть отрицательными, т.е. $C$8:$G$10>=0.
Чтобы ввести неравенства в область Ограничения: надо нажать на кнопку Добавить, в результате чего появляется окно Добавление ограничения. В поле Ссылка на ограничения задаем нужный диапазон, в среднем поле устанавливаем нужный логический оператор, а в третьем поле выбираем диапазон ограничений и нажимаем в этом окне на кнопку Добавить – появляется аналогичное окно для ввода другого ограничения. После ввода последнего ограничения нажимаем на кнопку ОК.
-
После настройки модели и установки параметров нажать на кнопку Выполнить окна Поиск решения, в результате чего на экране появляется окно Результаты поиска решения, в котором отмечено: получили оптимальное решение или нет. Если решение получено, то включаем переключатель Сохранить найденное решение, а в списке Тип отчета - выбираем тип Результаты. Получаем дополнительный лист Отчеты по результатам, где можно провести анализ решения, а также вывести его на печать. Если решение не получено, то ищем ошибку или в ограничениях, или в данных. В диапазоне $С$8: $G$10 - появится оптимальный план по объемам перевозок.
-
Провести анализ решения: где ресурсы использованы, а где недоиспользованы, и мощности каких заводов можно увеличить, а каких уменьшить.
7. По проведенной выше технологии найти оптимальный план перевозок, который дан в задании, приведенном ниже.
|
Заводы – поставщики |
Мощности поставщиков |
Потребители и их спрос |
|||
|
Склад 1 |
Склад 2 |
Склад 3 |
Склад 4 |
||
|
50 |
40 |
160 |
80 |
||
|
1 |
50 |
4 |
5 |
6 |
7 |
|
2 |
150 |
4 |
9 |
3 |
2 |
|
3 |
60 |
6 |
5 |
2 |
3 |
|
4 |
40 |
8 |
1 |
2 |
4 |
Внимание! В случае не оптимального решения проанализируйте результат, и попытайтесь заменить исходные данные такими значениями, чтобы получить оптимум.
Задание на 2 часа.

Задание 4 по Теме 6.
По выборочным данным получены следующие сведения о урожайности зерновых и внесении удобрений. Создать линии тренда на основе диаграммы для пяти типов аппроксимаций и выбрать ту линию тренда, для которой величина достоверности аппроксимации наибольшая, т.е. у которой самый наибольший коэффициент корреляции. Подробно о линии тренда дается в указании к теме 6.
Для этого надо выполнить ряд действий:
-
В диапазон ячеек А6:А20 заносятся значения удобрения (Х), а в диапазон В6:В20 – значения урожайности (Y).
-
При помощи мастера диаграмм строим по диапазону ячеек А6:В20 точечный график. Для этого: в строке горизонтального меню выбираем меню Вставка и команду Диаграмма. В появившемся окне Мастер диаграмм выбираем тип диаграммы Точечная, и вид – облако точек. Нажимаем кнопку Далее>.
-
В следующем окне (в следующем шаге ) задаём диапазоны данных для построения диаграммы. Для этого активизируем вкладку Ряд и получаем на экране окно, где определяем диапазоны переменных Х и У. Щелкаем левой кнопкой мыши в поле под именем Значение Х: (в нем появляется мигающий курсор), и если там есть какие–то данные, то их необходимо убрать с помощью клавиши забоя на клавиатуре. Далее щелкаем кнопкой мыши в ячейке таблицы А6 (появляется бегущая рамка), и, удерживая нажатой кнопку мыши, растягиваем эту рамку на весь диапазон А6:А20, т.е. на те ячейки, куда занесены значения переменной Х. Аналогично, в поле Значение Y: задаём диапазон В6:В20, на те ячейки, куда занесены значения переменной Y, также предварительно очистив поле от ненужной информации. Нажимаем кнопку Далее>.
-
Выполняем шаг три, где в поле Название диаграммы:, активизировав его, заносим – Зависимость урожайности от внесения удобрений; в поле Ось Х: - удобрения, т/га, а в поле Ось Y - урожайность, ц/га. Нажимаем кнопку Далее>.
-
На последнем шаге ( шаг 4 ) указываем, где разместить диаграмму: на этом же листе, или на отдельном. Оставляем активной кнопку имеющемся: и нажимаем на кнопку Готово.
-
На экране появляется диаграмма, окаймленная черными квадратиками-маркерами. Если указатель мыши поставить на один из квадратиков, то его конфигурация меняется, а если щелкнуть кнопку мыши, и, удерживая её, перемещать мышь, то меняется размер диаграммы. С помощью указателя мыши, при нажатой кнопке, можно переносить диаграмму в любое место экрана. Построив точечный график, состоящий из облака точек, приступаем к созданию линии тренда. Для этого указатель мыши ставим на любую точку на диаграмме и вызываем контекстное меню ( нажимаем правую кнопку мыши),и выбираем команду Добавить линию тренда…
-
На экране отобразится диалоговое окно Линия тренда где:
-
На вкладке Тип диалогового окна Линия тренда выберите тип линии тренда - Линейная
-
На вкладке Параметры диалогового окна Линия тренда можно установить параметры линии тренда. В группе Прогноз можно указать число периодов, на которые линия тренда либо составляет прогноз, либо определяет историю процесса. Если вы отметите флажок показывать уравнение на диаграмме, то уравнение линии тренда отобразится на диаграмме. Если установите флажок поместить на диаграмму величину достоверности аппроксимации (R^2), то на диаграмме отобразится величина достоверности аппроксимации, т.е. квадрат коэффициента корреляции. По коэффициенту корреляции можно судить о правомерности использования линейного уравнения регрессии. Если он лежит в диапазоне от 0,9 до 1,0, то данную зависимость можно использовать для предсказания результата. Чем коэффициент корреляции ближе к единице, тем он более обоснованно указывает на линейную зависимость между наблюдаемыми величинами. Если коэффициент корреляции лежит близко к -1, то это говорит об обратной зависимости между ними. Флажок пересечение кривой с осью Y в точке устанавливается только в том случае, когда эта точка известна. Например, если данный флажок включен и в соответствующее ему поле введено значение 0, то это означает, что ищется модель y=b*x.
-
Нажмите на кнопку ОК.
Чтобы рассмотреть другие зависимости, вызываем диалоговое окно Линии тренда, берём другие типы линий тренда (степенная, логарифмическая, и т.д.), выводим их параметры, и сравниваем величину достоверности аппроксимации (R^2). Где он будет самым наибольшим, то тот тип линии тренда и выбираем. Этот анализ можно сделать и на одной диаграмме, и на нескольких диаграммах, т.е. для каждой зависимости построить свою диаграмму, как показано в задании. Анализируя линии тренда, данные в задании, видно, что величина достоверности аппроксимации (R^2) наибольшая при линейной зависимости. Квадрат коэффициента корреляции равен 0,8398. Следовательно, линейная модель может быть использована для предсказания результатов.
-
На листе 2 провести самостоятельный анализ, используя следующие данные:
|
Объем Продаж, (У) |
1652 |
630 |
176 |
3053 |
789 |
965 |
5415 |
5490 |
4863 |
2530 |
4096 |
|
Рекламный Бюджет, (Х) |
350 |
1070 |
1186 |
3350 |
5540 |
663 |
1635 |
4565 |
3620 |
1860 |
22658 |
11.Подставляя исходные данные (х) в полученное уравнение регрессии рассчитать У(расч.) и построить график, где показаны две зависимости от (Х):
У(расч.) = f(X) и У(факт.) = f(Х)
Занятие на 2 часа.

Задание 4 по Теме 6.
Средство Excel Подбор параметра позволяет находить необходимый результат, используя при этом одну переменную. Чтобы понять, как это средство работает, рассмотрим демонстрационную модель. Предположим, вы торговый представитель компании, которая занята в упаковочном бизнесе. Чтобы получить бонус, вы должны достичь уровня продаж в 100 000 долларов к концу текущего года. Исходная таблица отображает ситуацию, сложившуюся на данный монет: вы уже продали 2000 единиц продукции по цене 3,46 доллара за единицу. Сколько единиц продукции еще необходимо продать, чтобы достичь цели?
1.
Чтобы использовать средство Подбор
параметра,
выделите ячейку, в которой содержится
формула (в данном случае D8),
а затем выберите команду Сервис
![]() Подбор параметра.
Вы увидите диалоговое окно Подбор
параметра.
Ниже приведены описания каждого элемента
этого диалогового окна.
Подбор параметра.
Вы увидите диалоговое окно Подбор
параметра.
Ниже приведены описания каждого элемента
этого диалогового окна.
-
Поле Установить в ячейке определяет ячейку с формулой, которая используется для получения целевого значения (конечного результата). В данном случае формула находится в ячейке D8 и вычисляет произведение количества проданных изделий на цену каждого изделия.
-
Желаемый результат следует ввести в поле Значение, в данном случае целью является уровень продаж 100 000 долларов в год.
-
В поле Изменяя значение ячейки определите местонахождение ячейки с переменной, которую будете изменять для достижения цели. В нашем примере это ячейка В8.
Теперь осталось щелкнуть по кнопке ОК или нажать <Enter>, и Excel начнет поиск требуемого значения переменной. В нашем случае получено значение 26901,7341 – столько упаковочных коробок необходимо еще продать по цене 3,46 доллара за единицу, чтобы достичь желаемого уровня продаж в 100 000 долларов за год. Нужно округлить это значение до ближайшего целого числа – 26 902, так как количество проданных упаковочных коробок не может быть дробным ( таблица 1).
2. Предположим, теперь вы хотите узнать цену товара (таблица 2). Это вторая переменная, которая входит в формулу подсчета выручки. Вам предстоит выяснить, сколько должна стоить единица продукции при условии, что продано 2000 экземпляров, и необходимо получить выручку в 100 000 долларов. Для получения ответа введите С8 в поле Изменяя значение ячейки, таким образом определив, что цена товара является теперь изменяемой переменной. Теперь средство Подбор параметра увеличит цену одной упаковочной коробки до такого значения, которое позволит при текущем уровне продаж в 2000 коробок получить прибыль, равную 100 000 долларов. Получим результат: для того чтобы получить прибыль в 100 000 долларов, продав при этом только 2000 единиц товара, необходимо поднять цену на единицу товара до 50 долларов. Щелкните по кнопке ОК, чтобы принять новое значение цены, либо на кнопке Отмена, чтобы оставить прежнее значение.
Внимание! Все операции по подбору параметра проводятся на Исходной таблице, а таблица 1 и таблица 2 – это копия результата.
3. На примере модели, приведенной выше, составить на Листе 2 свою модель по Подбору параметра.
4. Составить диаграммы для полученных переменных.
Задание на 2 часа.

Задание 5 по Теме 6.
В данном задании надо разработать оптимальный план численности персонала по обслуживанию банка по дням недели, т.е. надо решить следующую проблему: сформировать постоянные штатные бригады для обслуживания неравномерного спроса, обеспечить каждому сотруднику два смежных выходных дня и при этом стремиться минимизировать численность всего персонала или затраты на заработную плату. Для этого выполняем ряд действий.
-
Составить модель на рабочем Листе 1 согласно заданию.
-
Исходные данные в для расчетов в таблице окружены пунктирными линиями, это блок ячеек F7:L13 (календарь рабочих и выходных дней бригады), диапазон F17:L17(потребность в общем количестве работников в конкретный день недели) и ячейка D19. Искомые показатели окружены жирными линиями и окрашены в серый цвет. В ячейке D15 отображается количество работников во всех бригадах, а в диапазоне D7:D13- искомое количество работников в каждой бригаде. В ячейке D19 задана дневная заработная плата работника, которая у каждого одинаковая. В ячейке D20 определяется дневной фонд заработной платы, который подлежит минимизации, а при равенстве заработной платы работников будет минимизироваться и их численность. В диапазоне F15:L15 вычисляется общее количество работников, занятых в конкретный день недели. В диапазоне F19:L19 вычисляется превышение количества работников над потребностью их в конкретный день недели.
-
Вводим формулы модели: в ячейку D15 вводим функцию СУММ(D7:D13), в ячейку D20 заносим формулу D15*D19, в ячейку F15, диапазона F15:L15, вводим формулу $D$7*F7+$D$8*F8+…+$D$13*F13, а в остальные ячейки данного диапазона копируем данную формулу. В ячейку F19, диапазона F19:L19, вводим формулу F15-F17, а в остальные – копируем.
-
Вызываем команду меню Сервиз, Поиск решения. Появляется диалоговое окно оптимизатора. В поле целевой ячейки вводим адрес дневного фонда зарплаты D20. В поле Изменяя ячейки вводим диапазон D7:D13. В поле Ограничения вводим четыре строки ограничения:
-
D7:D13>=0, т.е. число работников не может быть отрицательным4
-
D7:D13 = целое, т.е. число работников должно быть целым;
-
F15:L15>= F17:L17, т.е. число ежедневно занятых работников не должно быть меньше ежедневной потребности.
-
D13>=4, т.е. в субботу и воскресенье в бригаде должно быть не менее 4 человек.
Внимание! Целевая функция должна быть минимизирована.
-
Как вводить ограничения подробно описывается в задании 2 по теме6. Создать отчет данного решение, а в дневнике по практике описать порядок выполнения данного задания.
-
На Листе 2 создать модель аналогичную данной, где для каждой бригады составить свой график работы, отличный от исходного, и изменить ежедневную потребность в рабочих. Проанализировать полученное решение: в какой день недели необходимо наибольшее количество работников.
Задание на 4 часа.
