
MathCad_программ_10_06_15 / методичка
.pdf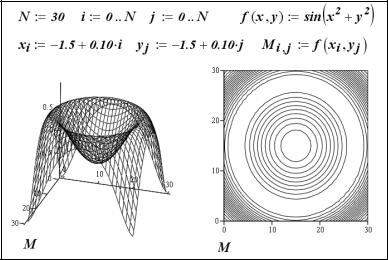
Пример 4.4.1. Отобразить в виде поверхности значения функции f(x,y) = sin(x2 + y 2) для x [–1.5, 1.5], y [–1.5, 1.5],
предварительно сформировав матрицу из значений функции в узлах сетки 1.5, 1.5 1.5, 1.5 .
Решение. Необходимые конструкции показаны в документе, приведенном на рис. 4.10. Заметим, что в одномерных массивах x, y находятся узлы по осям x, y , в которых вычисляются
значения элементов матрицы М.
Форматирование графиков. Для вызова окна форматиро-
вания необходимо щелкнуть по графику правой кнопкой мыши и в контекстном меню выбрать Properties (Свойства). Окно форматирования (рис. 4.11) имеет следующие вкладки:
General (Общие) – установка общих параметров форматирования;
Axis (Оси) – установка параметров форматирования координатных осей;
Appearance (Вид) – установка вида графика;
Рис. 4.10. Графики функции двух переменных
83
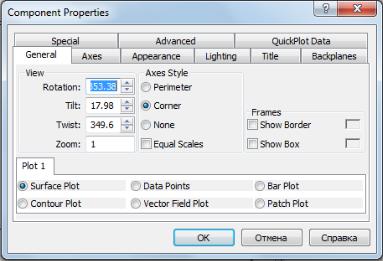
Рис. 4.11. Окно форматирования графика
Lighting (Освещение) – задание условий освещения и выбор схемы освещения;
Title (Название) – задание титульных надписей и их параметров;
Backplanes (Задний план) – установка параметров форматирования граней;
Special (Специальный) – задание специальных эффектов форматирования;
Advanced (Дополнительные) – установка дополнительных параметров;
QuickPlotData (Данные QuickPlot) – параметры быстрого построения графика.
Описание вкладок окна форматирования. Каждая из вкладок состоит из разделов устанавливающих характеристики графика.
84
1. Вкладка General содержит параметры углов представления фигуры, стили осей и внешнее оформление.
Вразделе View (Вид) имеются следующие поля:
Поворот – задание угла поворота (от 0 до 360 градусов);
Наклон – задание угла наклона (от 0 до 180 градусов);
Кручение – задание угла вращения (от 0 до 360 градусов);
Масштаб – задание относительного размера.
Раздел Axis Style (Cтиль осей) позволяет задать стиль отображения осей:
Периметр – по периметру;
Угол – в углу;
Ничего – без вывода осей;
Равные деления – равные масштабы по всем осям.
Вразделе Frames (Границы графика) устанавливают параметры рисунка:
Границы – показать рамку вокруг рисунка;
Каркас – показать обрамляющий рисунок в виде параллелепипеда.
Вразделе Plot1 (График) устанавливается тип графика: SurfacePlot – график поверхности, ContourPlot – график изоли-
ний, DataPoints – точечный график, VectorFieldPlot – график векторного поля.
2. Вкладка Axis служит для установки параметров координатных осей трехмерного графика. Внутри этой вкладки имеются еще три идентичные вкладки Х-ось, Y-ось, Z-ось, которые позволяют установить параметры каждой из координатных осей
Х, Y, Z.
Раздел Grids (сетки) устанавливает формат координатной сетки:
Рисовать линии – вывод линий сетки;
Рисовать метки – вывод делений на осях;
Автосетка – автоматический выбор числа линий;
Цвет линий сетки – вывод цветных линий сетки (при включенной опции Рисовать линии);
Число – установка количества делений;
Ширина линий – установка ширины линий сетки.
85
Раздел Формат осей устанавливаются параметры самих координатных осей.
Раздел Границы осей задается предел изменения коорди-
нат:
Автомасштаб – автоматическая установка масштаба;
Минимум значение – минимальное значение координаты;
Максимум значение – максимальное значение координаты.
3.Вкладка Внешний вид включает в себя три раздела:
Установки заливки – установка параметров заливки поверхностей;
Установки линий – установка режима отображения линий и их окраска;
Установки точек – установка режима отображения точек разными символами и их окраска.
Пример 4.4.2. Построить поле изолиний функции f(x,y) = = sin(x2 + y2) для x [–1.5, 1.5], y [–1.5, 1.5], предваритель-
но сформировав матрицу из значений функции в узлах сетки
1.5, 1.5 1.5, 1.5 .
Решение. Документ MathCAD включает те же конструкции, что и в примере 4.4.1, но для вывода изолиний на вкладке General задается формат графика ContourPlot. Результирующий график показан правой фигурой на рис. 4.10.
Как отмечалось, построение графика функции двух переменных можно осуществить без явного формирования матрицы, имя которой указывается в поле шаблона. Для этого достаточно в поле шаблона задать только имя функции. Однако этот способ построения обладает одним недостатком: по умолчанию график строится на прямоугольной области 5,5 5,5 с числом уз-
лов по каждой переменной 20. Для изменения этих параметров построения необходимо открыть окно форматирования и активизировать вкладку QuickPlotData (см. рис. 4.12) и изменить границы области и число узлов по осям.
86

Рис. 4.12. Изменение параметров вкладки QuickPlotData
Пример 4.4.3. Построить график поверхности функции f(x,y) = sin(x2 + y 2) для x [–1.5, 1.5], y [–1.5, 1.5] без фор-
мирования матрицы значений этой функции.
Решение. Построение графика показано в документе MathCAD, приведенном на рис. 4.13. Первоначально в поле шаблона было введено имя функции f. Результат построения показан на левом графике. Видно, что параметры графика, устанавливаемые по умолчанию, не позволили получить приемлемый масштаб графика. Для изменения масштаба в окне QuickPlotData (см. рис. 4.12) были установлены граничные точки: по оси Х – 1.5 и 1.5, по оси Y – 1.5 и 1.5. Число узлов задавалось 30 по оси Х и оси Y. Результат показан на правом графике, который идентичен графику примера 4.4.1 (см. левый график рис. 4.10).
87
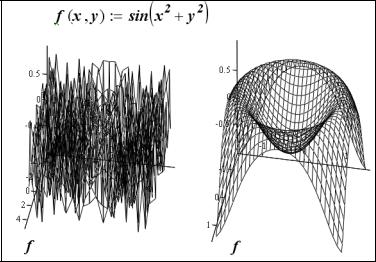
Рис. 4.13. Построение графиков без формирования матрицы
Функция CreateMesh (Создать сетку). Эта функция по-
зволяет построить график функции двух переменных без вычисления матрицы с предварительным заданием диапазонов изменений аргументов и нужного числа узлов. Обращение к функции имеет вид:
CreateMesh(f,xn,xk,yn,yk,Nx,Ny),
где f – имя функции; xn, xk – границы интервала изменения аргумента х; yn, yk – границы интервала изменения аргумента у; Nx, Ny – количество узлов по х и у соответственно. Результатом работы является матрица, имя которой вводится в поле шаблона.
Пример 4.4.4. Построить график поверхности гиперболического параболоида F (x, y) x2 y2 для 2 x 2 и3 y 3 и числом узлов 50 по каждой переменной.
88
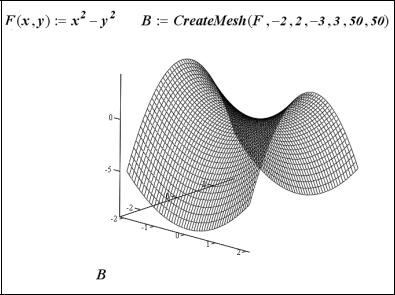
Решение. Конструкции MathCAD, необходимые для построения графика, показаны на рис. 4.14.
Рис. 4.14. Построение графика с помощью функции
CreateMesh
Вращение трехмерных графиков. Вид трехмерной фигуры сильно зависит от того, под какими углами относительно осей X, Y и Z ее рассматривают. Вращая фигуру, можно заглянуть внутрь впадины или посмотреть, что находится за пиком. Для этого надо просто поместить указатель мыши в область графика, нажать левую кнопку мыши и, удерживая ее, начать перемещать мышь в том или ином направлении. Если при этом еще удерживать клавишу [Ctrl], то объект можно удалять или приближать к наблюдателю. Если же проделать те же действия с нажатой клавишей [Shift], то после отпускания левой кнопки можно вообще наблюдать анимированную (живую) картину вращения объекта в любом предварительно заданном направлении. Для остановки вращения надо щелкнуть левой кнопкой мыши.
89
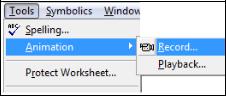
Мини-задание. Попробуйте применить вращение графика на правом графике, приведенном на рис. 4.13 (пример 4.4.3).
4.5. Анимация в MathCAD
Для создания анимации в MathCAD имеется системная переменная FRAME (счетчик кадров), которая принимает целочисленные значения (по умолчанию от 0 до 9) с шагом 1. В функцию, для которой строится анимация, переменная FRAME вводится как дополнительный параметр. Диапазон изменений FRAME задается в диалоговом окне команды Animation.
Для построения анимационного графика необходимо выполнить следующие действия:
1)задать системную переменную как дискретную, напри-
мер: t:=2∙FRAME;
2)задать функцию, одним из параметров которой будет ранжированная переменная, определяющая счетчик кадров
FRAME;
3)построить график функции, используя палитру Graph, отформатировать график;
4)вызвать диалоговое окно анимации, выбирая последова-
тельно из строки меню Tools / Animation / Record (рис. 4.14);
5)отодвинуть окно анимации от графика, чтобы он не загораживал его;
6)выделить мышью построенный график, заключив его в маркировочный прямоугольник;
Рис. 4.14. Выбор диалогового окна анимации
7) установить в диалоговом окне параметры анимации:
задать минимальное и максимальное значения параметра
FRAME (поля From и To); 90
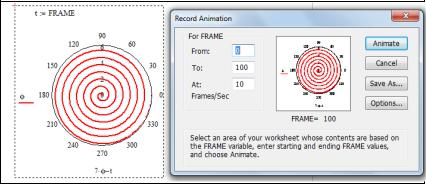
задать в поле At количество воспроизводимых кадров в секунду;
8)выполнить щелчок на кнопке Animate. При этом в области просмотра окна анимации появятся последовательности анимационных кадров, а под этой областью можно наблюдать изменение переменной FRAME;
9)для просмотра анимированных рисунков нужно щелкнуть по кнопке Play в появившемся окне Playback (Проигрыва-
тель);
10) при помощи команды Save As можно сохранить анимацию в файле с расширением AVI.
Пример 4.5.1. Создать анимацию графика в полярной системе координат.
Решение. Необходимо выполнить следующие шаги:
установить значение размерной переменной t:=FRAME;
вызвать шаблон графика в полярной системе координат;
ввести в поля шаблона значение полярного угла, содержащего размерную переменную t (7∙ –t) и полярный радиус равный ρ;
вызвать диалоговое окно, установить параметры и сформировать последовательности кадров;
включить просмотр анимации на проигрывателе.
На рис. 4.15 показан документ MathCAD создания анимации.
91
Рис. 4.15. Формирование анимационных последовательностей
92
