
MathCad_программ_10_06_15 / методичка
.pdf
Рис. 4.4. Окно форматирования графика
Как видно на рисунке, окно форматирования имеет следующие вкладки:
X-Y Axis (Оси Х-Y) – задание параметров форматирования осей;
Traces (Трассировка) – задание параметров форматирования линий графика;
Labels (Метки) – задание параметров форматирования меток осей (установление надписей);
Defaults (По умолчанию) – назначение установленных параметров форматирования параметрами по умолчанию.
73
На вкладке X-Y Axis содержатся следующие основные параметры, относящиеся к осям Х и Y (Axis Х и Axis Y):
Log scale (Логарифмический масштаб) – задание лога-
рифмического масштаба оси;
Grid Lines (Линии сетки) – проведение линий масштабной сетки;
Нумерация (Numbered) – оцифровка оси;
Auto scale (Автомасштаб) – автоматическое масштабирование графика;
Show markers (Показ маркеров) – установка делений по осям;
Auto grid (Автосетка) – автоматическая установка масштабных линий;
Number of grids (Количество узлов) – установка заданного числа масштабных линий.
Группа Axis Style (Стиль осей) позволяет задать стиль отображения координатных осей:
Boxed – оси в виде прямоугольника;
Crossed – оси в виде креста;
None – отсутствие осей;
Equal scale – установка одинакового масштаба по осям графика.
Вкладка Traces служит для управления отображением линий, из которых строится график. На этой вкладке представлены следующие параметры:
Legend Label – выбор типа линии в легенде;
Symbol Frequency – задает частоту отрисовки символа, из которого строится график. Например, если задать 2, то будет отрисовываться каждая вторая точка графика.
Symbol – выбор символа, который помещается на линию, для отметки базовых точек графика;
Symbol Weight – установка толщины символа;
Line – установка типа линии;
Line Weight – установка толщины линии;
Color – установка цвета линии и базовых точек;
74
Type – установка типа графика.
Узловые точки (точки, для которых вычисляются координаты) графиков часто требуется выделить какой-нибудь фигурой. Список столбца Symbol позволяет выбрать отметки для базовых точек графика каждой из функций такие как: пусто – без отметки; x’s – наклонный крестик; +’x – прямой крестик; квадрат – квадрат и другие.
Список в столбце Line позволяет выбрать типы линий: непрерывная, пунктирная, штрихпунктирная и др.
Раскрывающийся список столбца Type позволяет выбрать следующие типы линий графика:
line (линия) – построение линиями;
points (точки) – построение точками;
bar (столбец) – построение в виде столбцов гистограммы;
step (ступенька) – построение ступенчатой линией;
stem (стебель) – построение вертикальными черточками с кружком на месте значения;
solidbar (заполненные столбцы) – построение в виде за-
крашенных столбцов гистограммы.
Вкладка Labels позволяет вводить в график дополнительные надписи. Для установки надписей служат поля ввода:
Title (Заголовок) – установка титульной надписи к рисунку;
X-Axis (Ось X) – установка надписи по оси Х;
Y-Axis (Ось Y) – установка надписи по оси Y.
Вгруппе Заголовок имеются переключатели above и снизу для установки титульной надписи либо над графиком, либо под ним.
Вкладка Default позволяет назначить установленные на других вкладках параметры форматирования параметрами по умолчанию. Для этого служит флажок установки «использовать по умолчанию». Щелкнув на кнопке «вернуть значения по умолчанию» можно вернуть стандартные параметры графика.
Построение нескольких графиков на одном рисунке.
75
В MathCAD можно на одном рисунке отобразить несколько функций. Для этого необходимо выполнить следующие действия:
в поле 2 шаблона (см. рис. 4.1) ввести имена функций через запятую. При этом первое выражение уходит вверх, а под ним появляется место ввода для следующей функции;
в поле 1 шаблона ввести имена независимых переменных функций через запятую в той же последовательности, как введены функции; если у всех функций одинаковая переменная, то достаточно ввести ее один раз.
Пример 4.2.1. Построим на одном рисунке графики двух функций sin( x) и cos(x) e 0.2x для x 0,10 .
Решение. Построение содержит следующие шаги:
1.Задание дискретной переменной x и определение функции пользователя g(x) cos(x) e 0.2x (рис. 4.5).
2.Вызов шаблон графика, ввод в поле 1 переменной x, ввод
вполе 2 через запятую имен отображаемых функций.
3.Щелкнуть указателем мыши за пределами графика.
4.Используя вкладку окна форматирования Traces, измените тип, цвет и толщину кривых так, как это показано на рис. 4.5.
76

Рис. 4.5. Построение на одном рисунке двух кривых
Графическое представление элементов одномерных мас-
сивов (проекций вектора). Для этого в поле 1 вводится переменная, являющаяся индексом у элемента одномерного массива, а в поле 2 стоит обращение к элементу соответствующего массива.
Пример 4.2.2. Отобразить на одном рисунке элементы двух векторов с проекциями:
xi 4 |
|
|
i , |
yi xi sin(xi ) , |
i 0,1,...,80. |
|
|
|
|||||
10 |
||||||
|
|
|
|
|||
Решение. Выполнив те же шаги, что и в примере 4.2.1, получаем графики, приведенные на рис. 4.6. Здесь в поле 1 вводится переменная i – индексная переменная, а поле 2 – обращение к элементам массивов x, y .
77

Рис. 4.6. Отображение элементов одномерных массивов
Построение графиков параметрических функций. Функ-
ция y(x) называется параметрической, если x, y являются функциями некоторого параметра, например, параметра t , т.е. x x(t), y y(t) . В этом случае значения параметра задаются дискретной переменной, в поле 1 вводится зависимость x(t) , в поле 2 – зависимость y(t) .
Пример 4.2.3. Построить график параметрической функции, заданной следующими уравнениями:
x(t) 2sin(t), y(t) cos(t) e 0.05t , |
t 0, 15.0 . |
Решение. Построение графика показано на рис. 4.7. Здесь шаг изменения дискретной переменной равен 0.02, что обеспечивает «гладкость» кривой графика.
78

Рис. 4.7. Построение графика параметрической функции
4.3.Построение графиков функции одной переменной
вполярной системе координат
В полярной системе координат положение точки на плоскости определяется двумя координатами: углом и радиусом, например ( ) , где – угол, – радиус точки. Шаблон графика
в полярной системе координат вызывается кнопкой  (Polar Plot) палитры инструментов Graph (показан на рис. 4.8).
(Polar Plot) палитры инструментов Graph (показан на рис. 4.8).
В поле 1 вводится полярный угол , в поле 2 – зависи-
мость радиуса от угла, в поле 3 – максимальный радиус для масштабирования графика по радиусу, поле 4 – минимальный радиус для масштабирования графика по радиусу. Заметим, что в поле 1 можно ввести через запятую несколько зависимостей радиуса от угла, которые будут отображены соответствующими кривыми. Это иллюстрирует следующий пример.
79
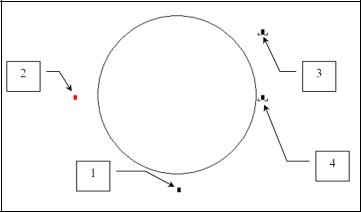
Рис. 4.8. Шаблон графика в полярной системе координат
Пример 4.3.1. Построить графики в полярной системе координат следующих функций:
|
|
|
|
|
sin(3 ) |
( ) 1 sin |
2 3 |
|
, |
r( ) 1 |
|
|
|||||
|
|
2 |
|
|
2 |
для 0,2 .
Решение. На рис. 4.9 приведен фрагмент документа, в котором находятся необходимые конструкции MathCAD. Заметим, что в поле 2 кроме двух функций ( ) , r( ) введена константа
2, которая отображена на рисунке окружностью, радиуса 2. В поле 3 был введен максимальный радиус 2.5.
Форматирование графиков в полярной системе коорди-
нат. Для этого необходимо выделить график (щелчком левой кнопки мыши) и выполнить команду Format контекстного меню или выполнить двойной щелчок на графике. При этом откроется окно Formatting Currently Selected Polar Plot (Форматирование полярного графика). Это окно содержит вкладки, которые аналогичны вкладкам окна форматирования графиков в декартовой системе координат.
Вкладка Polar Axis содержит следующие элементы:
80
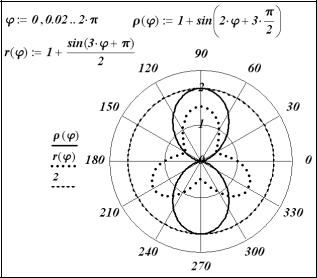
Рис. 4.9. Графики функций в полярных координатах
Log Scale (Логарифмическая шкала) – создает логариф-
мическую шкалу по радиусу.
Grid Lines (Линии сетки) – создает сетку линий, соответствующих уравнениям const и const .
Numbered (Нумерованная) – линии const и const
снабжаются соответствующими значениями констант. Напомним, что, используя поля 3, 4 (см. рис. 4.8), можно задать максимальный и минимальный радиусы для масштабирования графика.
Auto Grid (Автосетка) – при включении этой опции число линий сетки определяет автоматически.
Show Markers (Показать метки) – при помощи этой опции можно снабдить график двумя дополнительными пунктир-
81

ными окружностями const . Для этого надо ввести нужные
значения радиусов в появившиеся поля.
Остальные значения опций этой вкладки и других вкладок те же, что и в окне форматирования графиков в декартовой системе координат.
4.4. Построение графиков функций двух переменных
Для создания графика функции двух переменных (3D-гра- фика) необходимо щелкнуть на одной из следующих кнопок
палитры Graph (Графика) с изображением
требуемого типа графика. В документе появится шаблон графика с тремя осями и пустым полем. В это поле вводится либо имя массива, либо имя функции двух переменных. В первом случае предварительно необходимо сформировать матрицу из значений функции в узлах прямоугольной сетке. Этот способ позволяет отобразить элементы матрицы, содержащей результаты вычислений, например, значения температурного поля в разных точках плоскости. Во втором случае предварительно надо описать функцию от двух переменных.
82
