
MathCad_программ_10_06_15 / методичка
.pdf
де, как они представляются в печатном виде в книгах или как их записываем на листе бумаги.
Например, вычисление корня квадратного уравнения в электронной таблице Excel записывается в ячейку как:
=(–B1+КОРЕНЬ(B1*B1–4*A1*C1))/(2*A1).
В MathCAD то же самое уравнение выглядит таким, каким оно выглядит в тексте учебника или справочнике:
x : |
b |
|
b2 4ac |
. |
|
|
|
||
1 |
|
2a |
|
|
|
|
|
||
Кроме того, уравнения и графики в MathCAD являются действующими. При изменении любых данных, переменных или уравнений MathCAD немедленно повторно пересчитает математические выражения и перерисует графики.
1.3. Программное окно MathCAD
Программное окно MathCAD, оформленное стандартным образом. Программное окно содержит следующие элементы:
строка заголовка; строка главного меню; панель инструментов; рабочая область; строка состояния.
Строка заголовка содержит название программного пакета и имя открытого файла MathCAD. Если открыт новый документ, то в поле Имя файла находится фраза Untitled (Без названия).
Строка меню располагается в верхней части программного окна ниже строки заголовка. В строке меню представлены следующие пункты:
File (Файл) – работа с файлом (создать, открыть, закрыть, сохранить, печатать, отослать по почте);
Edit (Правка) – редактирование документа; позволяет выполнить вырезать (cut), копировать (copy) и вставить (paste) часть документа, а также отменить (undo) предшествующую операцию или повторить (redo) отмененную операцию;
13
View (Вид) – способы представления и обработки
(toolbars) документа;
Format (Формат) – изменение формата документа;
Tools (Инструменты) – средства управления вычислениями (Calculate), анимации (Animation), отладки
(Debug);
Symbolics (Символьные) – выбор операций символьных вычислений;
Window (Окно) – управление расположением окон документа (каскадное, вертикальное, горизонтальное), список открытых документов MathCAD;
Help (Справка) – работа со справочной базой данных о системе, центром ресурсов и электронными книгами.
Команды пункта View. Пункт View строки меню содержит следующие команды:
Toolbars (Панели инструментов) – список панелей и па-
литр, которые можно вывести на окно документа и скрыть;
Ruler (Линейка) – установка мерной линейки;
Status bar (Строка состояния) – установка строки состояния внизу документа;
Trace Window (Окно трассировки) – скрывает или ото-
бражает окно трассировки в нижней части окна главного листа; используется для отладки программ; окно трассировки можно перемещать с помощью мыши, нажав и удерживая клавишу [Ctrl];
Header and Footer (Колонтитулы) – элементы дизайна документа;
Regions (Области) – создает цветной фон (по умолчанию серого цвета), в котором выделяет области документа;
Annotations (Аннотации) – отображает цветные скобки вокруг всех областей ввода в документе;
Refresh (Обновить) – обновляет содержимое экрана; устраняет остатки графических объектов и линий выделения;
14
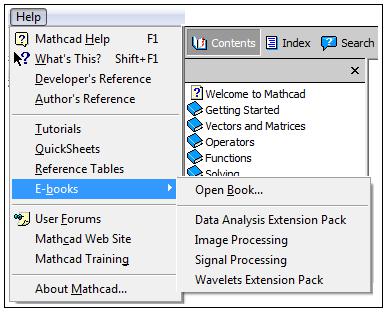
Zoom (Масштаб) – увеличивает или уменьшает размер документа при изменении процента масштаба.
Работа со справкой и информационным центром. Ко-
манды для работы со справочной системой сосредоточены в меню Help (Справка), которое показано на рис. 1.4.
Рис. 1.4. Позиции строки меню Help
Для вызова справочной системы необходимо набрать команду MathCAD Help или нажать клавишу F1. Окно справочной системы имеет три вставки:
Contents (Содержимое) – оглавление справочной системы, которое представляет собой древовидную структуру с вложенными папками;
Index (Индекс) – предметный указатель, в котором по мере ввода для поиска требуемого слова в списке ниже будут появляться наиболее близкие по написанию слова;
15
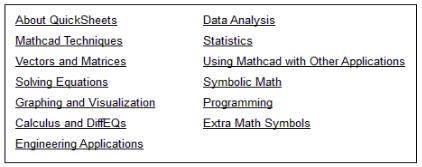
Search (Поиск) – система поиска в базе данных справочной системы.
Справочная система широко использует гиперссылки. При активизации ссылки открывается связанная с ней часть справки.
Если курсор ввода установить на какую-либо функцию, то при нажатии на клавишу F1 открывается окно справочной системы с информацией именно об этой функции.
Центр информационных ресурсов. Центр информацион-
ных ресурсов включает в себя: QuickSheets (Быстрые шпаргал-
ки), Reference Table (Справочные таблицы), E-books (Электрон-
ные книги) и MathCAD Web site.
«Быстрые шпаргалки» (QuickSheets) – это MathCAD доку-
менты, содержащие готовые примеры MathCAD, решающие широкий круг математических и научно-технических задач, от решения уравнений до построения диаграмм и выполнения процедур матанализа. Содержание раздела QuickSheets показано на рис. 1.5.
Рис. 1.5. Содержание раздела QuickSheets
Теперь достаточно щелкнуть по ссылке нужной темы и появится документ с соответствующими примерами.
Справочные таблицы (Reference Table) – раздел, содержа-
щий множество таблиц с данными о различных химических элементах, их физических свойствах, сведения о математических константах, таблицы производных и интегралов, формулы
16
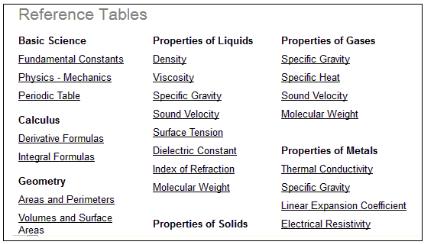
по механике, электротехнике, радиотехнике и т.д. На рис. 1.6 показано окно с перечнем доступных таблиц.
Электронные книги (E-books) – документы с описанием работы основных функций MathCAD. Электронные книги объединены в тематические разделы. Документы вызываются гипермедиа- и гипертекстовыми ссылками друг на друга. Электронной книгой можно пользоваться для получения нужной информации и освоения приемов работы с MathCAD.
Рис. 1.6. Окно списка справочных таблиц
Рабочее поле программного окна MathCAD находится под панелями инструментов и в нем располагается одно или несколько окон документов MathCAD. При работе с несколькими окнами документов используется пункт Window (Окно) строки меню. В нижней части программного окна располагается Строка состояний, в которой отображаются подсказки о назначении элементов на панели инструментов при подведении к этим элементам курсора мыши, режим вычислений MathCAD и номер текущей страницы.
В рабочем поле программного окна может находиться одно или несколько окон документов MathCAD. Каждый документ
17
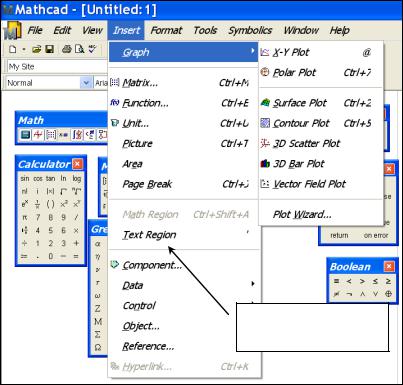
MathCAD может содержать любое число математических областей и текстовых областей.
Математическая область содержит конструкции пакета MathCAD, необходимые для реализации того или иного алгоритма решения задачи. В этой же области строятся графики. Курсор в математической области имеет форму красного креста.
Текстовая область может включать любые символы (русские, латинские, греческие) в виде комментариев к вычислительным фрагментам. Для создания текстовой области необходимо обратиться к пункту Insert, команда Text Rеgion (рис. 1.7).
Команда создания текстовой области
Рис. 1.7. Создание текстовой области
18
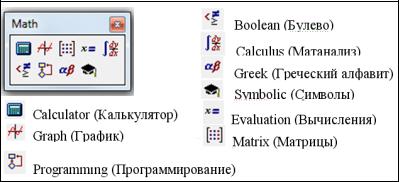
Работа в текстовой области осуществляется точно так же, как и в обычном текстовом редакторе (операции редактирования, форматирования и т.д.).
1.4.Панели инструментов и палитры инструментов
Кпанелям инструментов относятся три панели: Стандартная, Форматирования и панель Math. Первые две панели напоминают соответствующие панели текстового процессора Word и табличного процессора Excel. Если панель Math не отображена, она может быть вызвана из строки меню, пункт View (Вид), в которой выполняется команда Toolbars (Панели инст-
рументов) и в ней – Math (Математика).
Панель инструментов Math содержит кнопки для вызова девяти палитр инструментов. Вид кнопок и названия палитр инструментов приведены на рис. 1.8.
Каждая палитра инструментов в свою очередь содержит кнопки для вызова конкретной функции или оператора. Например, палитра Калькулятор содержит арифметические операторы, а палитра Матанализ включает в себя операторы интегрального и дифференциального исчисления и т.д. Используя кнопки панели Математика, можно оперативно вызвать или убрать с экрана любую палитру инструментов. Значки инструментов всех девяти палитр показаны на рис. 1.9.
Рис. 1.8. Значки панели инструментов Math
19
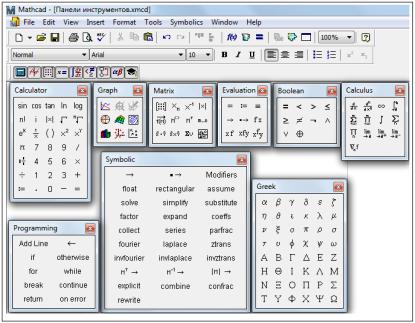
Заметим, что вызвать любую палитру инструментов можно как через панель инструментов Math, так и через команду
Toolbars.
С помощью представленных палитр можно вводить в документы MathCAD практически все известные математические символы и операторы. Поскольку их очень много, вывод всех палитр (как показано на рис. 1.9) обычно не нужен, так как в окне редактирования не остается место для подготовки документов. Поэтому рекомендуется неиспользуемые в данное время палитры закрывать.
Рис. 1.9. Палитры инструментов
20
1.5. Работа с документами MathCAD
Создание документа MathCAD. Создание документа в MathCAD может включать ввод и редактирование математических формул, задание форматов отображения содержимого документа, ввод текстовых описаний и т.д. Документ одновременно является и листингом MathCAD-программы, и результатом выполнения этой программы, и отчетом, пригодным для распечатки на принтере или публикации в Web. Ввод выражений в документ MathCAD осуществляется в математические или в текстовые области.
Работа с текстовой областью документа. Отметим, что по умолчанию устанавливается математическая область ввода.
Текстовая область может быть создана тремя способами.
Первоначально установите курсор в нужном месте документа. Для этого щелкните левой клавишей мыши так, чтобы позиционировать красное перекрестие курсора в желаемой позиции.
Первый способ самый простой: просто начните вводить текст. Когда после первого слова будет набран пробел, MathCAD изменит текущую математическую область в текстовую. Вводимый текст будет заключен в прямоугольник, отображающий текстовую область.
Второй способ состоит в том, что необходимо ввести символ “ (одна двойная кавычка). Появится прямоугольная рамка, в которой можно вводить текст.
Третий способ – использовать кнопку Insert (Вставка) строки меню и выполнить команду Text Region (Текстовая область). На месте курсора также появится прямоугольная рамка
(см. рис. 1.7).
Текстовая область расширяется по мере ввода текста. Чтобы завершить режим ввода текста, необходимо щелкнуть мышью вне текстовой области. Линии, отображающие границы текстовой области, исчезнут.
Перемещение и копирование. Выделенные рамкой тек-
стовые области можно переносить на другое место, зацепившись за рамку указателем мыши – он при этом превращается
21

в изображение кисти руки. Если до начала перемещения нажать и удерживать клавишу Ctrl, то будет выполняться копирование области с сохранением ее на первоначальном месте.
Редактирование. Для редактирования текстовой области необходимо щелкнуть на ней мышью. Появится курсор в виде красной вертикальной черты. Тип шрифта, размер, стиль и цвет могут быть изменены так же, как в большинстве офисных программ: с помощью главного меню, с помощью панели инструментов Форматирования. С помощью раскрывающегося списка выборы шрифтов на панели форматирования (рис. 1.10) можно установить шрифт, такой как, например, Arial или Times New Roman, установить размер в пикселях (например, 10 пикселов или 12 пикселов), стиль шрифта, например, Normal или Italics.
Рис. 1.10. Выбор шрифта и размера
22
