
MathCad_программ_10_06_15 / методичка
.pdfнением команды Unit (Единицы_Измерения) или щелчком по соответствующей кнопке с изображением мерного стакана на стандартной панели инструментов, либо с помощью комбинации клавиш <Ctrl>+<U>. Затем необходимо выбрать вид измерения (окно Измерения (Dimension)) и нужную единицу измерения (окно Вставить Единицы (Unit)).
Единицы измерения могут быть введены в математическое выражение и с клавиатуры. Чтобы создать размерную переменную, определяющую, например, длину в метрах, введите выражение, присваивающее переменной L значение 10: L:=10, и затем символ умножения <*>, а потом введите букву m либо с клавиатуры, либо из диалогового окна, изображенного на рис. 2.1.
Поскольку все символы, обозначающие единицы измерения, зарезервированы и имеют предустановленные значения (связанные с размерностью), то литера m будет распознана MathCAD как метр. Если ранее вы переопределили переменную m, присвоив ей какое-либо значение, то она уже не будет восприниматься как единица длины.
Системные переменные предназначены для хранения значения определенных параметров системы (например, переменная ORIGIN задает начальное значение индексных переменных у элементов массива).
Индексированные переменные соответствуют массивам
MathCAD и они будут рассмотрены в теме 3.
2.2. Арифметические операции MathCAD
Арифметическими операциями в MathCAD являются: сложение, вычитание, умножение, деление и возведение в степень. Операции можно вводить либо с клавиатуры, либо с палитры инструментов Calculator (Калькулятор). Обозначение некоторых операций на экране отличается от обозначения клавиши, нажимаемой для ввода этой операции (табл. 2.1).
33
|
|
|
Таблица 2.1 |
|||
Операция |
Клавиша |
Последовательность |
|
Вид |
||
набора |
|
на экране |
||||
|
|
|
||||
|
|
|
|
|
|
|
Сложение |
[+] |
x+2 |
|
x+2 |
||
|
|
|
|
|
|
|
Вычитание |
[–] |
x–y |
|
x–y |
||
|
|
|
|
|
|
|
Умножение |
[*] |
2*x |
|
2 x |
||
|
|
|
|
|
|
|
Деление |
[/] |
1/2 |
|
1 |
||
|
|
|
|
|||
|
2 |
|||||
|
|
|
|
|||
|
|
|
|
|
|
|
Возведение |
[^] |
x^2 |
|
x2 |
||
в степень |
|
|||||
|
|
|
|
|
|
|
|
|
|
|
|
|
|
Ввод математических выражений. Математические фор-
мулы и выражения в документе MathCAD вводятся в математическую область.
Математическая область устанавливается по умолчанию. Поэтому для запуска формульного редактора достаточно позиционировать указатель мыши в любом свободном месте окна и щелкнуть левой кнопкой. На экране появится маркер ввода в
виде красного крестика. С этого места можно начинать набор формул. С началом ввода маркер превращается в выделяющий уголок синего цвета.
Выделяющий уголок имеет правую или левую ориентацию, которая указывает направление ввода математического выражения. Изменение ориентации уголка осуществляется нажатием клавиш [Insert]; перемещение уголка по математическому выражению осуществляется нажатием клавиш [ ] и [ ], а изменение размера сторон уголка – нажатием клавиши [пробел].
Например, если установлен правый уголок, то вводимая арифметическая операция ( + ) ставится справа от фрагмента:
34
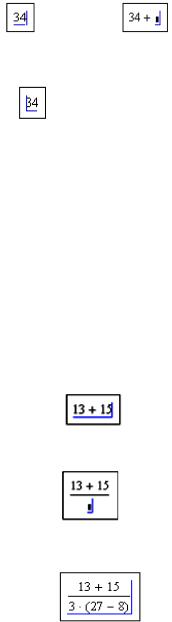
,
если установлен левый уголок, то слева:
 .
.
Фрагмент, охваченный уголком, является операндом для вводимой операции или функции.
Например, при вводе арифметического знака, действие которого относится к фрагменту математического выражения, необходимо с помощью клавиш [Insert] и [пробел] изменить размер уголка так, чтобы он охватывал данный фрагмент.
Покажем технику применения выделяющего уголка на примере ввода и вычисления арифметического выражения, соответствующего формуле:
13 15 |
|
56 34 |
0.569. |
|
3 (27 8) |
19 |
|||
|
|
1) Набираем числитель первого сомножителя и, нажав клавишу [пробел], охватим его уголком:
;
2) к выделенному выражению применим арифметическую операцию деления (клавиша [ / ]):
;
3) набираем знаменатель и охватываем всю дробь правым уголком, так как предстоит ввести справа знак умножения:
;
35
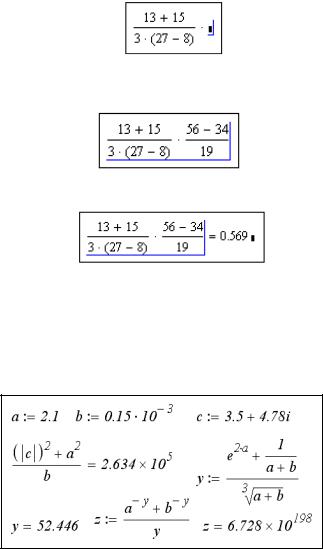
4) вводим знак умножения (клавиша [*]):
;
5) аналогично пунктам 1–3 выполним набор значения второго сомножителя, затем все выражение охватим правым уголком:
;
6) введем оператор вывода – знак равно (клавиша [=]) и MathCAD произведет вычисление арифметического выражения:
.
Пример 2.2.1. Выполнить программирование и вычисление арифметических выражений, приведенных в документе, показанном на рис. 2.2.
Решение. Первоначально зададим значения простых переменных a, b, c, а затем запрограммируем нужные выражения и операторы.
Рис. 2.2. Программирование арифметических выражений
36

Пример 2.2.2. Используя оператор присваивания и размерные переменные, определить плотность стали, 2 см3 которой имеют массу 15.7 г. Определить удельный вес стали.
Решение. Приведено в документе MathCAD на рис. 2.3. Заметим, что в последних версиях MathCAD в операторе присваивания для вывода вычисленного значения можно использовать оператор вывода (см. вывод вычисленного значения удельного веса – переменная ).
Рис. 2.3. Использование размерных переменных
2.3. Встроенные функции и функции пользователя
Встроенные функции. Для вычисления значений наиболее распространенных математических функций в MathCAD определены так называемые встроенные функции (например, вычисление синуса, корня квадратного и т.д.). Для обращения к функции необходимо задать ее обозначение (ее имя или условный символ), а затем аргумент. Обозначение функции можно ввести с клавиатуры или с палитры инструментов (например, палитра Калькулятор содержит обозначения многих функций). Используя встроенные функции, можно решать сложные задачи (на-
37
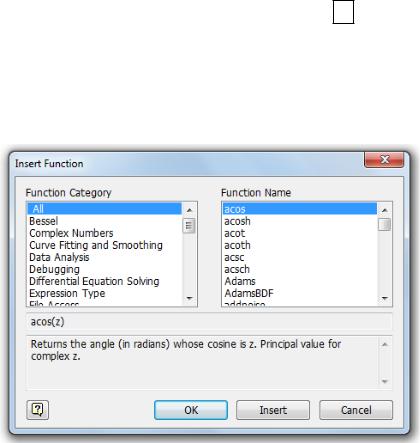
пример, построение регрессии или решить дифференциальное уравнение в частных производных). Полный список функций и
их синтаксис можно получить, щелкнув на кнопке fx панели
инструментов Стандартная.
Весь набор встроенных функций разбит на группы (категории) в соответствии с функциональным значением. Любую встроенную функцию можно вызвать, выбрав Function в строке меню Insert (Вставка), чтобы открыть диалоговое окно Insert Function (Вставка Функций), показанное на рис. 2.4.
Рис. 2.4. Диалоговое окно вставки встроенных функций
В окне Function Category (Категории Функций) необходимо выбрать соответствующую категорию. При этом в окне Function Name (Имя Функции) будут представлены функции MathCAD, относящиеся к данной категории. Если требуемая функция в
38

выбранной категории не будет найдена, следует просмотреть категорию All (Все), содержащую все встроенные функции. Если вы установили дополнительный Пакет расширения, то у вас есть дополнительные встроенные функции. Они также доступны из Вставка – функция меню под названием Расширение Pack.
Краткое описание выделенной функции показано в нижней части окна. Полное описание можно получить из Справки, кото-
рая вызывается по ссылке  в левом нижнем углу окна. Кроме того, возможно вводить имена встроенных функций
в левом нижнем углу окна. Кроме того, возможно вводить имена встроенных функций
и непосредственно в документе MathCAD.
Функция пользователя. Несмотря на широкий набор встроенных функций, очень часто возникает необходимость дополнить вычисления новыми функциями, необходимыми для того или другого пользователя. Такие функции будем называть функциями пользователя. Использование функции пользователя предполагает два момента: описание функции и обращение к ней.
Описание размещается в документе перед обращением к функции и имеет вид:
 Имя _ функции
Имя _ функции (
( Список _ аргументов
Список _ аргументов ) :
) :  Выражение
Выражение
Имя_функции – последовательность символов, удовлетворяющая тем же правилам, что и имя простой переменной.
Список аргументов – это перечень используемых в выражении переменных, записанных через запятую.
Выражение – это любое выражение (не только арифметическое), содержащее операции над аргументами. Переменные, входящие в список аргументов, по существу являются формальными параметрами и их значения не задаются до описания функции.
Пример 2.3.1. Составить описание функции пользователя, вычисляющее расстояние между точками А, В на плоскости.
Решение. Описание приведено на рис. 2.5. Напомним, что нижние индексы в именах простых переменных (например,
39
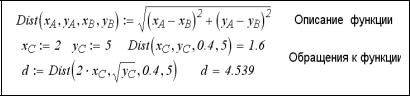
xC , xA и т.д.) вводятся после нажатия клавиши [.] – десятичная точка.
Рис. 2.5. Описание функции пользователя и обращение к ней
Для обращения к функции пользователя необходимо записать в каком-либо выражении имя функции и в круглых скобках указать конкретные значения аргументов функции.
Вкачестве аргумента могут использоваться не только константы и арифметические выражения, но и имена переменных, значения которых должны быть определены до обращения к функции (см. рис. 2.5).
2.4.Операторы математического анализа
ВMathCAD имеется ряд операторов, позволяющих вычислить значения сумм, произведений, производных, определенного интеграла, пределов. Такие операторы часто называют рас-
ширенными арифметическими операторами или операторами математического анализа.
Обращение к этим операторам (значок оператора) можно ввести в документ MathCAD, используя палитру инструментов Calculus (Матанализ). При вводе оператора задается шаблон для последующего заполнения числовыми или символьными значениями. Приведем операторы, часто используемые при решении научно-инженерных задач.
40
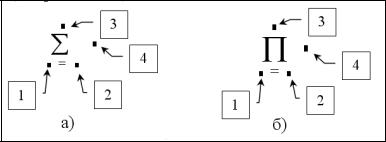
Оператор вычисления суммы. Для ввода оператора в доку-
мент необходимо щелкнуть на кнопке  и заполнить поля в
и заполнить поля в
появившемся шаблоне (рис. 2.6а). Назначение полей: 1 – имя переменной, являющейся параметром суммирования; 2 – нижний предел суммирования; 3 – верхний предел суммирования; 4 – выражение, зависящее от параметра суммирования.
Оператор вычисления произведения. Для ввода оператора
в документ необходимо щелкнуть на кнопке  и заполнить
и заполнить
поля в появившемся шаблоне (рис 2.6б). Назначение полей те же, что в операторе суммы.
Операторы вычисления производных. Значения производ-
ных вычисляются численным методом и поэтому необходимо задавать значения аргументов функции, при которых будут вычисляться производные.
Для ввода оператора дифференцирования в документ необ-
ходимо щелкнуть на кнопке  и заполнить поля в появившемся шаблоне (рис. 2.7а). Назначение полей: 1 – переменная дифференцирования; 2 – дифференцируемая функция или выражение.
и заполнить поля в появившемся шаблоне (рис. 2.7а). Назначение полей: 1 – переменная дифференцирования; 2 – дифференцируемая функция или выражение.
Рис. 2.6. Шаблоны операторов суммы и произведения
41
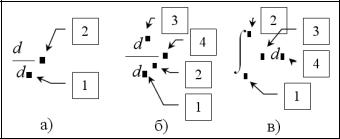
Для ввода оператора вычисления производной n-го ( n 5 )
порядка необходимо щелкнуть на кнопке  и заполнить поля в появившемся шаблоне (рис. 2.7б). Назначение полей: 1 – переменная дифференцирования; 2 – порядок производной; 3 – порядок производной (дублируется при заполнении поля 2); 4 – дифференцируемая функция или выражение.
и заполнить поля в появившемся шаблоне (рис. 2.7б). Назначение полей: 1 – переменная дифференцирования; 2 – порядок производной; 3 – порядок производной (дублируется при заполнении поля 2); 4 – дифференцируемая функция или выражение.
Рис. 2.7. Шаблоны операторов дифференцирования и интегрирования
Оператор вычисления определенных интегралов. Для ввода оператора в документ необходимо щелкнуть на кнопке
 и заполнить поля в появившемся шаблоне (рис. 2.7в). На-
и заполнить поля в появившемся шаблоне (рис. 2.7в). На-
значение полей: 1, 2 – нижний и верхний пределы интегрирования; 3 – интегрируемое выражение; 4 – переменная интегрирования.
Пример 2.4.1. Используя рассмотренные операторы математического анализа, вычислите суммы, произведения, производные и интегралы, приведенные на рис. 2.8.
Решение. Необходимые конструкции используются в документе MathCAD, который показан на рис. 2.8. Обратите внимание, что ряд вычислений оформлены в виде функций пользователя. Это дает определенные удобства использования операторов математического анализа.
42
