
MathCad_программ_10_06_15 / методичка
.pdf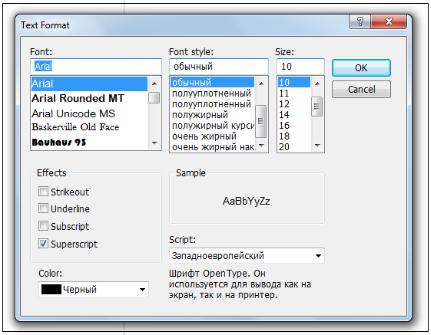
При использовании главного меню выполните Format (Формат) – Text (Текст). Откроется диалоговое окно Text Format (рис. 1.11), в котором могут быть сделаны требуемые изменения в формате текста.
Диалоговое окно Text Format можно вызвать и другим способом: выделите часть текста, формат которого необходимо изменить, проведя мышь с зажатой левой кнопкой над текстом; удерживая курсор мыши над выделенным текстом, щелкните правой кнопкой; в раскрывшемся списке выберите кнопку Font (Шрифт).
Рис. 1.11. Диалоговое окно Text Format
Отметим, что два последних метода предоставляют больше возможностей в форматировании текста, чем при использовании панели форматирования, например, позволяют создать над-
23

строчный (Superscript) или подстрочный (Subscript) индексы, перечеркнутый (Strikeout) и подчеркнутый (Underline) текст, а также позволяют изменять цвет текста.
Цвет фона можно изменить, если в главном меню выбрать:
Format (Формат) / Properties (Свойства). В открывшемся диа-
логовом окне (рис. 1.12) установить флажок HighLight Region (Подсветка области) и выбрать требуемый цвет. Это же окно можно открыть, щелкнув правой кнопкой мыши в любом месте текстовой области и затем выполнить команду контекстного ме-
ню Properties (Свойства).
Рис. 1.12. Установка цвета фона
Выделение областей. Так как в рабочем окне MathCAD могут находиться несколько областей, то при их переносе или редактировании возможно частичное и даже полное наложение одних областей на другие. Некоторые области могут оказаться
24
скрытыми. В MathCAD имеется возможность выделения областей с помощью команд главного меню View (Вид) / Regions (Области). При этом цвет фона области не изменится, а промежутки между областями закрасятся в серый цвет и области станут выделенными на затемненном фоне рабочего окна. Это позволяет видеть взаимное расположение областей и оценить степень их перекрытия.
Работа с математической областью документа. Матема-
тические формулы и выражения в документе MathCAD вводятся в математическую область. Математическая область устанавливается по умолчанию. Поэтому для ввода достаточно позиционировать указатель мыши в нужном месте документа и щелкнуть левой кнопкой. На экране появится маркер ввода в виде красного крестика. С этого места можно начинать набор формул. С началом ввода маркер превращается в выделяющий уголок синего цвета. Использование выделяющего уголка и управление им рассматривается в следующей теме (см. п. 2.2).
При необходимости выражения и функции математической области можно редактировать и форматировать, используя панель инструментов Форматирование.
Сохранение документа MathCAD. Для сохранения соз-
данного документа MathCAD в файле необходимо использовать пункт File (Файл) строки меню и далее команду Save as (Сохранить как). В появившемся диалоговом окне выбрать папку, где будет сохранен новый файл, и назначить ему имя.
При этом можно сохранить документ не только в формате MathCAD 14 (расширение файла *.xmcd), но и в форматах более поздних версий MathCAD (рис. 1.13), а также в формате web-страниц (расширение файла *.htm) и формате RTF (расширение файла .rtf) для последующего редактирования в более мощных текстовых редакторах (например, Microsoft Word).
25
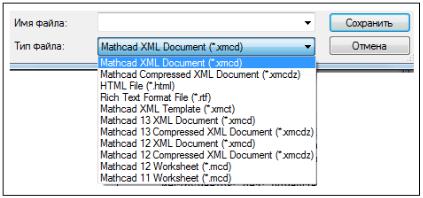
Рис. 1.13. Список форматов сохранения документа MathCAD
Символы как в математической, так и в текстовой областях можно форматировать, используя для этого панель инструмен-
тов Форматирование.
Открытие созданного документа MathCAD осуществляется точно так же, как в Word или Excel.
Для удаления, копирования и вставки фрагментов документа MathCAD можно использовать команды буфера обмена (инструменты панели Стандартная или контекстного меню).
26
Вопросы и задания для самопроверки
1.Основные особенности и возможности математического пакета MathCAD?
2.Что размещается в математической и текстовой областях документа MathCAD?
3.В каких форматах можно сохранить документ
MathCAD?
4.Какие панели инструментов присутствуют в пакете
MathCAD?
5.С использованием какой панели инструментов можно поменять размер шрифта в документе MathCAD?
6.Определите, какая палитра инструментов содержит наибольшее число кнопок инструментов?
7.Выполните следующие операции:
Загрузите пакет MathCAD.
Откройте программное окно на весь экран.
Расположите панели, как показано на рис. 1.1.
Присвойте файлу имя и сохраните его в заданной папке.
8.Выполните следующие операции:
Загрузите два документа MathCAD.
Расположите их на экране монитора один над другим, один с другим бок о бок.
9.Выполните следующие операции:
В справочнике найдите названия функций MathCAD, выполняющих сортировку.
В информационном центре найдите электронный документ с описанием применения этих команд.
Скопируйте текст описания в документ Word и выполните его перевод.
Найдите в информационном центре примеры использования команд сортировки.
27
10.Выполните следующие операции:
Позиционируйте курсор на произвольном месте листа.
Выполните команду Insert (Вставка)/TextRegion (Тек-
стовая область).
В текстовой области введите произвольный текст, содержащий несколько строк.
Измените размер, цвет и жирность текста.
Включите флажок View(Вид)/Regions(Области).
Переместите текстовую область, для чего:
–выделите область с текстом щелчком левой кнопкой мыши;
–подведите курсор мыши к границе области. В этот момент он принимает форму руки;
–удерживая левую кнопку мыши, переместите об-
ласть в нужное место и отпустите кнопку мыши.
Скопируйте текстовую область на первоначальное место, для чего:
–выделите область с текстом щелчком левой кнопкой мыши;
–подведите курсор мыши к границе области. В этот момент он принимает форму руки;
–удерживая левую кнопку мыши и клавишу [Ctrl], переместите область в нужное место и отпустите кнопку мыши.
Удалите текстовую область, для чего:
–выделите область и выполните команду меню Edit
(Правка)/Delete (Удалить).
28
ТЕМА 2. ВЫЧИСЛЕНИЯ В ПАКЕТЕ MATHCAD
В этой теме будут рассмотрены основные (базовые) конструкции входного языка MathCAD для программирования простых вычислений в документе MathCAD.
2.1.Константы, переменные, операторы присваивания
ивывода
Константы. Входной язык предусматривает работу со следующими часто используемыми типами констант:
целочисленные константы (например, 12, –24, 0 и т.д.);
вещественные числовые константы, которые могут за-
писываться в одной из двух форм: с фиксированной точкой (например, 3.265) и с десятичным порядком (в экс-
поненциальной форме), записываемая в виде a 10 p , где a – целочисленная константа или вещественная константа с фиксированной точкой. Точка означает операцию умножения (клавиша [ ] ), p – десятичный поря-
док. Для ввода порядка нажать клавишу [^] – операция возведения в степень;
комплексные константы, записываемые в виде a bi ,
причем между величиной мнимой части b и мнимой единицей i не ставится знак операции умножения;
строковые константы – любая последовательность символов (в том числе русские и греческие буквы), заключенные в кавычки (например, "Это строковая кон-
станта");
единицы измерения физических величин.
Переменная. В пакете MathCAD можно использовать сле-
дующие переменные: простые, индексированные (массивы), дискретные, глобальные, системные и размерные.
29

Каждая переменная MathCAD имеет свое оригинальное имя. Имя переменной (идентификатор) – это набор из букв, цифр и символов, но обязательно начинающийся с буквы (латинской или греческой). Использование в имени русских букв, а также
пробелов запрещено.
Греческие буквы вводятся с палитры инструментов Греческий. В конце имени переменной могут стоять нижние индексы, для ввода которых нужно нажать клавишу [ ] – десятичную
точку.
Использование в имени строчных и прописных букв определяет имена разных переменных. Так, имена X 2 и x2 соответ-
ствуют разным переменным MathCAD (часто эта особенность является причиной ошибок).
В отличие от алгоритмического языка Pascal переменную в MathCAD не нужно предварительно описывать – ее тип определяется автоматически при задании переменной конкретного значения. Не заданные переменные выделяются на экране крас-
ным цветом.
Значение переменной можно задать с помощью оператора присваивания (), имеющего следующий вид
 Имя _ переменной
Имя _ переменной :
:  Выражение
Выражение
Для ввода знака присваивания « » нажать клавишу с символом двоеточия [:]. Оператор присваивания, задающий значение некоторой переменной, должен стоять в документе левее или выше точки использования этой переменной. Оператор присвоения позволяет переназначить значение переменной. До оператора присвоения переменная в документе может иметь одно значение, а после (правее или ниже) новое значение.
Вывод значения переменной производится оператором вы-
вода [=].
Простая переменная – переменная, значение которой определяется одной величиной. Например, определение переменной x: x 2. Для вывода значения переменной необходимо набрать: x = .
30

Дискретная переменная (в литературе часто используется термин ранжированная переменная) – переменная, принимающая ряд значений, меняющихся по закону арифметической прогрессии. Дискретная переменная определяется заданием начального значения, шага и конечного значения. Если шаг не задан, он предполагается равным 1 или –1. Например,
<Name> N1..N2
где Name – имя переменной; N1 – начальное значение; N2 – конечное значение. Символ двоеточия «..» вводится нажатием
клавиши [;] или кнопкой 
 m..n
m..n
 палитры инструментов Калькулятор. Если N1<N2, шаг равен 1; если N1>N2, шаг равен –1.
палитры инструментов Калькулятор. Если N1<N2, шаг равен 1; если N1>N2, шаг равен –1.
Задание дискретной переменной с произвольным шагом имеет вид:
<Имя перем> <Нач_знач>, <След_знач> .. < Кон_знач >
Шаг h задается неявно и вычисляется как:
|
h < След_знач > – < Нач_знач> |
||
Например: |
|
|
|
|
x 0.1, 0.3 .. 1.5. Здесь шаг равен 0.2. |
||
|
i 1 .. 5 j 5 .. 1. |
Здесь шаг у переменной i равен 1, а у |
|
|
переменной j |
равен –1. |
|
|
Для вывода всех значений дискретных переменных необхо- |
||
димо набрать: x = |
i = |
j =. |
|
Замечание 2.1.1. Дискретная переменная не является одномерным массивом и поэтому нельзя обратиться только к одному значению дискретной переменной.
Глобальная переменная. Как уже отмечалось, оператор присваивания, задающий значение некоторой простой или дискретной переменной, должен стоять в документе «левее или выше» «точки использования» переменной. Однако в MathCAD могут использоваться глобальные переменные, «доступные» в любой точке документа, вне зависимости в каком месте доку-
31

мента они были определены. Задание глобальной переменной имеет вид:
 Имя _ глобальной _ переменной
Имя _ глобальной _ переменной
 Выражение
Выражение
Для ввода знака необходимо нажать клавишу [].
Размерные переменные – числовые переменные и функции, обладающие размерностью и содержащие значения в системе измерения СИ физических величин. Сделано это для упрощения инженерных и физических расчетов, которые MathCAD выполняет с преобразованием единиц измерения физических величин. В MathCAD встроено большое количество единиц измерения, с помощью которых и создаются размерные переменные.
Рис. 2.1. Диалоговое окно задания единиц измерения
Диалоговое окно (рис. 2.1), в котором можно установить систему единиц измерения физических величин, открывается выбором в главном меню пункта Insert (Вставка) и выпол-
32
