
- •Перечень лабораторных работ
- •5 Основное оборудование:
- •6 Задание на занятие:
- •7 Порядок выполнения работы:
- •Лабораторная работа № 2
- •2 Цель работы:
- •4 Литература:
- •5 Основное оборудование:
- •Лабораторная работа № 3
- •2 Цель работы:
- •3.1 Изучить порядок работы с программами Courier и s-Tools.
- •4 Литература:
- •5 Основное оборудование:
- •9 Контрольные вопросы
- •6 Задание на занятие:
- •Приложение к практическому занятию №3
- •Лабораторная работа № 5
- •3.1 По указанной литературе и методическим указаниям изучить основные понятия стеганографии и криптографии, уяснить принцип сокрытия информации на html-страницах.
- •4 Литература:
- •5 Основное оборудование:
- •9 Контрольные вопросы:
- •6 Задание на занятие:
- •Приложение к практическому занятию №5
- •Честность /– лучшая/ политика./ м.Сервантес
- •Благо народа – вот высший закон. Лабораторная работа № 8
- •3.1 По методическим указаниям изучить метод гаммирования и порядок работы с программой моделирования радиоэлектронных устройств Electronics Workbench (ewb).
- •4 Литература:
- •5 Основное оборудование:
- •9 Контрольные вопросы:
- •6 Задание на занятие:
- •Приложение к практическому занятию №8
- •Лабораторная работа № 9
- •3.1 Изучить теоретические вопросы по теме.
- •4 Литература:
- •5 Основное оборудование:
- •2 Теоретическая часть
- •2.1 Атаки на пароль
- •2.2 Проблема выбора пароля
- •2.3 Порядок работы с программами вскрытия паролей.
- •2.4 Работа с программами взлома на примере azpr
- •7 Порядок выполнения работы:
- •8 Содерпжание отчета:
- •5 Основное оборудование:
- •Приложение к практическому занятию №10
- •Создание загрузочного диска и файла образа
- •Лабораторная работа № 11
- •9 Контрольные вопросы
- •6 Содержание отчета
- •7 Методические указания по выполнению работы
- •7.1 Установка Secret Disk 4
- •4.2. Добавление нового пользователя.
- •4.3 Создание зашифрованного диска
- •4.4 Установка дополнительных алгоритмов шифрования с помощью программы sdCryptoPack-4.6.0.14
- •Приложение 1
- •1 Программно-аппаратный комплекс Secret Disc 4
- •1.1 Защита системного раздела
- •1.2 Многопользовательский режим работы
- •1.3 Всестороннее использование цифровых сертификатов
- •1.4 Двухфакторная аутентификация
- •1.5 Защита мастер-ключа защищенного системного раздела
- •1.6 Защита мастер-ключей зашифрованных дисков
- •1.7 Схема проверки действительности сертификатов
- •1.8 Поддержка криптопровайдеров
- •1.9 Модели eToken
- •1.10 Требования к pin-коду
- •2 Алгоритмы шифрования данных. Пакет дополнительных алгоритмов шифрования Secret Disk Crypto Pack
- •Лабораторная работа № 12
- •2 Цель работы
- •3.1 Изучить теоретические вопросы по теме.
- •4 Литература
- •5 Основное оборудование:
- •2. Общие сведения о ключах eToken Смарт-карты и usb-ключи
- •3 Выполнение работы
- •4. Создание профиля пользователя
- •8. Содержание отчета:
- •9. Контрольные вопросы:
4. Создание профиля пользователя
Последовательно выберите пункты Start (Пуск) > Programs (Программы) > eToken > eToken Network Logon > eToken Network Logon Profile Wizard для запуска программы.
После запуска программы eToken Network Logon Profile Wizard откроется окно с приветственным сообщением.
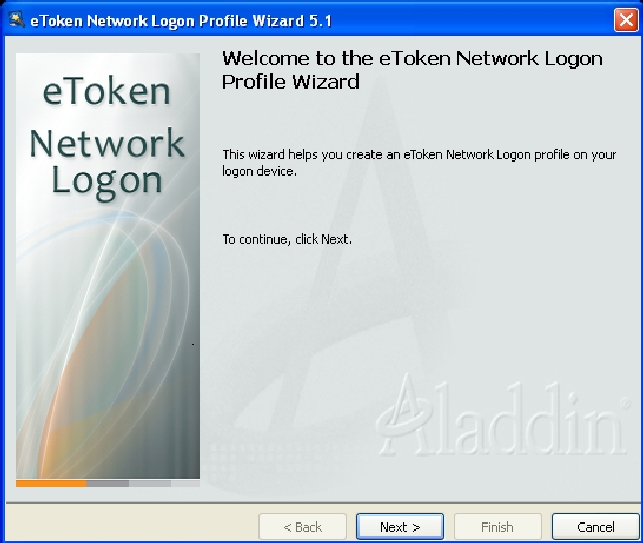
Описание интерфейса окна:
В верхней строке окна расположено название программы, в средней части окна выводятся информационные сообщения, пункты меню с полями ввода и т.п.
В нижней строке находятся кнопки:
Back (Назад) – используется для возврата на предыдущий шаг (например, при ошибочном выборе пункта меню, и т.п.),
Next (Далее) – предназначена для перехода в следующее окно,
Finish (Окончание) – для закрытия окна программы,
Cancel (Отменить) – для отмены действий и закрытия окна программы.
Для создания профиля выполните следующие действия.
1) Нажмите кнопку Next (Далее) для перехода непосредственно к созданию профиля.
Если в данный момент к рабочей станции подключено более одного ключа eToken, на экране появится окно, где Вам будет предложено выбрать ключ, в память которого будет записан новый профиль.

2) После того как Вы выбрали один ключ из списка, нажмите кнопку Next (Далее).
На экране появится следующее окно:
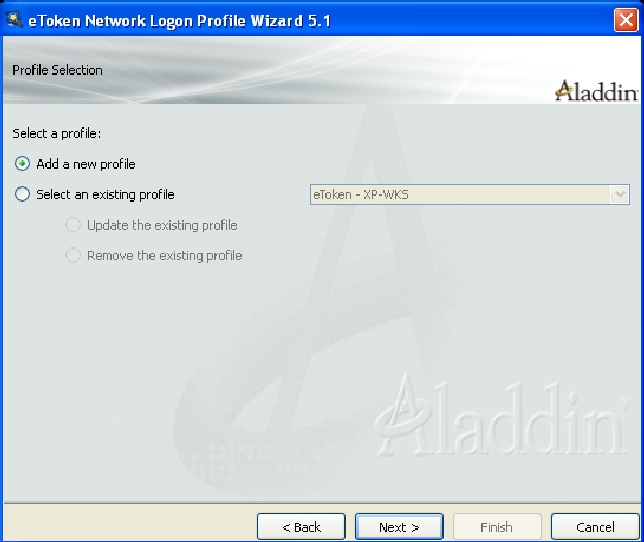
Выберите пункт Add a new profile (Добавить новый профиль) и нажмите кнопку Next (Далее).
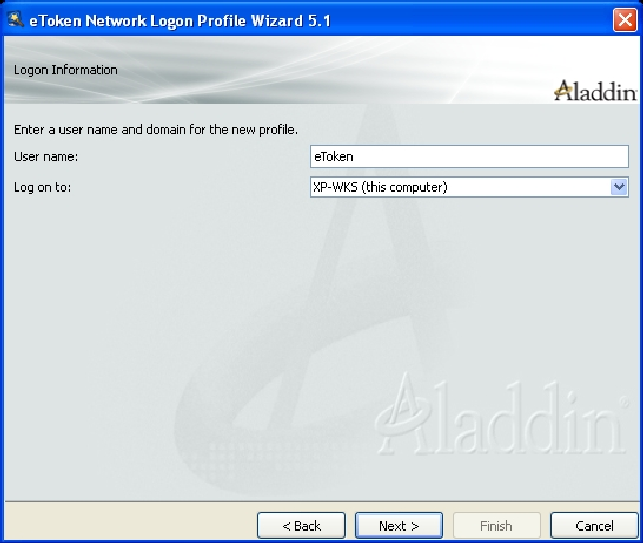
4) В открывшемся окне выполните следующие действия.
В поле User name (Имя пользователя), в которое автоматически подставляется логин (идентификатор) учетной записи пользователя в операционной системе (при первом подключении ключа eToken) или имя пользователя, использованное при предыдущем входе в систему (при повторных подключениях), при необходимости замените имя пользователя, которому будет принадлежать данный профиль, или оставьте его без изменения.
В поле Log on to (Доступ к) выберите из списка имя домена, для доступа к которому будет использоваться данный профиль.
Нажмите кнопку Next (Далее).
На экране откроется окно:
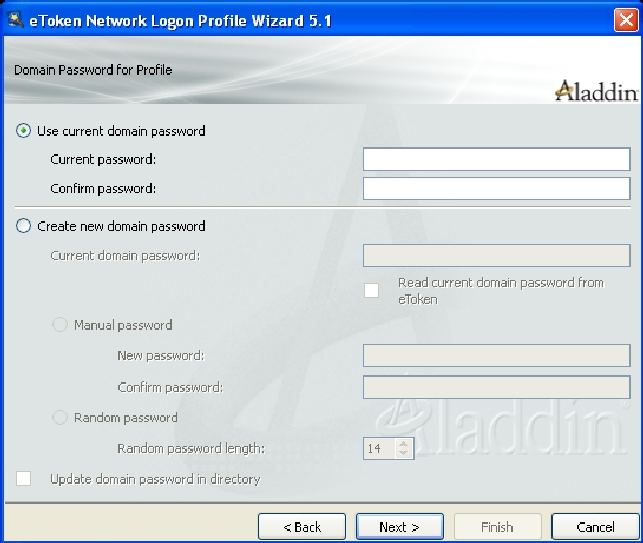
5) Выберите пункт Create new domain password (Создать новый пароль).
После этого станут доступными для ввода поля, расположенные в соответствующей части окна.
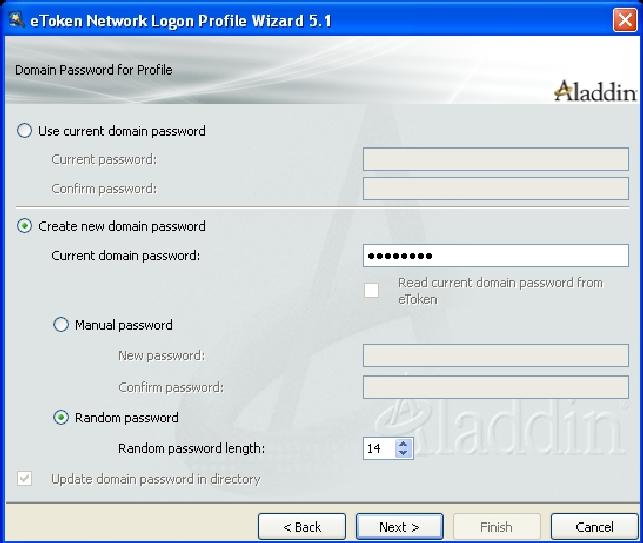
6) Введите текущий пароль для доступа к домену в поле Current domain password (Текущий пароль для доступа к домену) или отметьте пункт Read current domain password from eToken (Считать пароль к домену/рабочей станции из ключа eToken), если используется пароль из сохраненного в ключе eToken профиля.
Если в память eToken не записано ни одного профиля, данный пункт будет недоступен.
7) При задании нового пароля он будет сгенерирован ПО eToken Network Logon автоматически. Для этого должен быть отмечен пункт Random password (Случайный пароль для доступа к домену/рабочей станции).
8) Для поля Random password length (Длина случайного пароля) оставьте без изменения значение 14 символов, указанное в поле справа.
9) Убедитесь в наличии отметки на пункте Update domain password in directory (Заменить пароль доступа в директории).
10) После того как Вы указали все настройки, нажмите кнопку Next (Далее).
На экране появится окно со сводной информацией о новом профиле:
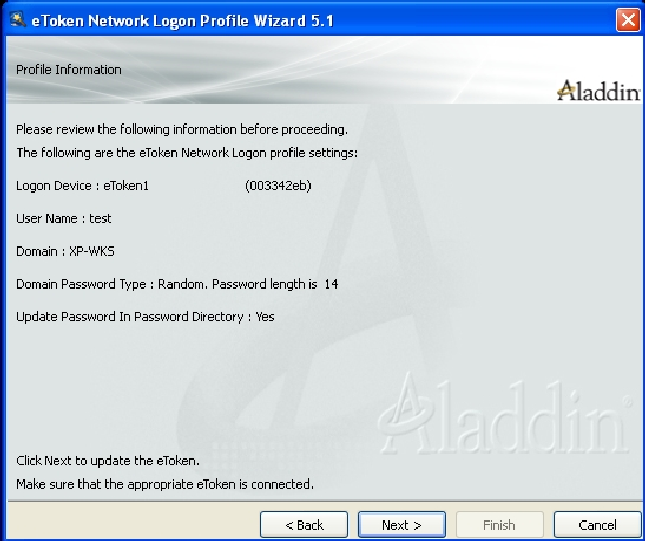
11) Проверьте все приведенные данные и нажмите кнопку Next (Далее).
На экране появится окно с запросом на ввод пароля:
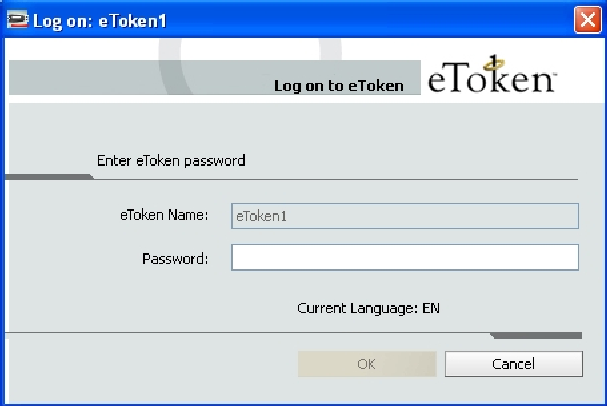
12) Введите пароль пользователя ключа eToken и нажмите кнопку OK.

13) На экране появится окно с сообщением о том, что профиль создан. Закройте его, нажав кнопку Finish (Окончание).
