
- •Перечень лабораторных работ
- •5 Основное оборудование:
- •6 Задание на занятие:
- •7 Порядок выполнения работы:
- •Лабораторная работа № 2
- •2 Цель работы:
- •4 Литература:
- •5 Основное оборудование:
- •Лабораторная работа № 3
- •2 Цель работы:
- •3.1 Изучить порядок работы с программами Courier и s-Tools.
- •4 Литература:
- •5 Основное оборудование:
- •9 Контрольные вопросы
- •6 Задание на занятие:
- •Приложение к практическому занятию №3
- •Лабораторная работа № 5
- •3.1 По указанной литературе и методическим указаниям изучить основные понятия стеганографии и криптографии, уяснить принцип сокрытия информации на html-страницах.
- •4 Литература:
- •5 Основное оборудование:
- •9 Контрольные вопросы:
- •6 Задание на занятие:
- •Приложение к практическому занятию №5
- •Честность /– лучшая/ политика./ м.Сервантес
- •Благо народа – вот высший закон. Лабораторная работа № 8
- •3.1 По методическим указаниям изучить метод гаммирования и порядок работы с программой моделирования радиоэлектронных устройств Electronics Workbench (ewb).
- •4 Литература:
- •5 Основное оборудование:
- •9 Контрольные вопросы:
- •6 Задание на занятие:
- •Приложение к практическому занятию №8
- •Лабораторная работа № 9
- •3.1 Изучить теоретические вопросы по теме.
- •4 Литература:
- •5 Основное оборудование:
- •2 Теоретическая часть
- •2.1 Атаки на пароль
- •2.2 Проблема выбора пароля
- •2.3 Порядок работы с программами вскрытия паролей.
- •2.4 Работа с программами взлома на примере azpr
- •7 Порядок выполнения работы:
- •8 Содерпжание отчета:
- •5 Основное оборудование:
- •Приложение к практическому занятию №10
- •Создание загрузочного диска и файла образа
- •Лабораторная работа № 11
- •9 Контрольные вопросы
- •6 Содержание отчета
- •7 Методические указания по выполнению работы
- •7.1 Установка Secret Disk 4
- •4.2. Добавление нового пользователя.
- •4.3 Создание зашифрованного диска
- •4.4 Установка дополнительных алгоритмов шифрования с помощью программы sdCryptoPack-4.6.0.14
- •Приложение 1
- •1 Программно-аппаратный комплекс Secret Disc 4
- •1.1 Защита системного раздела
- •1.2 Многопользовательский режим работы
- •1.3 Всестороннее использование цифровых сертификатов
- •1.4 Двухфакторная аутентификация
- •1.5 Защита мастер-ключа защищенного системного раздела
- •1.6 Защита мастер-ключей зашифрованных дисков
- •1.7 Схема проверки действительности сертификатов
- •1.8 Поддержка криптопровайдеров
- •1.9 Модели eToken
- •1.10 Требования к pin-коду
- •2 Алгоритмы шифрования данных. Пакет дополнительных алгоритмов шифрования Secret Disk Crypto Pack
- •Лабораторная работа № 12
- •2 Цель работы
- •3.1 Изучить теоретические вопросы по теме.
- •4 Литература
- •5 Основное оборудование:
- •2. Общие сведения о ключах eToken Смарт-карты и usb-ключи
- •3 Выполнение работы
- •4. Создание профиля пользователя
- •8. Содержание отчета:
- •9. Контрольные вопросы:
Создание загрузочного диска и файла образа
Еще одна полезная функциональность программы — это создание загрузочного диска. Это позволит в случае проблем с загрузкой компьютера запустить продукты Acronis с созданного диска и восстановить с их помощью работу операционной системы, а также сохранить находящиеся в компьютере данные в надежном месте. Другими словами, загрузочный диск представляет собой надежное и эффективное средство восстановления работоспособности компьютера в случае какихлибо сбоев. Чтобы создать загрузочный носитель, выполните команду Сервис => Создание загрузочного диска. В результате на экране откроется окно мастера создания загрузочного носителя, изображенное на рис. 7.42.
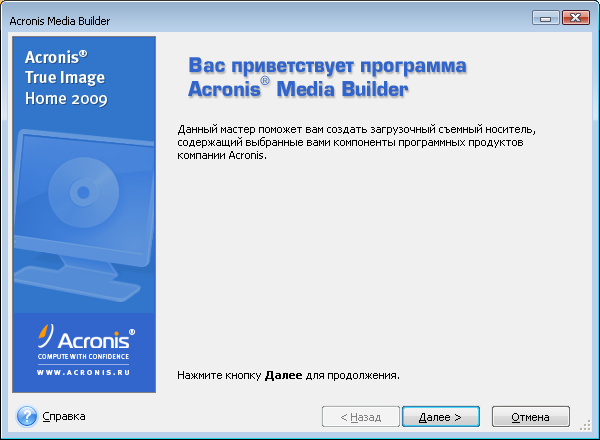
Рис. 7.42. Мастер создания загрузочного носителя
Это начальный этап создания загрузочного диска, на котором нужно просто нажать кнопку Далее. При этом будет выполнен переход к следующему этапу, и окно мастера примет такой вид, как показано на рис. 7.43.
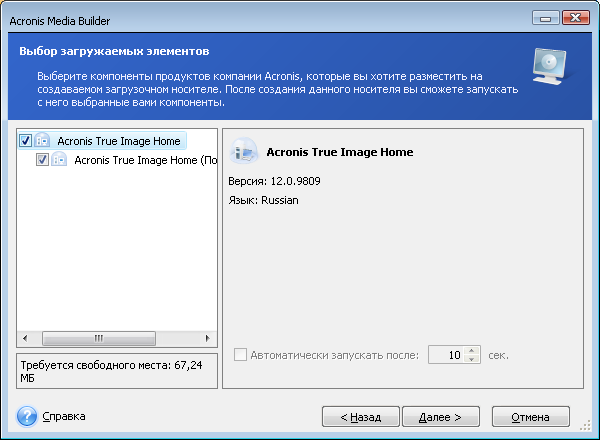
Рис. 7.43. Выбор компонентов продуктов Acronis
Здесь путем установки соответствующих флажков осуществляется выбор продуктов, которые необходимо включить в загрузочный диск. Без особой нужды не стоит изменять параметры, предложенные по умолчанию. После нажатия кнопки Далее будет выполнен переход к следующему этапу, на котором при необходимости можно изменить параметры запуска загрузочного носителя. Как правило, здесь менять ничего не нужно, достаточно лишь нажать кнопку Далее. На следующем этапе нужно выбрать загрузочный носитель. Окно мастера в данном случае будет выглядеть так, как показано на рис. 7.44. Здесь программа предлагает либо записать данные на компактдиск, либо создать файл образа, имеющий расширение ISO. Выбор требуемого варианта осуществляется щелчком мыши, и далее мы рассмотрим каждый из них. Чтобы сделать загрузочный компактдиск, вставьте в CDпривод чистый CDдиск. Учтите, что средствами данного мастера создание загрузочных DVDдисков невозможно. Если вы все же хотите записать именно DVDдиск — вначале создайте ISOфайл (о том, как это делать, будет рассказано ниже) и запишите его на DVDдиск с помощью специально предназначенной для этого программы (например, Nero).
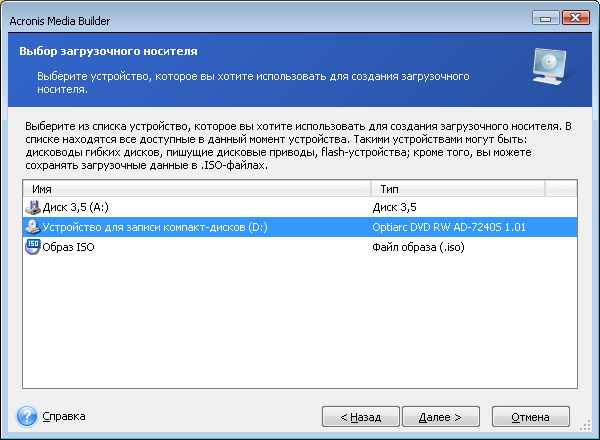
Рис. 7.44. Выбор загрузочного носителя
После вставки в CD-привод чистого диска и выбора щелчком мыши значения Устройство для записи компактдисков нажимаем кнопку Далее. Теперь окно мастера будет выглядеть так, как показано на рис. 7.45.
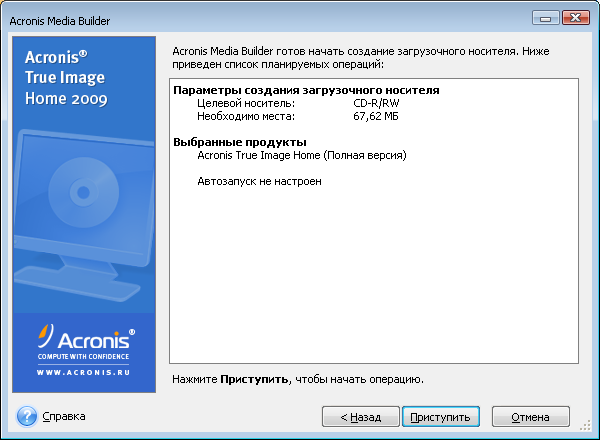
Рис. 7.45. Последний этап перед началом записи
В данном окне представлена информация о параметрах создания загрузочного диска, а именно о типе целевого носителя, а также о количестве требуемого места. Чтобы начать процесс записи, нажмите в данном окне кнопку Приступить. При этом на экране отобразится информационное окно с индикатором, иллюстрирующим ход процесса (рис. 7.46).
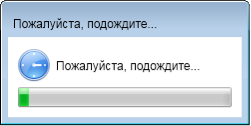
Рис. 7.46. Информация о ходе процесса
После того как загрузочный диск будет создан, на экране появится соответствующее информационное сообщение (рис. 7.47).
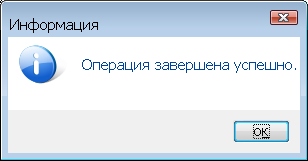
Рис. 7.47. Сообщение об успешном завершении операции
Одновременно с этим загрузочный компактдиск будет автоматически извлечен из CD-привода. Чтобы создать файл образа диска, нужно в окне, изображенном на рис. 7.44, щелчком мыши выбрать позицию Образ ISO и нажать кнопку Далее. В результате на экране появится окно, которое представлено на рис. 7.48. В данном окне необходимо указать путь для сохранения файла образа. В левой части окна представлен иерархический перечень имеющихся в компьютере дисков и папок, в котором щелчком мыши нужно выбрать папку назначения. Имя ISO-файла программа сформирует автоматически, но при необходимости вы можете отредактировать его вручную в поле Имя файла. Для перехода к следующему этапу нажмите Далее. В данном окне представлена информация о параметрах создания ISO-файла, а именно о типе целевого носителя, количестве требуемого места, а также о том, куда будет сохранен файл образа. Чтобы начать процесс создания ISO-файла, нажмите в данном окне кнопку Приступить. При этом на экране появится информационное окно с индикатором, иллюстрирующим ход процесса (см. рис. 7.46). После того как ISO-файл будет создан, на экране отобразится соответствующее информационное сообщение (см. рис. 7.47).
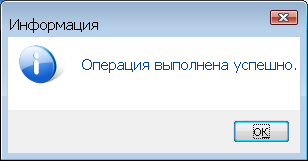
Рис. 7.48. Выбор пути для сохранения файла
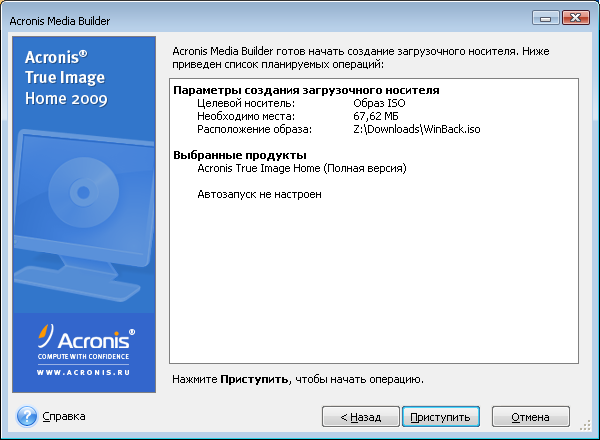
Рис. 7.49. Заключительный этап подготовки к созданию ISO-файла
Надежное удаление файлов и папок с помощью Шредера файлов
С точки зрения сохранения конфиденциальности работы на компьютере бывает необходимо удалить какието объекты таким образом, чтобы впоследствии никто не смог их восстановить. Не секрет, что штатные средства удаления объектов в операционной системе Windows не гарантируют их окончательного и бесповоротного стирания с жесткого диска. В частности, восстановить объекты из Корзины можно штатными средствами операционной системы (об этом мы говорили в главе 2 «Штатные средства Windows, предназначенные для восстановления данных»), а если удаление было выполнено с помощью комбинации клавиш Shift+Delete либо иным подобным способом — на помощь готовы прийти специальные утилиты восстановления, с некоторыми из них мы также познакомились в предыдущих главах книги. В программе Acronis True Image Home 2009 реализована возможность надежного удаления файлов и папок — так, что их последующее восстановление будет невозможно. Для этого в ее состав включен Шредер файлов — специальный механизм, который позволяет в пошаговом режиме надежно удалить указанные файлы и папки с жесткого диска. Чтобы запустить Шредер файлов, нужно в главном окне программы выбрать слева раздел Утилиты, затем вверху — подраздел Утилиты очистки и щелкнуть в центральной части интерфейса на ссылке Шредер файлов (рис. 7.50). Можно запустить Шредер файлов и иначе — для этого достаточно активизировать команду Сервис => Шредер файлов. В результате выполнения любого из указанных действий на экране появится окно, изображенное на рис. 7.51. В левой части данного окна вы увидите иерархический список дисков и папок, имеющихся в компьютере, а в правой части — содержимое диска (папки), на котором установлен курсор. Чтобы раскрыть уровень иерархии, щелкните на маленькой стрелочке, расположенной слева от имени объекта; аналогичным образом закрывается уровень иерархии. Выбор объекта для удаления осуществляется установкой рядом с ним соответствующего флажка. При этом автоматически будут помечены все подчиненные объекты. Однако с любого подчиненного объекта при необходимости пометку можно снять.
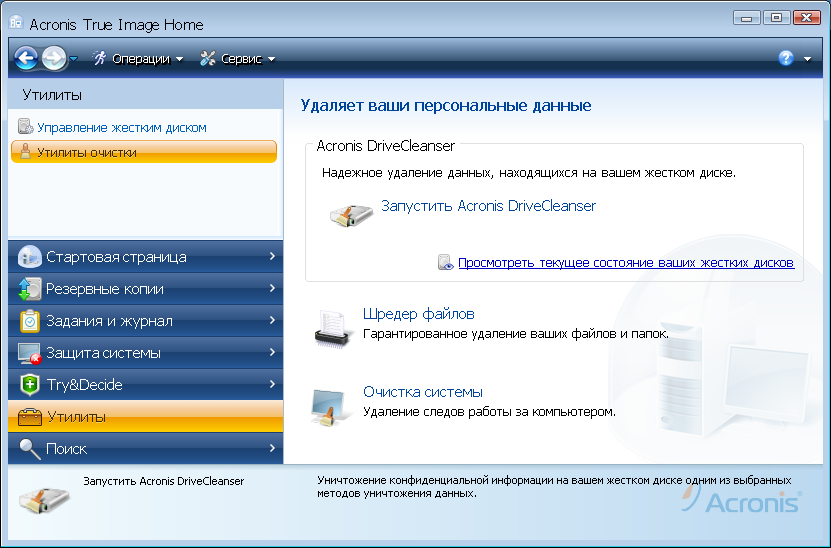
Рис. 7.50. Запуск Шредера файлов

Рис. 7.51. Первый этап удаления объектов
Другими словами, если папка Примеры содержит объекты Пример!., Пример2 и ПримерЗ, а вам нужно удалить только файлы При мер1 и ПримерЗ, то пометьте флажком папку Примеры (при этом автоматически будут помечены объекты Пример 1, Пример2 и ПримерЗ), после чего снимите флажок с объекта Пример2. После выбора объектов для удаления можно переходить к просмотру сводных данных и начинать процесс удаления. Однако в программе реализована возможность выбора метода удаления — для этого нужно щелкнуть на ссылке Методы удаления данных либо нажать кнопку Далее. В любом случае окно мастера примет такой вид, как показано на рис. 7.52.
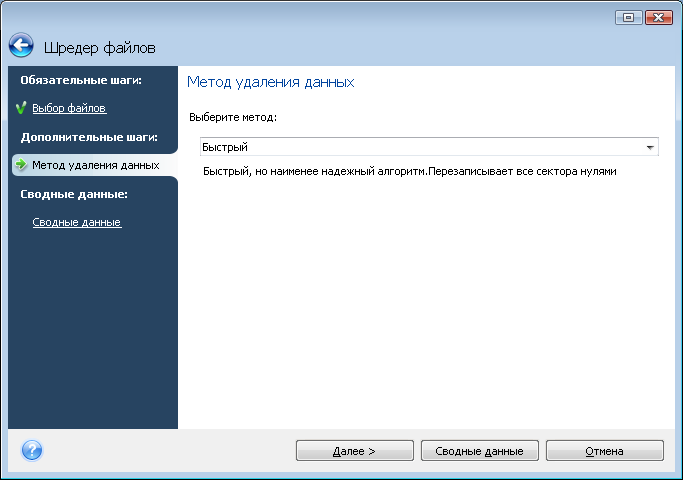
Рис. 7.52. Выбор метода удаления данных
Требуемый метод выбирается из раскрывающегося списка. В программе реализованы перечисленные ниже методы удаления данных.
• Быстрый — этот метод является самым быстрым, но в то же время он наименее надежен. В данном случае при удалении объектов все соответствующие сектора будут перезаписаны нулями. Отметим, что именно этот метод предлагается использовать по умолчанию.
• Российский стандарт, ГОСТ Р5073995 — этот метод является более надежным. В соответствии с классификацией защищенности от несанкционированного доступа, установленной Российской государственной технической комиссией, данный метод относится ко второму классу из шести возможных (самый высокий — первый класс). При удалении данных с использованием этого метода соответствующие сектора будут перезаписаны случайными значениями.
• Американский стандарт DoD 5220.22М — в данном случае удаление будет производиться следующим образом: каждый байт заполняется произвольным символом, затем следует дополнительный код этого символа, а затем — случайное значение.
• NAVSO Р523926 (RLL) и NAVSO Р523926 (MFM) эти два метода являются американскими разработками (точнее, их автор — Центр управления информационными технологиями военно морского флота США) и представляют собой довольно надежные технологии удаления данных. Процесс удаления выглядит так: вначале записываются фиксированные значения, затем — случайная последовательность, а на заключительной стадии осуществляется проверка заданной области данных на перезапись. Выбор конкретной модификации (RLL или MFM) зависит от типа используемого контроллера: для современных контроллеров жестких дисков, как правило, лучше подходит модификация RLL.
• Немецкий стандарт, VSITR — этот метод разработан в Германии в 1999 году Федеральным агентством информационной безопасности. В данном случае жесткий диск очищается за семь проходов, во время которых он заполняется чередующимися последовательностями чисел и букв.
• Алгоритм Питера Гутмана — данный метод разработан американским специалистом, он подразумевает очистку жесткого диска за 35 проходов.
• Алгоритм Брюса Шнайера — данный метод действует следующим образом: на первом проходе во все сектора записываются единицы, на втором — нули, а затем — случайная последовательность (всего выполняется семь проходов).
• Не очищать — в данном случае объекты будут удалены без очистки пространства жесткого диска, которое они занимали. Это один из самых ненадежных способов удаления, поскольку удаленные данные легко можно восстановить. После выбора метода удаления данных нужно нажать кнопку Далее. В результате на экране отобразится сводная информация о предстоящей операции (имена удаляемых объектов и выбранный метод уничтожения данных). Чтобы запустить процесс удаления, следует нажать в данном окне кнопку Приступить. По окончании процесса удаления на экране отобразится соответствующее информационное сообщение (рис. 7.53).

Рис. 7.53. Сообщение об успешном завершении операции
Для выхода из режима удаления нажмите в данном окне кнопку ОК.
Полное удаление всех следов работы на компьютере
Однако для соблюдения полной конфиденциальности удаления объектов, пусть даже окончательного и бесповоротного, может оказаться недостаточно. Ведь в операционной системе остается немало сведений о работе пользователя, о которых он даже не подозревает, и при желании все эти данные можно восстановить. Такими данными могут являться, например, имена пользователя и пароли, пинкоды кредитных карт, иные аналогичные сведения, которыми можно воспользоваться втайне от хозяина. Для удаления подобной информации в программе существует специальный механизм — мастер очистки системы. С его помощью вы можете выполнить следующие операции:
• удаление всех временных файлов из системных папок операционной системы;
• надежная очистка Корзины Windows без возможности последующего восстановления ее содержимого;
• очистка свободного пространства жесткого диска от любых следов хранящейся на нем информации;
• очистка списка открывавшихся и сохранявшихся файлов;
• очистка списка использовавшихся системных паролей;
• очистка папки prefetch (именно в этой папке операционная система хранит сведения о недавно запускавшихся и выполнявшихся приложениях);
• удаление прочей информации, по которой можно судить о предпринимавшихся в системе действиях. Чтобы запустить мастер очистки системы, нужно выполнить команду Сервис => Очистка системы. При активизации данной команды на экране отобразится окно, которое показано на рис. 7.54.
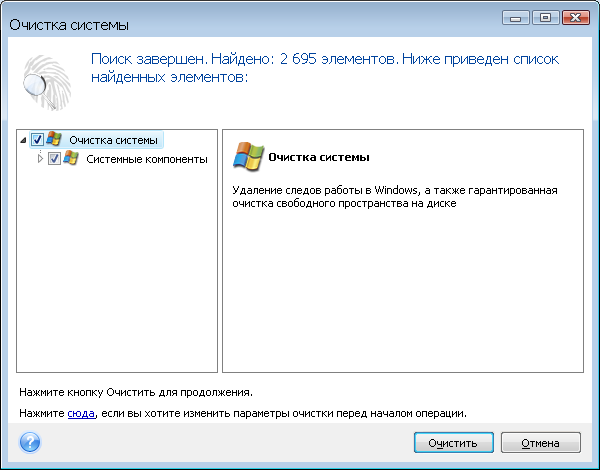
Рис. 7.54. Мастер очистки системы
Сразу после запуска мастер начнет поиск данных, которые должны быть удалены. Если необходимо изменить параметры удаления, предложенные по умолчанию, щелкните мышью на соответствующей ссылке слева внизу окна. После того как список данных подготовлен, вы можете с помощью установки соответствующих флажков пометить те из них, которые нужно удалить. По окончании удаления программа выдаст информационное сообщение об успешном завершении операции и о количестве удаленных объектов.
Зона безопасности Acronis
С целью обеспечения сохранности наиболее важных данных в программе реализована возможность создания и использования зоны безопасности. В данном случае зона безопасности представляет собой скрытый служебный раздел на жестком диске компьютера, который предназначен для хранения архивов. Защищенность находящихся в зоне безопасности архивов от повреждений гарантируется за счет того, что никакие другие приложения не имеют доступа в эту зону. Вы можете помещать в зону безопасности любые архивы, которые не превышают выделенного для нее размера. Чтобы перейти в режим создания и редактирования зоны безопасности, нужно выполнить команду Сервис => Зона безопасности Acronis. При активизации данной команды на экране отображается окно мастера управления зоной безопасности Acronis, которое показано на рис. 7.55. В данном окне представлен перечень дисков, используемых на этом компьютере. Для каждого диска в соответствующих колонках отображается его имя, полный объем, свободный объем, а также тип используемой файловой системы. Вы можете создать зону безопасности на любом локальном диске компьютера. При этом будет задействовано нераспределенное место на выбранном диске либо свободное дисковое пространство. Для выбора диска достаточно пометить его соответствующим флажком (на рис. 7.55 выбран диск С).
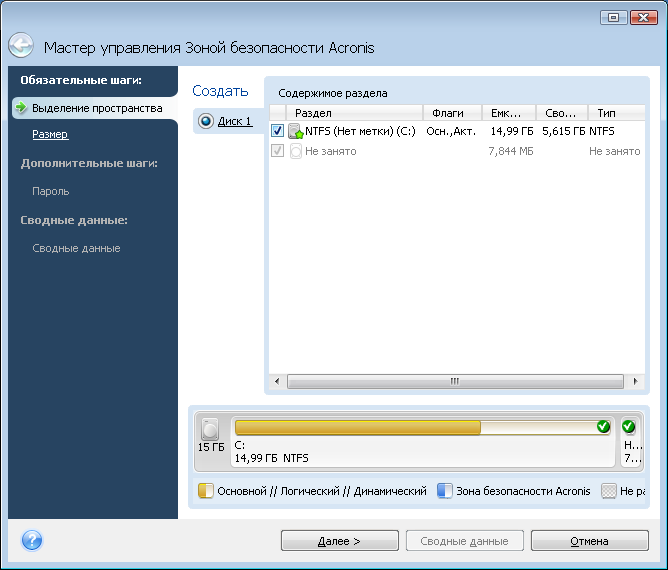
Рис. 7.55. Мастер управления зоной безопасности
ВНИМАНИЕ Помните, что на одном компьютере может быть создано не более одной зоны безопасности. Иначе говоря, если вы уже создали зону безопасности на диске С, то создать еще одну зону на диске D вы не сможете. Если же необходимо создать зону безопасности на другом диске — вначале нужно удалить имеющуюся зону. После выбора диска для создания зоны безопасности можно переходить к следующему этапу. Для этого нужно нажать кнопку Далее. При этом окно мастера примет такой вид, как показано на рис. 7.56. В данном режиме нужно указать размер создаваемой зоны безопасности. Требуемое значение вводится с клавиатуры либо с помощью кнопок счетчика в поле Зона безопасности Acronis. При этом правее из раскрывающегося списка нужно выбрать единицу измерения (Гб или Мб). Чуть ниже находится переключатель, который может принимать два положения: Активировать (это значение выбрано по умолчанию) или Не активировать. В первом случае будет активирован механизм восстановления при загрузке, что предоставляет пользователю возможность восстановления работоспособности компьютера в процессе его загрузки, до запуска операционной системы.

Рис. 7.56. Второй этап создания зоны безопасности
После настройки перечисленных параметров можно перейти в режим просмотра сводных данных с последующим запуском процесса создания зоны безопасности. Для этого нужно нажать кнопку Сводные данные или щелкнуть мышью на соответствующей ссылке, расположенной в левой части окна. Однако в программе также реализована возможность защиты паролем создаваемой зоны безопасности с целью предотвращения несанкционированного и неквалифицированного доступа к ней. Необходимые действия выполняются в разделе Пароль, для перехода в который нужно нажать кнопку Далее или щелкнуть на его названии в левой части окна. Содержимое данного раздела показано на рис. 7.57. Чтобы защитить зону безопасности паролем, установите в данном окне переключатель в положение Назначить пароль. Только после этого станут доступными для редактирования расположенные ниже параметры.
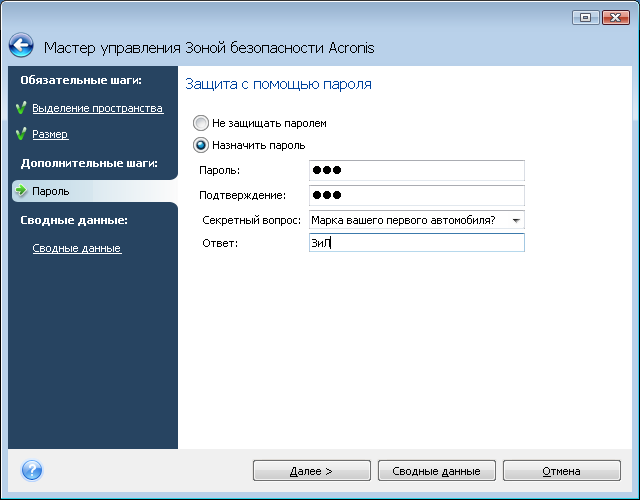
Рис. 7.57. Защита создаваемой зоны безопасности паролем
В поле Пароль следует с клавиатуры ввести произвольный пароль, а в поле Подтверждение — повторить его ввод. Такой порядок предусмотрен для того, чтобы исключить вероятность ошибки при вводе пароля. ВНИМАНИЕ Введенный пароль запомните, а еще лучше — сохраните в надежном месте. Помните, что без пароля вы впоследствии не сможете получить доступ к зоне безопасности. Тем не менее на случай утраты пароля в программе реализован механизм, позволяющий его восстановить — для этого достаточно дать правильный ответ на секретный вопрос. Этот вопрос выбирается из раскрывающегося списка; в программе предложены такие варианты вопросов, ответы на которые посторонние люди вряд ли будут знать. В поле Ответ следует ввести правильный ответ на секретный вопрос. В случае утери пароля программа выдаст секретный вопрос и при получении на него правильного ответа сообщит пользователю пароль. Теперь можно приступать к просмотру сводных сведений и запуску процесса создания зоны безопасности. Для этого нажимаем кнопку Далее — в результате окно мастера примет такой вид, как показано на рис. 7.58.

Рис. 7.58. Просмотр сводных данных
В данном окне отображаются размер создаваемой зоны безопасности (который был указан на одном из предыдущих этапов), пароль защиты зоны безопасности (при его наличии) и иная информация. В нижней части окна показано текущее состояние жесткого диска, а также его состояние после создания зоны безопасности. Чтобы приступить к созданию зоны безопасности, нажмите в данном окне кнопку Приступить. Через некоторое время на экране отобразится окно, в котором будет показываться информация о ходе процесса, а затем появится информационное сообщение о необходимости перезагрузки компьютера. На данный запрос программы необходимо ответить утвердительно—в противном случае операция будет отменена. После этого начнется процесс перезагрузки. Во время загрузки компьютера на экране будет появляться информация, которая обычно не отображается, — это нормально: программа Acronis создает зону безопасности. По этой же причине компьютер будет загружаться дольше, чем обычно. Когда на экране отобразится интерфейс операционной системы, не спешите запускать приложения: процесс еще не завершен, о чем в правом нижнем углу экрана пользователя проинформирует всплывающая подсказка. До тех пор пока Acronis не закончит создавать зону безопасности, в правой части панели задач (системном трее) будет отображаться соответствующий значок. Если подвести к нему указатель мыши, то появится всплывающая подсказка о том, сколько процентов задания выполнено. Создание зоны безопасности будет закончено сразу же после того, как этот значок исчезнет. Если теперь запустить программу Acronis и перейти в раздел Защита системы (подраздел Информация о системе), то в нем отобразится следующая информация (рис. 7.59).
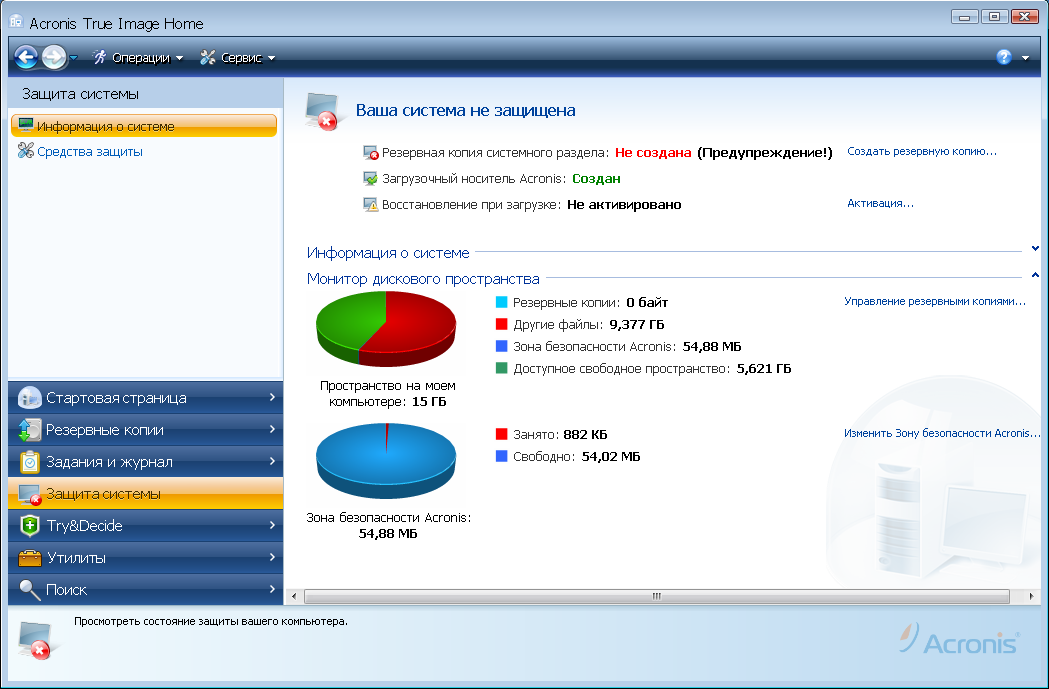
Рис. 7.59. Информация о системе после создания зоны безопасности
Обратите внимание: в верхней части окна вы видите информацию о том, что средство Восстановление при загрузке активировано, поскольку при подготовке к созданию зоны безопасности мы установили переключатель в положение Активировать (см. рис. 7.56). В области Монитор дискового пространства появилась информация о созданной нами зоне безопасности: ее объем составляет 54,88 Мб, а свободное место в ней — 22,33 Мб. ПРИМЕЧАНИЕ В настройках зоны безопасности (см. рис. 7.56) мы определили ей объем 50 Мб. Некоторое расхождение обусловлено тем, что в одном килобайте не 1000 байт, а 1024. Отметим, что такой объем зоны безопасности весьма невелик и взят только для примера: по умолчанию для данного компьютера и выбранного раздела диска программа предлагала выделить для этого более 11 Гб. Если в этом же разделе перейти в подраздел Средства защиты, то главное окно программы примет такой вид, как показано на рис. 7.60.
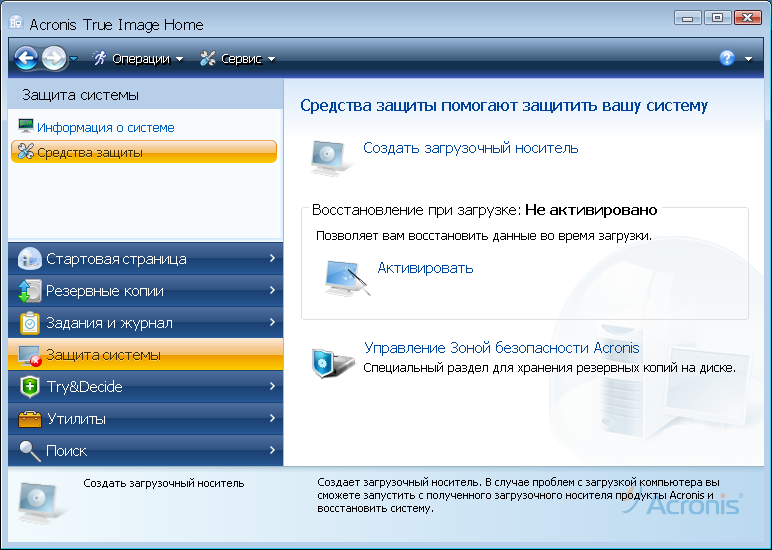
Рис. 7.60. Раздел Защита системы, подраздел Средства защиты
Здесь также отображается информация о том, что средство Восстановление при загрузке активировано. С помощью ссылки Деактивировать вы можете деактивировать его, но помните, что в этом случае вы не сможете восстановить данные во время загрузки компьютера. С помощью ссылки Управление зоной безопасности Acronis осуществляется переход в режим просмотра, редактирования и удаления созданной зоны безопасности. При щелчке мышью на этой ссылке на экране отображается окно, которое показано на рис. 7.61.
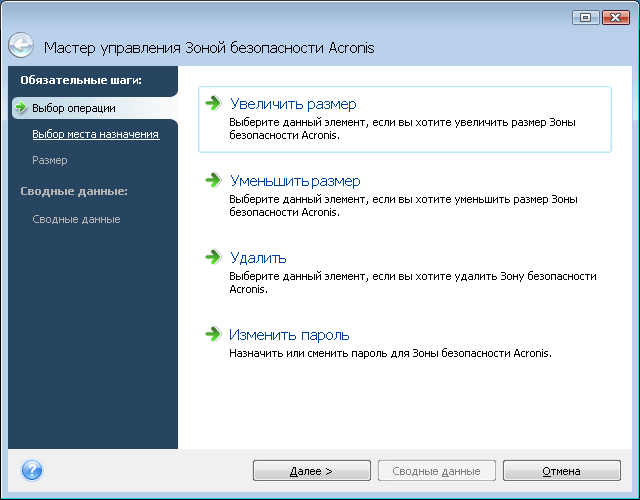
Рис. 7.61. Выбор режима работы с зоной безопасности
В данном окне содержится несколько ссылок, каждая из которых предназначена для перехода в соответствующий режим работы. Например, чтобы изменить размер зоны безопасности, щелкните мышью на ссылке Увеличить размер или Уменьшить размер (в зависимости от того, в какую сторону необходимо изменить размер зоны безопасности). В любом случае на экране откроется окно, которое показано на рис. 7.62. В данном окне нужно щелчком мыши выбрать диск, за счет объема которого будет изменен размер зоны безопасности, и нажать кнопку Далее. Через некоторое время отобразится окно, показанное на рис. 7.63.
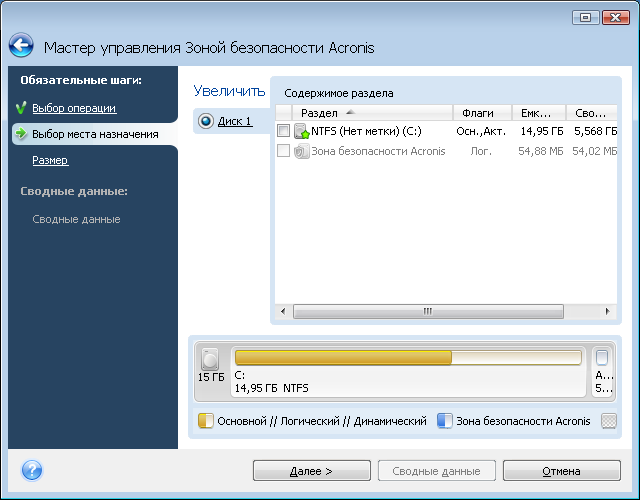
Рис. 7.62. Настройка изменения размера зоны безопасности

Рис. 7.63. Ввод размера зоны безопасности
В данном окне с клавиатуры либо с помощью кнопок счетчика нужно указать требуемый размер и единицу измерения (Гб или Мб), после чего нажать кнопку Далее. После этого в открывшемся окне сводных данных следует запустить процесс нажатием кнопки Приступить. Отметим, что в данном случае перезагрузка компьютера не требуется: через некоторое время на экране появится информационное сообщение о завершении операции. Если вы ранее защитили созданную зону безопасности паролем и через некоторое время решили сменить его, щелкните на ссылке Изменить пароль. В результате на экране отобразится окно мастера управления зоной безопасности с открытым разделом Пароль (см. рис. 7.57), описание которого приведено выше. Чтобы удалить созданную ранее зону безопасности, щелкните на ссылке Удалить. При этом откроется окно мастера управления зоной безопасности, которое в данном случае будет иметь такой вид, как показано на рис. 7.64.
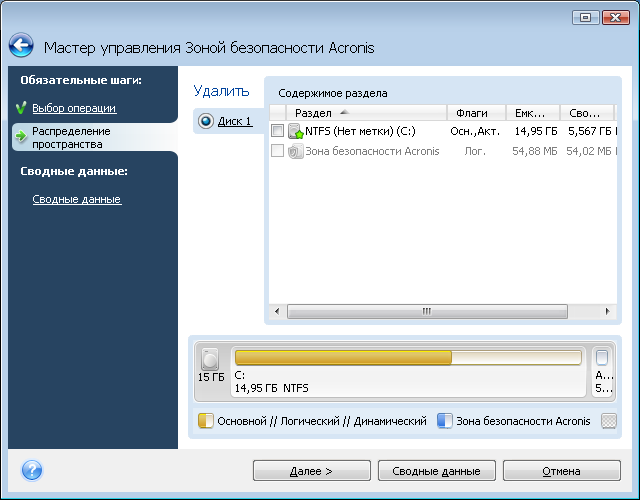
Рис. 7.64. Удаление зоны безопасности
В данном окне нужно флажками пометить те разделы жесткого диска, которым будет добавлено место, освободившееся после удаления зоны безопасности. Можно выбрать как один, так и несколько разделов — в последнем случае освободившееся место будет распределено между ними равномерно. После этого нужно нажать кнопку Далее, и через некоторое время на экране отобразится окно со сводными данными, в котором следует нажать кнопку Приступить. Через некоторое время на экране отобразится информационное сообщение о необходимости перезагрузки компьютера (рис. 7.65).

Рис. 7.65. Сообщение о необходимости перезагрузки
На данный запрос следует ответить утвердительно, нажав кнопку ОК. Если после перезагрузки компьютера запустить программу и в разделе Защита системы открыть подраздел Информация о системе, то отобразится информация об отсутствии зоны безопасности (рис. 7.66).
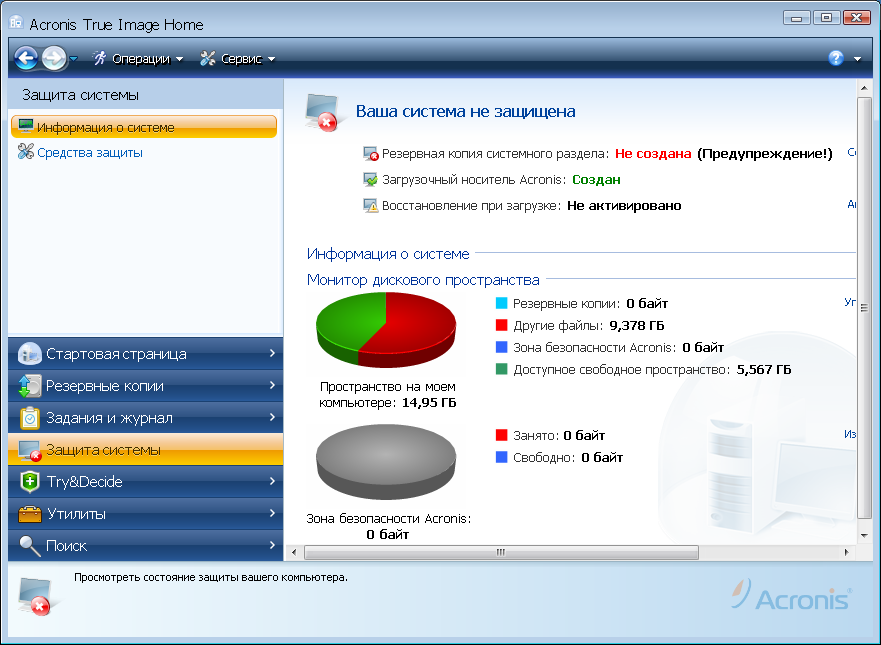
Рис. 7.66. Зона безопасности удалена
Как видно на рисунке, в результате выполненных действий не только удалена зона безопасности (обратите внимание на диаграммы, а также на строку Зона безопасности Acronis: 0 байт), но и деактивировано средство Восстановление при загрузке
