
- •Перечень лабораторных работ
- •5 Основное оборудование:
- •6 Задание на занятие:
- •7 Порядок выполнения работы:
- •Лабораторная работа № 2
- •2 Цель работы:
- •4 Литература:
- •5 Основное оборудование:
- •Лабораторная работа № 3
- •2 Цель работы:
- •3.1 Изучить порядок работы с программами Courier и s-Tools.
- •4 Литература:
- •5 Основное оборудование:
- •9 Контрольные вопросы
- •6 Задание на занятие:
- •Приложение к практическому занятию №3
- •Лабораторная работа № 5
- •3.1 По указанной литературе и методическим указаниям изучить основные понятия стеганографии и криптографии, уяснить принцип сокрытия информации на html-страницах.
- •4 Литература:
- •5 Основное оборудование:
- •9 Контрольные вопросы:
- •6 Задание на занятие:
- •Приложение к практическому занятию №5
- •Честность /– лучшая/ политика./ м.Сервантес
- •Благо народа – вот высший закон. Лабораторная работа № 8
- •3.1 По методическим указаниям изучить метод гаммирования и порядок работы с программой моделирования радиоэлектронных устройств Electronics Workbench (ewb).
- •4 Литература:
- •5 Основное оборудование:
- •9 Контрольные вопросы:
- •6 Задание на занятие:
- •Приложение к практическому занятию №8
- •Лабораторная работа № 9
- •3.1 Изучить теоретические вопросы по теме.
- •4 Литература:
- •5 Основное оборудование:
- •2 Теоретическая часть
- •2.1 Атаки на пароль
- •2.2 Проблема выбора пароля
- •2.3 Порядок работы с программами вскрытия паролей.
- •2.4 Работа с программами взлома на примере azpr
- •7 Порядок выполнения работы:
- •8 Содерпжание отчета:
- •5 Основное оборудование:
- •Приложение к практическому занятию №10
- •Создание загрузочного диска и файла образа
- •Лабораторная работа № 11
- •9 Контрольные вопросы
- •6 Содержание отчета
- •7 Методические указания по выполнению работы
- •7.1 Установка Secret Disk 4
- •4.2. Добавление нового пользователя.
- •4.3 Создание зашифрованного диска
- •4.4 Установка дополнительных алгоритмов шифрования с помощью программы sdCryptoPack-4.6.0.14
- •Приложение 1
- •1 Программно-аппаратный комплекс Secret Disc 4
- •1.1 Защита системного раздела
- •1.2 Многопользовательский режим работы
- •1.3 Всестороннее использование цифровых сертификатов
- •1.4 Двухфакторная аутентификация
- •1.5 Защита мастер-ключа защищенного системного раздела
- •1.6 Защита мастер-ключей зашифрованных дисков
- •1.7 Схема проверки действительности сертификатов
- •1.8 Поддержка криптопровайдеров
- •1.9 Модели eToken
- •1.10 Требования к pin-коду
- •2 Алгоритмы шифрования данных. Пакет дополнительных алгоритмов шифрования Secret Disk Crypto Pack
- •Лабораторная работа № 12
- •2 Цель работы
- •3.1 Изучить теоретические вопросы по теме.
- •4 Литература
- •5 Основное оборудование:
- •2. Общие сведения о ключах eToken Смарт-карты и usb-ключи
- •3 Выполнение работы
- •4. Создание профиля пользователя
- •8. Содержание отчета:
- •9. Контрольные вопросы:
4.2. Добавление нового пользователя.
Чтобы зарегистрировать пользователя нужно выполнить следующие действия.
1) Откройте в меню «Пуск» последовательно «Программы» > «Secret Disk» > «Новый пользователь».
2) В панели «Secret Disk» перейдите на вкладку «Пользователи» и нажмите «Добавить».
3) В окне «Secret Disk»: «Новый пользователь» внесите информацию о пользователе в графы «Имя» и «Комментарий» (Рис. 7).

Рис. 7 Окно Secret Disk: Новый пользователь
4) Выберите для добавляемого пользователя Secret Disk сертификат открытого ключа:
- если у вас имеется ключ eToken добавляемого пользователя, подключите ключ eToken к компьютеру, нажмите «Выбрать» и в окне «Выбор сертификата» выберите сертификат (Рис. 8);
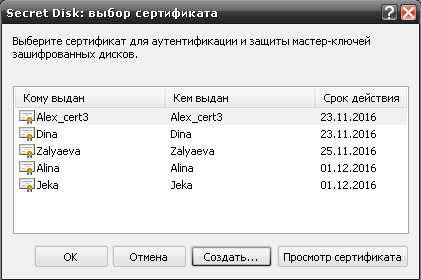
Рис. 8 Выбор сертификата
- если в памяти ключа eToken нет подходящего сертификата – сгенерируйте сертификат с соответствующим закрытым ключом:
а) в окне выбора сертификата нажмите «Создать»;
б) заполните поля сертификата (обязательные поля – название сертификата и адрес электронной почты);

Рис. 9 Заполнение полей сертификата
в) при необходимости в окне «Сохранение резервной копии сертификата» задайте пароль резервной копии сертификата, укажите путь к создаваемому файлу резервной копии и нажмите «OK» (Рис. 10);

Рис. 10 Сохранение резервной копии сертификата
г) при необходимости выберите считыватель/ключевой носитель (ключ eToken) и введите пароль (Рис.11).

Рис. 11 Выбор eToken
При успешном создании сертификата на экране появится окно с сообщением (Рис. 12).

Рис. 12 Сертификат создан успешно
5) Нажмите «Добавить».
6) В случае успешной регистрации нового пользователя Secret Disk на данном компьютере на экране появится окно с сообщением (Рис. 13).

Рис. 13 Пользователь успешно зарегистрирован на данном компьютере
4.3 Создание зашифрованного диска
1) Откройте вкладку «Диски» панели «Secret Disk» и выберите «Добавить» (Рис.14).

Рис. 14 Вкладка Диски
2) Во вкладке «Диски» панели «Secret Disk» нажмите «Создать» или в меню «Secret Disk» выберите «Создать зашифрованный виртуальный диск».
3) В окне «Создание зашифрованного виртуального диска» (Рис. 15) введите путь к создаваемому файлу виртуального диска в поле «Файл виртуального диска», либо с помощью кнопки «Обзор» выберите путь к файлу и его имя.

Рис. 15 Создание зашифрованного виртуального диска
4) Выберите алгоритм шифрования из списка доступных алгоритмов. В списке «Алгоритм шифрования» в скобках указывается компонент поставщика криптографии. Для успешного создания зашифрованного виртуального диска у вас должен быть выбран соответствующий сертификат данного поставщика криптографии.
Если вы хотите изменить метку тома, назначенную Secret Disk по умолчанию, отредактируйте поле «Метка тома». Так же можно изменить букву диска, подставленную Secret Disk по умолчанию:
- нажмите «Назначение буквы диска» выберите букву из списка «Буква (A - Z)» и нажмите «OK» (Рис. 16).

Рис. 16. Назначение буквы диска
5) Выберите файловую систему создаваемого виртуального диска из списка «Файловая система».
6) Укажите размер файла виртуального диска (в мегабайтах) в графе «Ёмкость диска».
7) Нажмите «Создать».
8) Процесс создания зашифрованного виртуального диска займет некоторое время (Рис. 17).
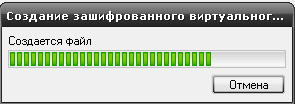
Рис. 17 Создается зашифрованный виртуальный диск
9) В случае успешного создания нового зашифрованного виртуального диска на экране появится окно «Secret Disk» с предложением сохранить резервные копии мастер-ключа нового зашифрованного диска (Рис. 18).

Рис. 18 Запрос на сохранение резервной копии мастер-ключа
Для того чтобы приступить к созданию резервных копий, нажмите «Да». Если вы не хотите создавать копии мастер-ключа, или если вы планируете сделать это позднее, нажмите «Нет».
10) Если вы выбрали ответ «Да», то появится окно «Резервное копирование мастер-ключа диска» (Рис. 19).
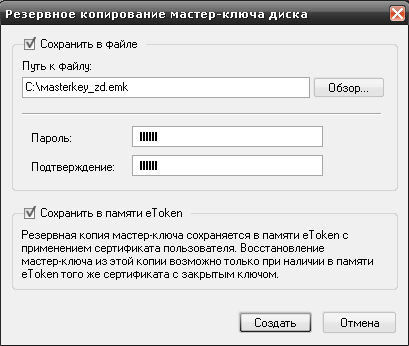
Рис. 19 Сохранение резервной копии мастер-ключа диска
Вы можете сохранить резервную копию мастер-ключа в файле, на ключе eToken, либо использовать оба варианта. Резервная копия мастер-ключа, сохраняемая в файле, защищается паролем, резервная копия на ключе eToken – находится в закрытой области памяти ключа eToken и защищена паролем. После выбора места хранения резервной копии мастер-ключа нажмите «Создать».
11) Если на предыдущем этапе в качестве места хранения резервной копии был выбран ключ eToken, введите его пароль (Рис. 20). При этом язык ввода будет отображен справа от поля ввода пароля.

Рис. 20 Ввод пароль ключа eToken
12) При правильном введении пароля должно выйти окно сообщения об успешном сохранении резервной копии мастер-ключа (Рис. 21).

Рис. 21 Резервная копия мастер-ключа успешно сохранена
Сохраните документ на созданном диске.
Попробуйте отключить/включить eToken, проверьте отмонтирование виртуального зашифрованного диска.
