
- •Перечень лабораторных работ
- •5 Основное оборудование:
- •6 Задание на занятие:
- •7 Порядок выполнения работы:
- •Лабораторная работа № 2
- •2 Цель работы:
- •4 Литература:
- •5 Основное оборудование:
- •Лабораторная работа № 3
- •2 Цель работы:
- •3.1 Изучить порядок работы с программами Courier и s-Tools.
- •4 Литература:
- •5 Основное оборудование:
- •9 Контрольные вопросы
- •6 Задание на занятие:
- •Приложение к практическому занятию №3
- •Лабораторная работа № 5
- •3.1 По указанной литературе и методическим указаниям изучить основные понятия стеганографии и криптографии, уяснить принцип сокрытия информации на html-страницах.
- •4 Литература:
- •5 Основное оборудование:
- •9 Контрольные вопросы:
- •6 Задание на занятие:
- •Приложение к практическому занятию №5
- •Честность /– лучшая/ политика./ м.Сервантес
- •Благо народа – вот высший закон. Лабораторная работа № 8
- •3.1 По методическим указаниям изучить метод гаммирования и порядок работы с программой моделирования радиоэлектронных устройств Electronics Workbench (ewb).
- •4 Литература:
- •5 Основное оборудование:
- •9 Контрольные вопросы:
- •6 Задание на занятие:
- •Приложение к практическому занятию №8
- •Лабораторная работа № 9
- •3.1 Изучить теоретические вопросы по теме.
- •4 Литература:
- •5 Основное оборудование:
- •2 Теоретическая часть
- •2.1 Атаки на пароль
- •2.2 Проблема выбора пароля
- •2.3 Порядок работы с программами вскрытия паролей.
- •2.4 Работа с программами взлома на примере azpr
- •7 Порядок выполнения работы:
- •8 Содерпжание отчета:
- •5 Основное оборудование:
- •Приложение к практическому занятию №10
- •Создание загрузочного диска и файла образа
- •Лабораторная работа № 11
- •9 Контрольные вопросы
- •6 Содержание отчета
- •7 Методические указания по выполнению работы
- •7.1 Установка Secret Disk 4
- •4.2. Добавление нового пользователя.
- •4.3 Создание зашифрованного диска
- •4.4 Установка дополнительных алгоритмов шифрования с помощью программы sdCryptoPack-4.6.0.14
- •Приложение 1
- •1 Программно-аппаратный комплекс Secret Disc 4
- •1.1 Защита системного раздела
- •1.2 Многопользовательский режим работы
- •1.3 Всестороннее использование цифровых сертификатов
- •1.4 Двухфакторная аутентификация
- •1.5 Защита мастер-ключа защищенного системного раздела
- •1.6 Защита мастер-ключей зашифрованных дисков
- •1.7 Схема проверки действительности сертификатов
- •1.8 Поддержка криптопровайдеров
- •1.9 Модели eToken
- •1.10 Требования к pin-коду
- •2 Алгоритмы шифрования данных. Пакет дополнительных алгоритмов шифрования Secret Disk Crypto Pack
- •Лабораторная работа № 12
- •2 Цель работы
- •3.1 Изучить теоретические вопросы по теме.
- •4 Литература
- •5 Основное оборудование:
- •2. Общие сведения о ключах eToken Смарт-карты и usb-ключи
- •3 Выполнение работы
- •4. Создание профиля пользователя
- •8. Содержание отчета:
- •9. Контрольные вопросы:
Приложение к практическому занятию №10
В настоящее время на рынке представлено множество самых разных продуктов, предназначенных для резервного копирования и восстановления данных. Одним из признанных лидеров в разработке подобных продуктов является компания Acronis.
Программа Acronis True Image Home 2009 представляет собой мощный многофункциональный продукт, который предназначен для резервного копирования и восстановления данных и позволяет гарантировать сохранность всей хранящейся в компьютере информации. Программа является условнобесплатной, ее демонстрационную версию можно скачать на сайте разработчика. Демонстрационная версия программы полнофункциональна, но ее использование возможно только в течение 15 дней с момента инсталляции. По истечении этого срока нужно либо зарегистрировать Acronis True Image Home 2009, либо удалить программу с компьютера.
Установка программы и системные требования
Чтобы установить программу на компьютер, запустите инсталляционный файл и далее следуйте указаниям мастера установки. В процессе инсталляции можно выбрать вариант установки; для большинства пользователей оптимальным является Обычный, который предлагается по умолчанию.Для создания загрузочных носителей требуется наличие соответствующих устройств (дисковода или записывающего привода для компактдисков).
Описание пользовательского интерфейса
Пользовательский интерфейс программы по своему виду и структуре несколько отличается от стандартных Windows-приложений, однако наряду с этим он прост и понятен, поэтому работа с ним не вызывает никаких затруднений. После запуска программы на экране отображается ее стартовое окно, которое показано на рис. 7.1. Перечень разделов программы находится слева внизу окна. Он включает в себя следующие разделы: Стартовая страница, Резервные копии, Задания и журнал, Защита системы, Try & Decide, Утилиты и Поиск. При щелчке мышью на названии раздела меню в правой части окна отображается перечень соответствующих ссылок для выбора требуемого режима работы, а вверху содержится список подразделов выбранного раздела.

Рис. 7.1. Стартовое окно программы
В верхней части окна находятся меню Операции и Сервис. Некоторые из команд, содержащихся в этих меню, имеются также в соответствующих разделах программы. Отметим, что в зависимости от текущего режима работы вверху окна могут быть и другие меню и кнопки (Восстановить, Удалить и др.). Более подробно с пользовательским интерфейсом программы мы познакомимся в процессе ее изучения. Перед тем как начать работу с программой, нужно выполнить ее предварительную настройку. О том, как это делать, рассказывается в следующем разделе.
Настройка параметров архивирования
В разделе Параметры архивирования по умолчанию определяются значения параметров, которые будут предлагаться по умолчанию при создании резервных копий. В частности, вы можете защитить свои резервные копии от несанкционированного и неквалифицированного доступа с помощью пароля. Необходимые настройки выполняются в подразделе Защита архива, содержимое которого показано на рис. 7.6.

Рис. 7.6. Подраздел Защита архива
Пароль, который вы желаете использовать для защиты, следует ввести дважды — в полях Пароль и Подтверждение. Это необходимо для исключения ошибки при вводе. Помните, что символы кириллицы в данном случае не поддерживаются, поэтому используйте для ввода пароля только символы латинского алфавита. ВНИМАНИЕ Введенный пароль сохраните в надежном месте. Помните, что в случае его утраты вы не сможете получить доступ к заархивированным данным. При необходимости вы можете выполнить шифрование заархивированных данных с помощью популярного современного криптографического алгоритма AES. Возможности программы предусматривают 128битное, 192битное и 256битное шифрование; выбор требуемого варианта осуществляется установкой переключателя в соответствующее положение (если шифрование данных не требуется, переместите его в положение Без шифрования). Учтите, что использование 192битного или 256битного шифрования может существенно замедлить процесс создания резервной копии. Иногда требуется выполнить не сплошное резервное копирование (то есть когда архивируются все данные подряд), а выборочное, исключив, например, все системные файлы и папки либо иные объекты, отвечающие определенным критериям. В программе реализована возможность исключения ненужных объектов из резервной копии. Соответствующие настройки выполняются в подразделе Исключение файлов, содержимое которого показано на рис. 7.7.
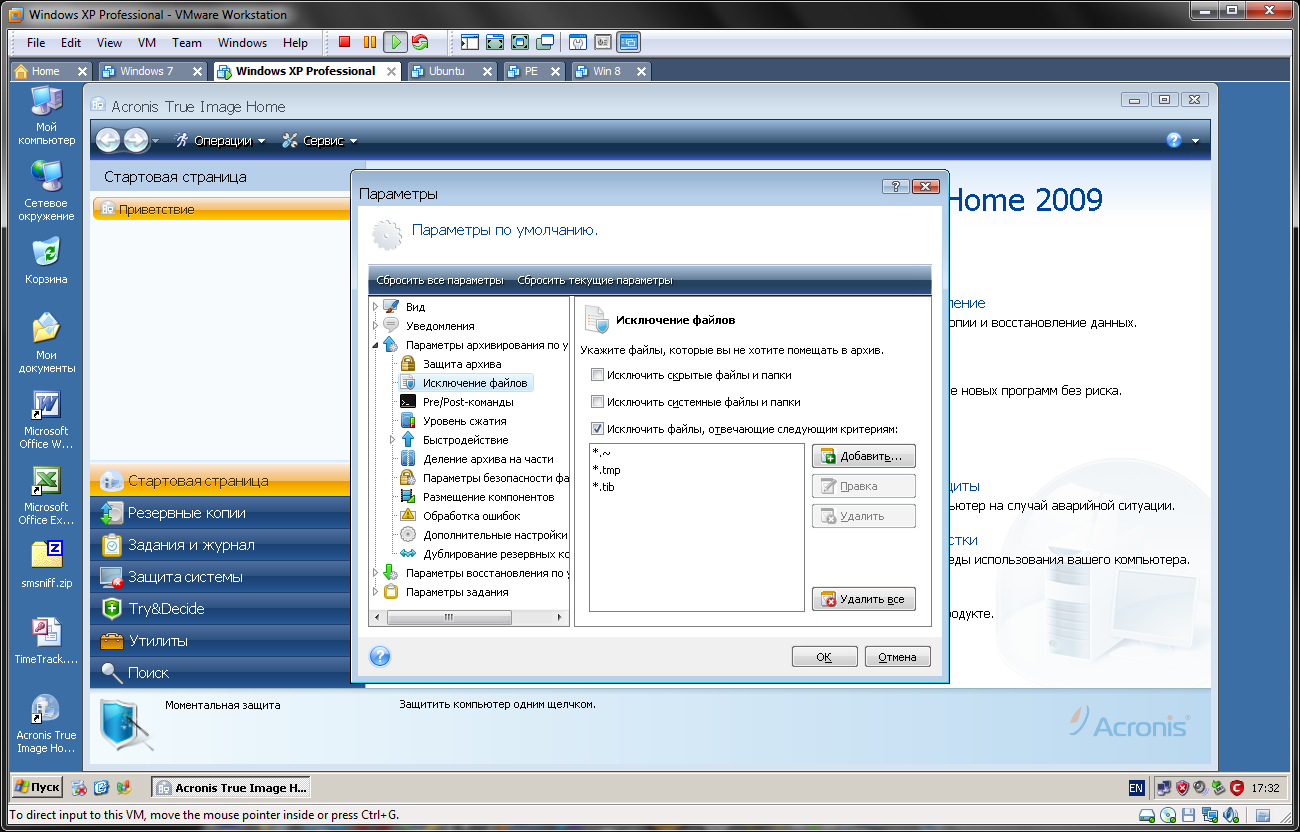
Рис. 7.7. Подраздел Исключение файлов
Если в данном подразделе установить флажок Исключить все скрытые файлы и папки, то при создании резервной копии все скрытые объекты будут проигнорированы. Аналогичным образом с помощью флажка Исключить все системные файлы и папки можно исключить из резервной копии все системные файлы и папки. Кроме этого, вы можете сделать такую настройку, при которой из резервной копии будут исключены все файлы, которые удовлетворяют определенным условиям. Для этого нужно установить флажок Исключить файлы, отвечающие следующим критериям — в результате станет доступной расположенная ниже кнопка Добавить, а если при этом выделить щелчком мыши какуюнибудь позицию в списке — станут доступными кнопки Правка и Удалить. В списке формируется перечень условий для исключения объектов из резервной копии. Для добавления новой позиции необходимо нажать кнопку Добавить — в результате на экране откроется окно, изображенное на рис. 7.8.

Рис. 7.8. Формирование условия для исключения файлов
В данном окне нужно с клавиатуры ввести либо полный путь к файлу, либо его имя, либо маску. Например, при вводе маски *.doc при создании резервной копии будут проигнорированы все объекты, имеющие расширение DOC. Чтобы отредактировать позицию списка исключений, нужно выделить ее щелчком мыши и нажать кнопку Правка. В результате на экране отобразится такое окно, как на рис. 7.8, в котором выполняются требуемые корректировки. Для удаления из списка позиции выделите ее щелчком мыши и нажмите кнопку Удалить. При этом следует соблюдать осторожность, поскольку программа не выдает дополнительный запрос на подтверждение операции удаления. С помощью кнопки Удалить все, расположенной справа внизу раздела, можно быстро удалить из списка все позиции. В подразделе Pre/Postкоманды (рис. 7.9) можно указать приложения или пакетные файлы, которые должны быть выполнены автоматически либо непосредственно перед резервным копированием, либо сразу после его окончания. Выбор приложения или файла осуществляется в отдельном окне (рис. 7.10), которое выводится на экран нажатием кнопки Правка.

Рис. 7.9. Подраздел Pre/Postкоманды
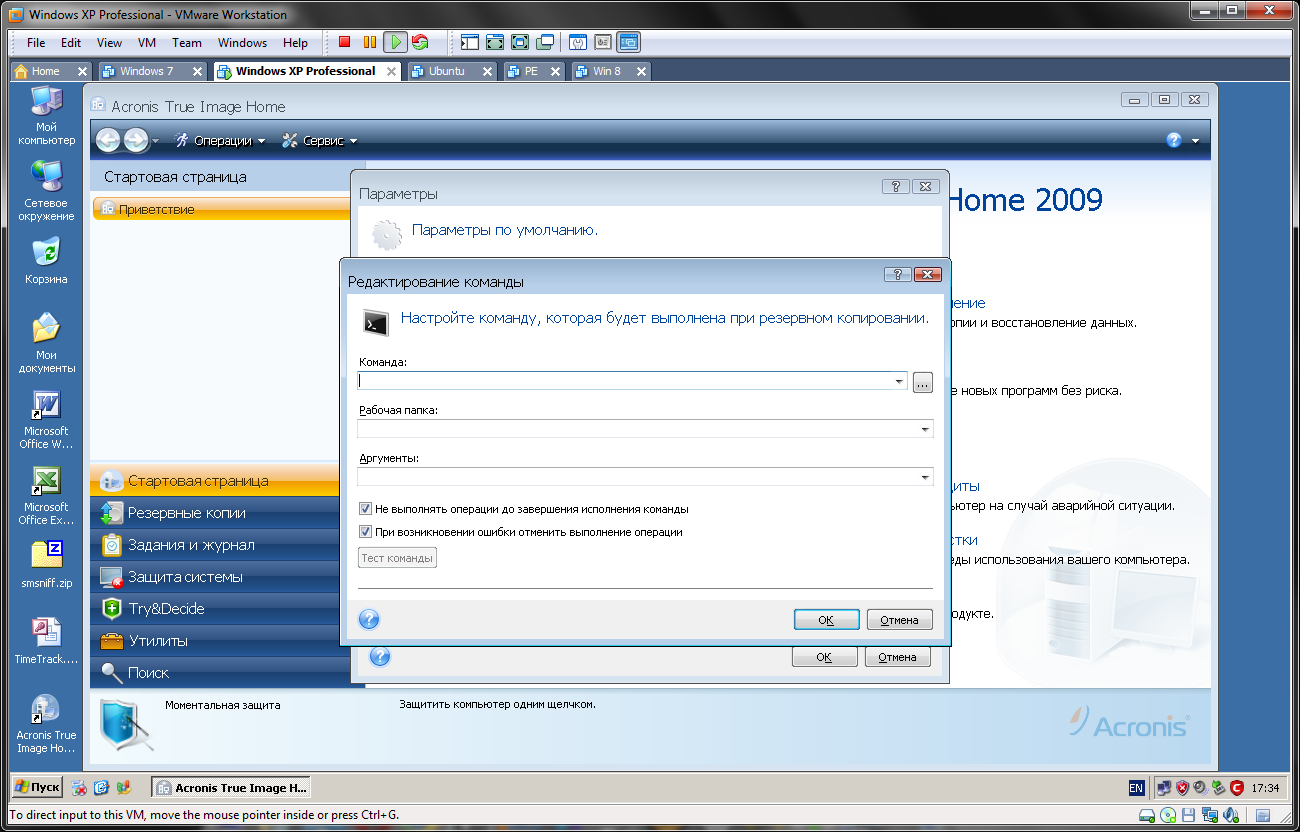
Рис. 7.10. Выбор файла или приложения для автоматического запуска
В данном окне в поле Команда нужно указать путь к исполняемому файлу приложения, которое должно автоматически выполняться. Для этого следует нажать расположенную справа кнопку выбора, затем в открывшемся окне по обычным правилам Windows указать путь к требуемому файлу и нажать кнопку ОК или клавишу Enter. В нижней части данного окна находятся два флажка: Не выполнять операции до завершения исполнения команды и При возникновении ошибки отменить выполнение операции. Если установлен первый из них, то процесс резервного копирования не начнется до тех пор, пока не будет завершено выполнение указанного приложения. Если же установлен второй флажок, то при возникновении ошибки в процессе выполнения указанного приложения операция резервного копирования осуществляться не будет. По умолчанию установлены оба флажка. Слева внизу данного окна находится кнопка Тест команды. С ее помощью вы можете протестировать выполнение указанного в поле Команда приложения: если все работает исправно, то после нажатия данной кнопки оно должно запуститься. В подразделе Уровень сжатия можно выбрать оптимальный уровень сжатия, который будет применен при создании резервной копии. Содержимое данного раздела показано на рис. 7.11.
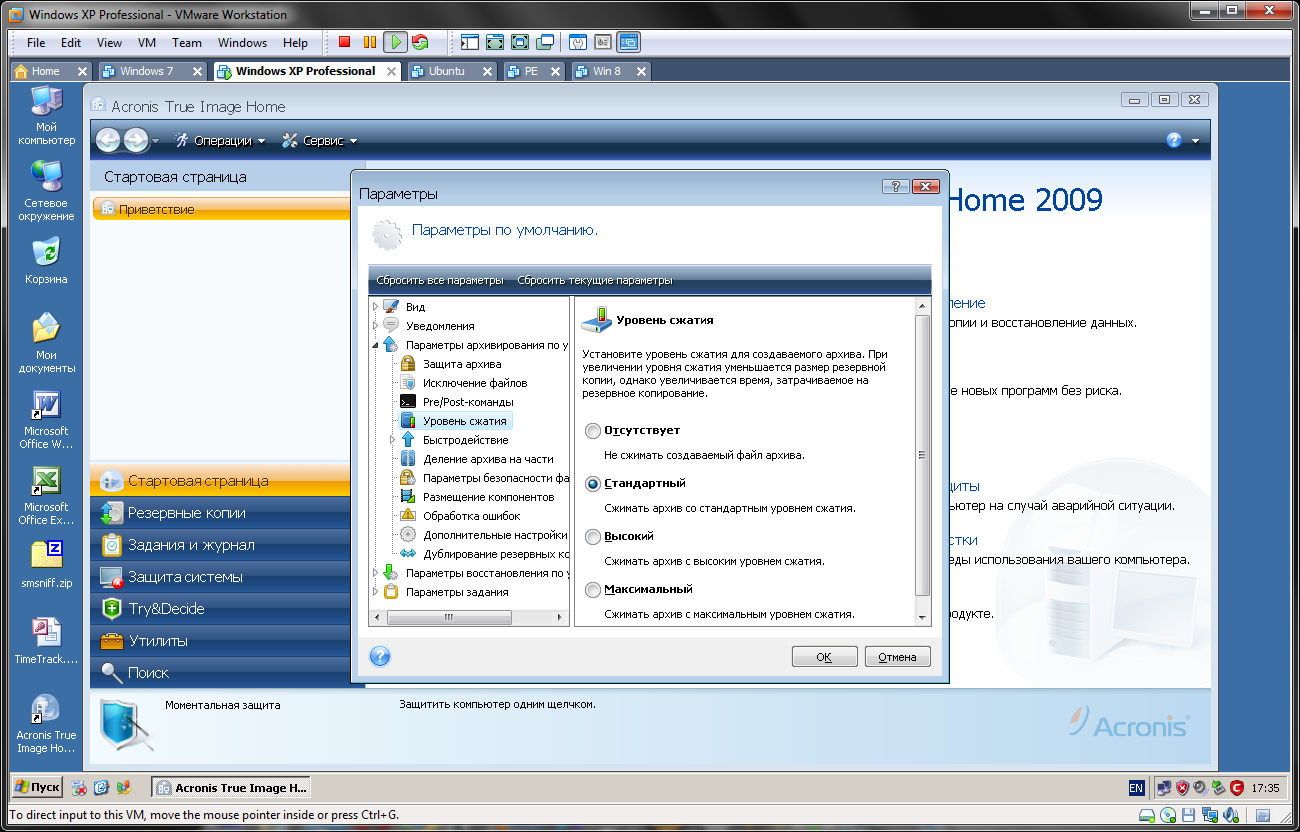
Рис. 7.11. Подраздел Уровень сжатия
В данном подразделе содержится переключатель, положение которого соответствует выбранному уровню сжатия. По умолчанию в программе предлагается использовать уровень сжатия Стандартный. Кроме этого, переключатель может принимать положения Отсутствует (файл резервной копии сжиматься не будет), Высокий (уровень сжатия файла резервной копии высокий) и Максимальный (в данном случае будет использован максимально возможный уровень сжатия). Отметим, что в большинстве случаев оптимальным уровнем сжатия является Стандартный. При повышении уровня сжатия соответствующим образом уменьшается размер файла резервной копии, но в то же время увеличивается время, затрачиваемое на архивирование. Подраздел Быстродействие предназначен для настройки параметров быстродействия программы и включает в себя три подраздела: Приоритет процесса, Скорость записи на жесткий диск и Скорость сетевого соединения, в которых с помощью переключателей и ползунков выполняются необходимые настройки. В программе реализована возможность автоматического разделения архива на части. Необходимость этого обусловлена тем, что многие архивы (в первую очередь это касается образов жестких дисков) имеют большой размер, что затрудняет их запись на внешний носитель, отправку по электронной почте и т. п. Настройка автоматического деления архивов выполняется в подразделе Деление архива на части, содержимое которого показано на рис. 7.12.
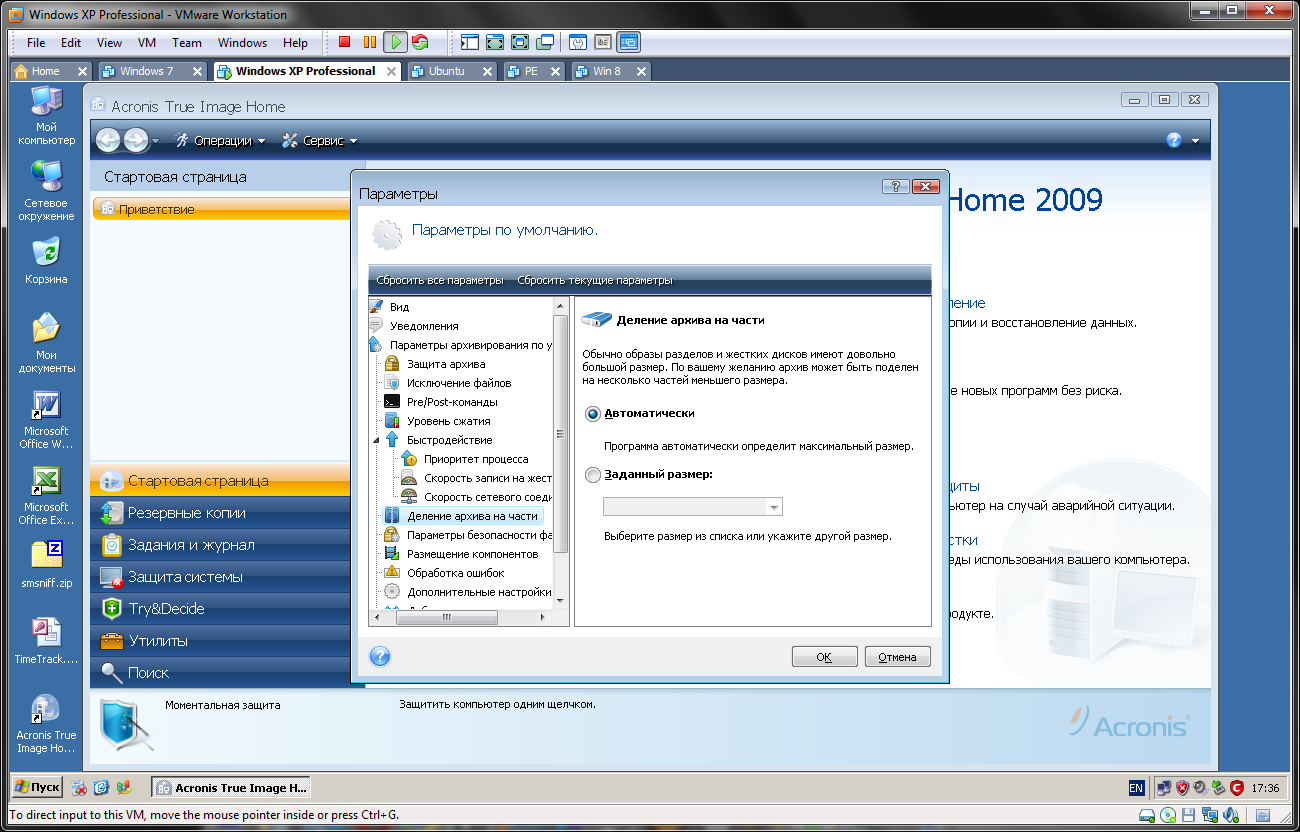
Рис. 7.12. Настройка автоматического деления архивов
В данном подразделе с помощью переключателя следует указать, каким образом будет определяться размер одной части архива. Возможен выбор одного из двух вариантов — Автоматически или Заданный размер. В первом случае программа автоматически рассчитает оптимальный размер одной части архива, а во втором случае его можно будет ввести вручную в расположенном ниже поле или выбрать из раскрывающегося списка. Отметим, что предложенные в раскрывающемся списке размеры являются стандартными — например, в соответствии с объемом CD или DVD-диска.
Настройка параметров восстановления
В разделе Параметры восстановления по умолчанию определяются значения параметров, которые будут предлагаться по умолчанию при восстановлении данных из резервных копий. Данный раздел включает в себя несколько подразделов, содержащих однотипные, сходные по назначению и функциональности параметры настройки. В подразделе Сохранение файлов настраиваются параметры, которые используются только при восстановлении данных из образов жестких дисков и разделов. Содержимое данного подраздела показано на рис. 7.13.
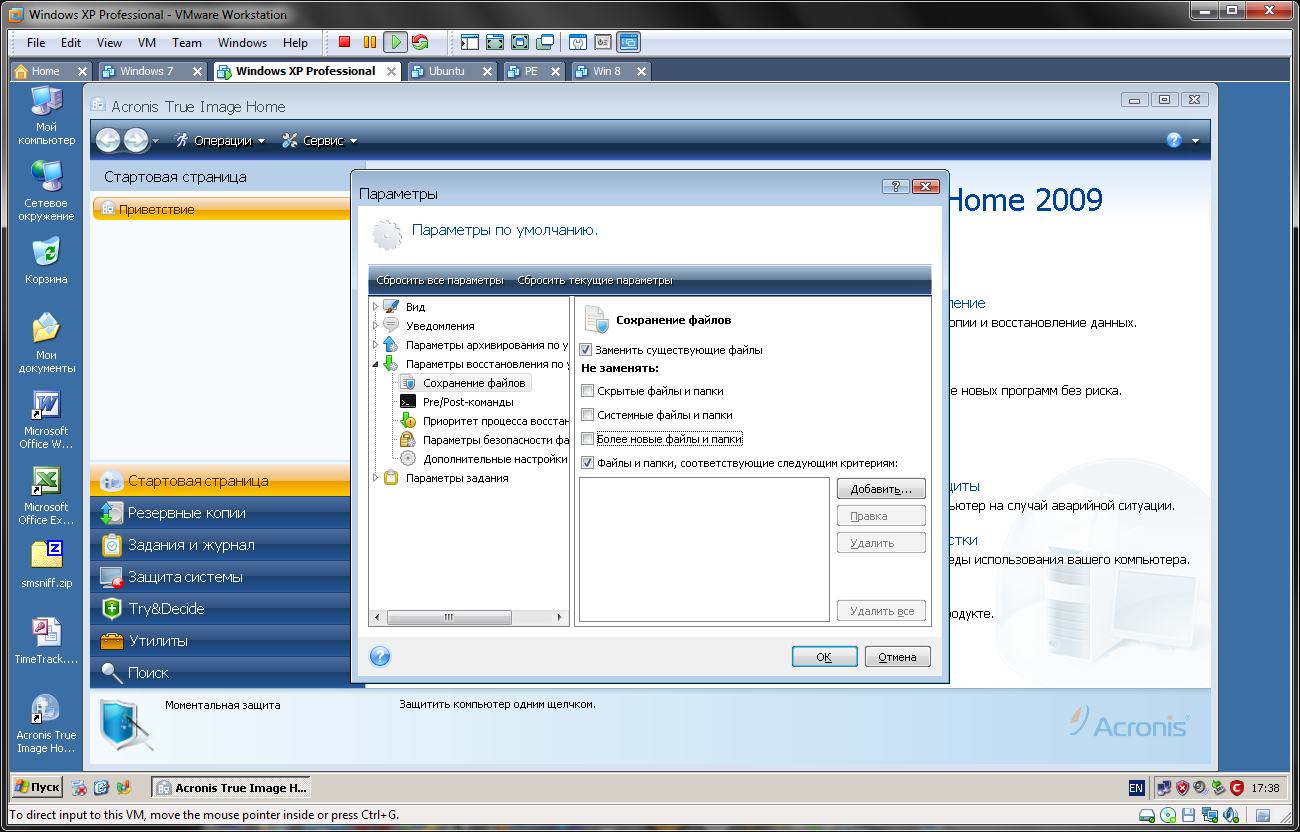
Рис. 7.13. Настройка восстановления, подраздел Сохранение файлов
Если в данном подразделе установить флажок Заменить существующие файлы, то становятся доступными для редактирования расположенные ниже параметры группы Не заменять.
• Скрытые файлы и папки — при установленном данном флажке в процессе восстановления скрытые файлы и папки не будут заменены соответствующими объектами из резервной копии.
• Системные файлы и папки — при установленном данном флажке в процессе восстановления системные файлы и папки не будут заменены соответствующими объектами из резервной копии.
• Более новые файлы и папки — если установлен этот флажок, то в процессе восстановления имеющиеся объекты не будут заменены более новыми копиями. Те объекты, которые не изменились, перезаписаны не будут. Если установлен флажок Файлы и папки, соответствующие следующим критериям, то станет доступной расположенная ниже кнопка Добавить, а если при этом выделить щелчком мыши какуюнибудь позицию в списке (по умолчанию этот список не содержит ни одной позиции) — окажутся доступными кнопки Правка и Удалить. В списке формируется перечень условий для объектов, не подлежащих перезаписи в процессе восстановления. Для добавления новой позиции необходимо нажать кнопку Добавить — в результате на экране откроется окно, изображенное на рис. 7.14.
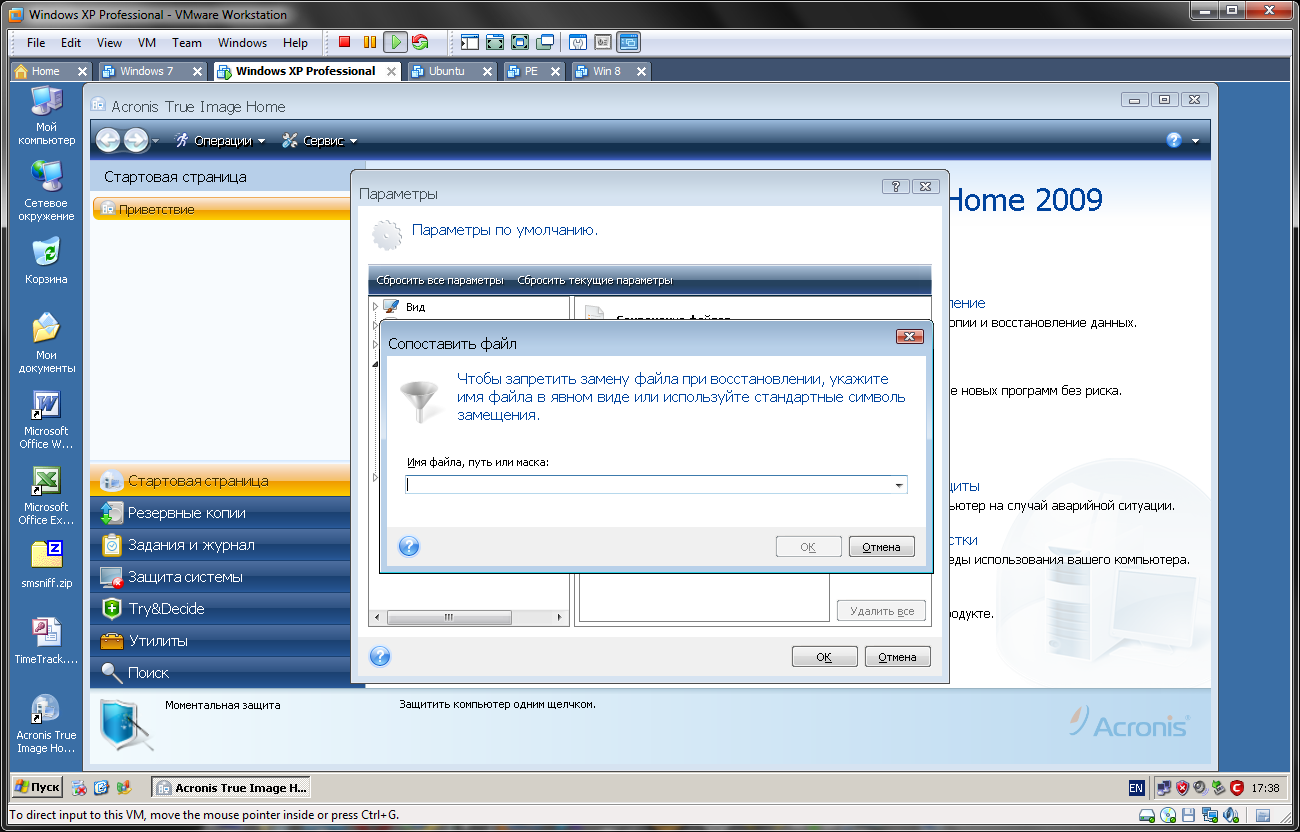
Рис. 7.14. Формирование условия для файлов, не подлежащих перезаписи
В данном окне нужно с клавиатуры ввести либо полный путь к файлу, либо его имя, либо маску. Например, при вводе маски *.doc при восстановлении данных из резервной копии не будут перезаписаны все объекты, имеющие расширение DOC. Чтобы отредактировать позицию списка, нужно выделить ее щелчком мыши и нажать кнопку Правка. В результате на экране отобразится такое окно, как на рис. 7.14, в котором выполняются требуемые корректировки. Для удаления из списка позиции выделите ее щелчком мыши и нажмите кнопку Удалить. При этом следует соблюдать осторожность, поскольку программа не выдает дополнительный запрос на подтверждение операции удаления. С помощью кнопки Удалить все, расположенной справа внизу раздела, можно быстро удалить из списка все позиции. В подразделе Pre/Postкоманды (рис. 7.15) указываются приложения или пакетные файлы, которые должны быть выполнены автоматически либо непосредственно перед восстановлением данных из резервной копии, либо сразу после его окончания.

Рис. 7.15. Подраздел Pre/Postкоманды
Выбор приложения или файла осуществляется в отдельном окне (рис. 7.16), которое выводится на экран нажатием кнопки Правка. В данном окне в поле Команда нужно указать путь к исполняемому файлу приложения, которое должно автоматически выполняться. Для этого следует нажать расположенную справа кнопку выбора, затем в открывшемся окне указать путь к требуемому файлу и нажать кнопку ОК или клавишу Enter.
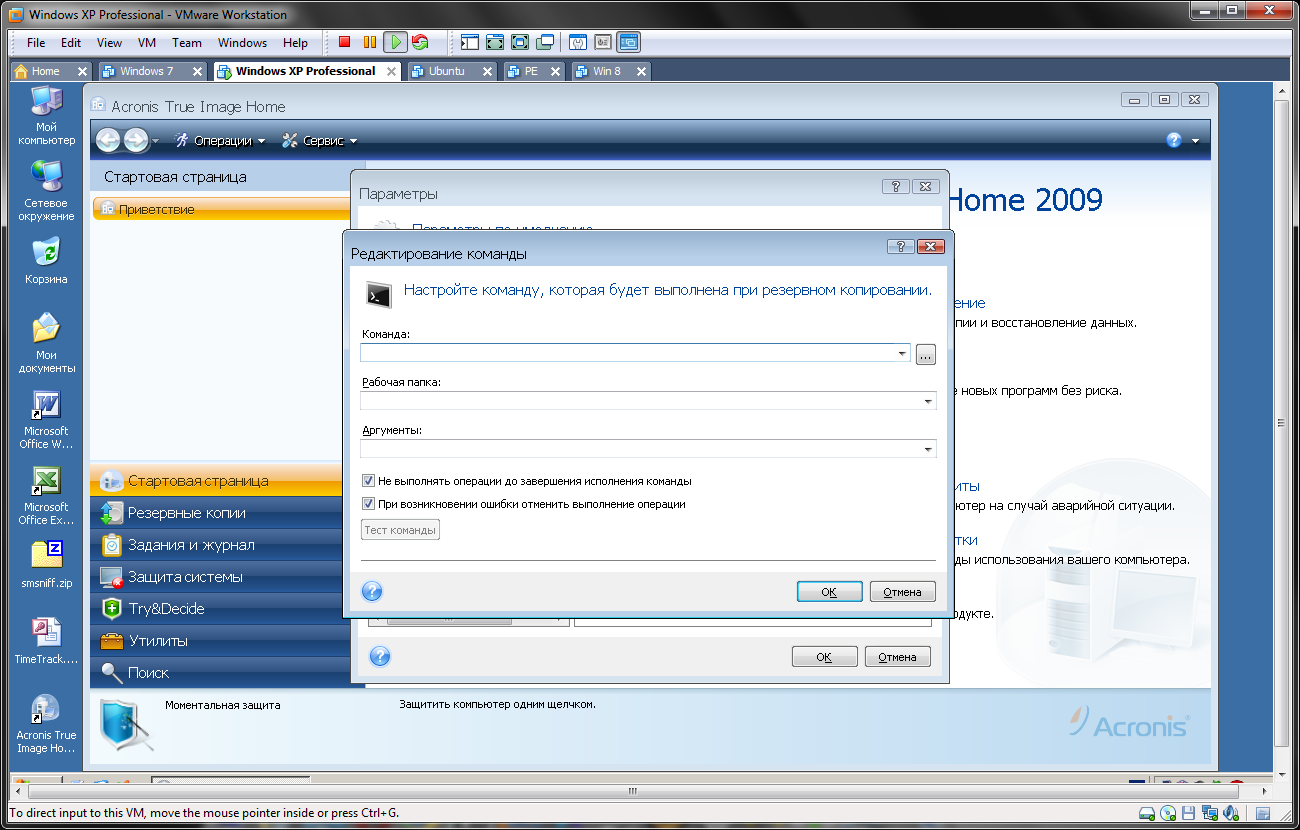
Рис. 7.16. Выбор файла или приложения для автоматического запуска
В нижней части данного окна находится флажок При возникновении ошибки отменить выполнение операции. Если он установлен (значение по умолчанию), то при возникновении ошибки в процессе выполнения указанного приложения операция восстановления данных из резервной копии осуществляться не будет. Слева внизу данного окна находится кнопка Тест команды. С ее помощью вы можете протестировать выполнение указанного в поле Команда приложения: если все работает исправно, то после нажатия данной кнопки оно должно запуститься. Не все пользователи знают, что каждый выполняемый в операционной системе процесс имеет определенный приоритет, в зависимости от которого ему выделяется определенное количество системных ресурсов и времени: чем выше приоритет — тем больше ресурсов он получает. В программе реализована возможность выбора приоритета для процесса восстановления данных из резервной копии. Необходимые действия выполняются в подразделе Приоритет процесса восстановления, содержимое которого показано на рис. 7.17.

Рис. 7.17. Выбор приоритета процесса восстановления
В данном режиме с помощью соответствующего переключателя можно выбрать один из трех приоритетов: Низкий (данный приоритет предлагается использовать по умолчанию), Обычный или Высокий. Чем выше приоритет процесса восстановления — тем быстрее он будет протекать, но при этом — тем медленнее станут работать остальные процессы, функционирующие в системе. В подразделе Дополнительные настройки, содержимое которого показано на рис. 7.18, вы можете выполнить некоторые дополнительные настройки восстановления данных из резервной копии. Данный подраздел содержит три параметра. Если установлен флажок Устанавливать текущую дату для восстановленных файлов, то всем восстановленным из резервной копии объектам будет присвоено значение текущей даты и времени. Если перед восстановлением данных из резервной копии необходимо выполнить проверку архива на предмет наличия ошибок, установите флажок Проверить архив перед восстановлением. При этом помните, что для проверки инкрементного архива (о том, что представляет собой такой архив, будет рассказано ниже) требуется наличие всех предыдущих инкрементных архивов, а также исходного полного архива. При отсутствии хотя бы одного архива восстановить данные из резервной копии вы не сможете.

Рис. 7.18. Дополнительные настройки восстановления
Что касается проверки дифференциального архива, то это возможно лишь при условии наличия исходного полного архива. Чтобы выполнить автоматическую проверку файловой системы компьютера сразу после восстановления данных из резервной копии, необходимо установить флажок Проверить файловую систему. Данный параметр доступен лишь при восстановлении дисков и разделов жестких дисков в операционных системах Windows, когда на компьютере используется файловая система FAT16, FAT32 или NTFS. Все настройки программы, независимо от того, в каком разделе они были выполнены, вступают в силу после нажатия кнопки ОК. Кнопка Отмена предназначена для выхода из данного режима без сохранения изменений.
Описание режимов работы
После настройки параметров программы можно приступать к ее эксплуатации. Далее будет рассказано о том, как ведется работа в основных режимах работы Acronis True Image Home 2009.
Создание резервной копии данных
В этом разделе мы рассмотрим, каким образом в программе Acronis True Image Home 2009 осуществляется создание резервной копии данных. Отметим, что выполнение необходимых действий осуществляется в режиме мастера резервного копирования, что намного упрощает процесс и делает его понятным даже для малоопытных пользователей. Переход в режим архивирования может осуществляться по разному. Например, в левой панели можно выбрать пункт Резервные копии, после чего вверху щелкнуть на позиции Создание. Можно также воспользоваться командой Архивировать, которая находится в меню Операции. При выполнении любого из этих действий программа предложит выбрать данные для архивирования (рис. 7.19). Как видно на рисунке, программа предлагает создать копию образа жесткого диска (о том, что представляет собой образ жесткого диска и для чего он нужен, мы говорили в предыдущей главе), резервную копию указанных файлов и папок, копию текущего состояния системы, резервную копию адресной книги и учетных записей электронной почты, а также копию настроек приложений. В данном разделе мы рассмотрим, как выполняется резервное копирование указанных файлов и папок; все остальные варианты копирования осуществляются аналогичным образом. Для этого щелкнем на ссылке Мои данные — в результате на экране отобразится окно, которое показано на рис. 7.20. В левой части данного окна в поле Добавить категорию вы видите иерархический список дисков и папок, хранящихся в компьютере, а в правой части — содержимое диска (папки), на котором установлен курсор. Чтобы раскрыть уровень иерархии, щелкните на маленькой стрелочке, расположенной слева от имени объекта; аналогичным образом осуществляется закрытие уровня иерархии.
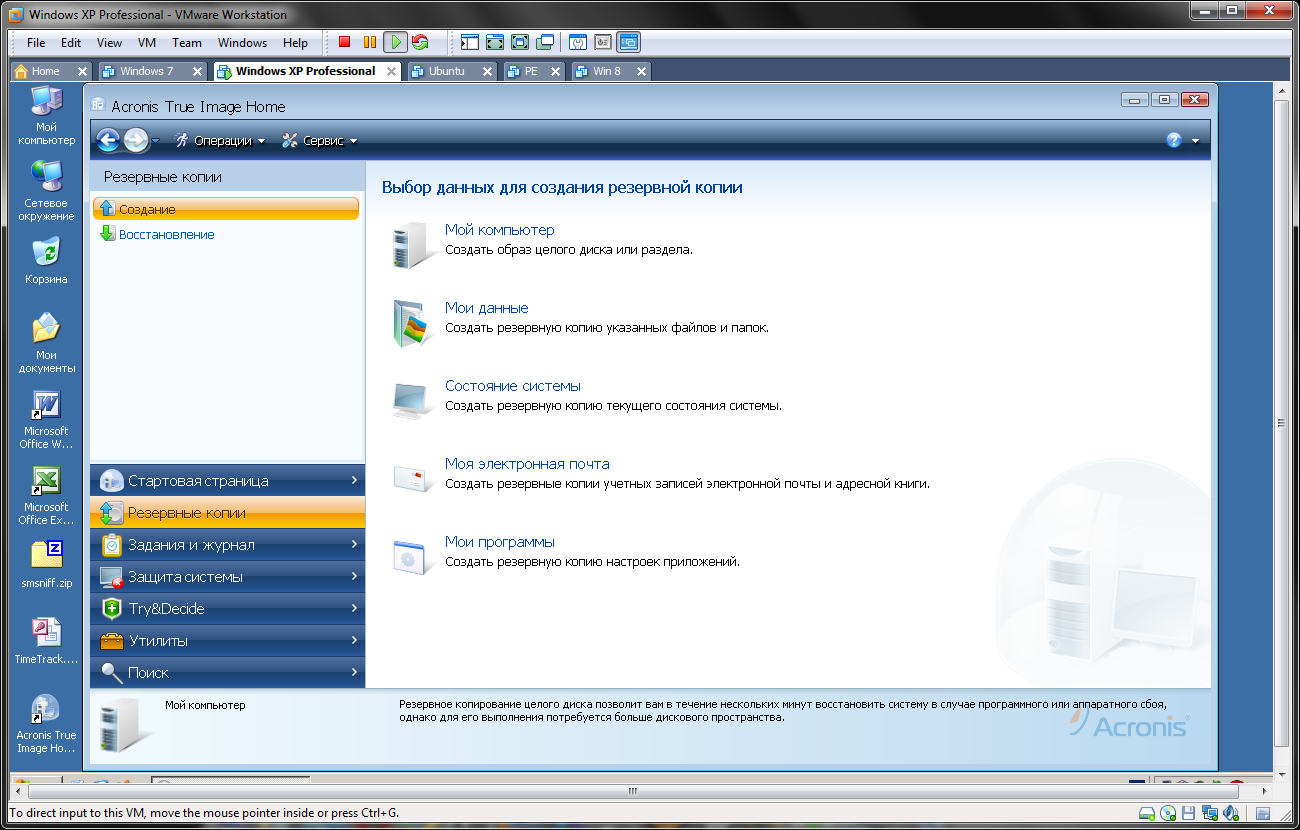
Рис. 7.19. Выбор типа данных для архивирования

Рис. 7.20. Выбор объектов для архивирования
Выбор объекта для архивирования осуществляется установкой рядом с ним соответствующего флажка. При этом автоматически будут помечены все подчиненные объекты. Однако с любого 'подчиненного объекта при необходимости пометку можно снять. Другими словами, если папка Файлы содержит объекты Файл1, Файл2 и ФайлЗ, а вам нужно в резервную копию включить только Файл1 и ФайлЗ, то пометьте флажком папку Файлы (при этом автоматически будут помечены объекты Файл1, Файл2 и ФайлЗ), после чего снимите флажок с объекта Файл2. Для резервного копирования выберем папку Primer, содержимое которой показано на рис. 7.20 (данная папка содержит четыре файла формата Word — Исходные данные, Описание, Отчет и Планграфик работ). Установим возле нее флажок и нажмем кнопку Далее. В результате окно мастера примет такой вид, как показано на рис. 7.21.

Рис. 7.21. Выбор режима архивирования
В верхней части данного окна с помощью переключателя Выбор действия нужно указать, каким образом должна создаваться резервная копия. Возможен выбор одного из двух вариантов.
• Создать новый архив резервных копий — в этом случае программа создаст новую, независимую резервную копию.
• Добавить к существующему архиву резервных копий — в данном случае вы сможете добавить создаваемую копию к уже имеющейся резервной копии. При выборе этого варианта становится доступным расположенное ниже поле Выберите существующий архив для обновления, где нужно указать путь к файлу резервной копии, к которому будет добавлена создаваемая копия. Для этого следует нажать кнопку Выбрать — в результате на экране отобразится окно с перечнем имеющихся резервных копий, где надо щелчком мыши выделить требуемую позицию и нажать кнопку ОК. Если по каким то причинам нужный файл в списке отсутствует, нажмите кнопку Обзор и в открывшемся окне укажите путь к этому файлу. Далее нужно задать путь для сохранения файла резервной копии (этот файл по умолчанию имеет расширение *.tib, но можно сохранять резервные копии и в ZIP-формате). По умолчанию программа предлагает следующий путь: D:\dokument\MyBackups\MyBackup.tib. При этом каталог dokument соответствует системной папке Мои документы, а папку MyBackups программа создает автоматически именно для хранения файлов резервных копий. Если вас не устраивает предложенный по умолчанию путь, вы можете его изменить. Для этого нажмите кнопку Обзор — в результате на экране откроется окно, которое показано на рис. 7.22.
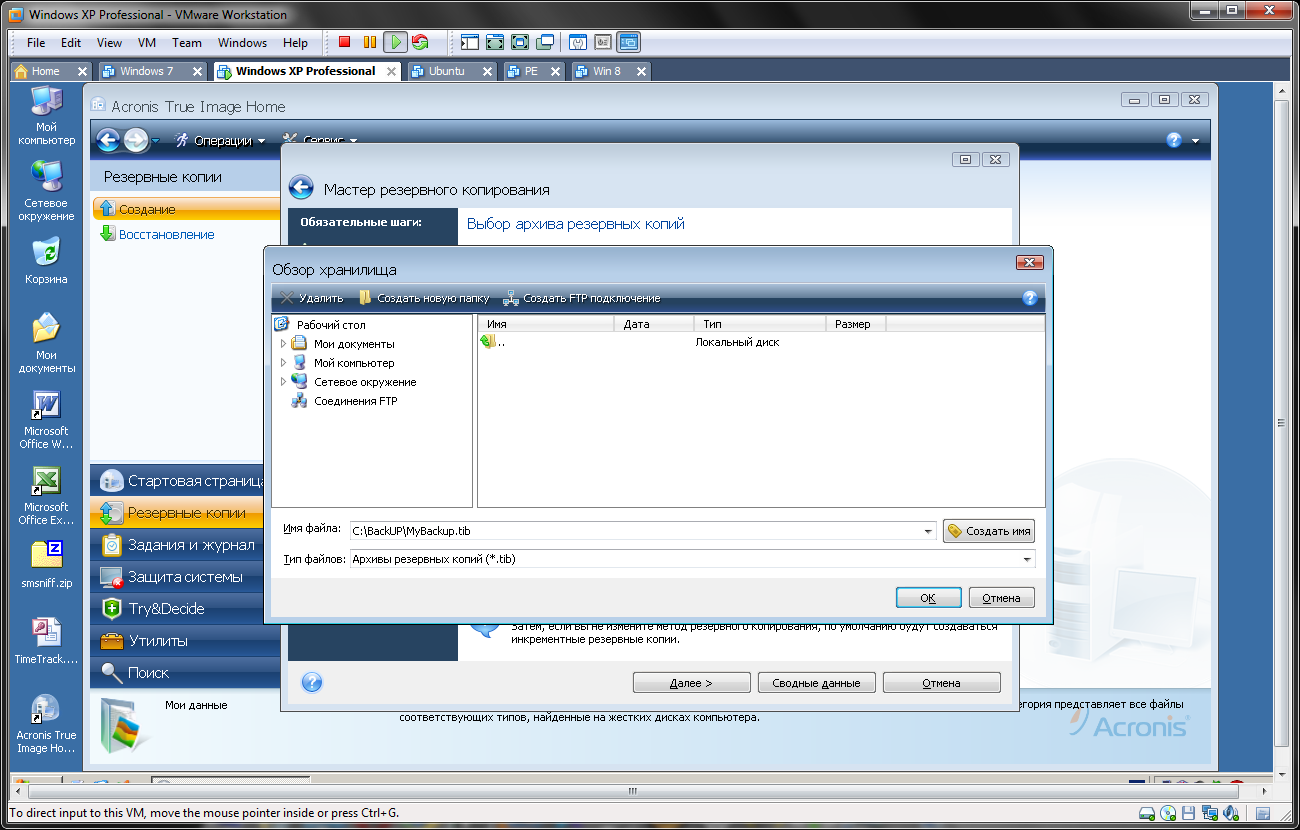
Рис. 7.22. Выбор пути для сохранения файла резервной копии
В данном окне нужно выбрать каталог для сохранения. Для этого раскрывайте соответствующие уровни иерархии и ищите требуемую папку. При необходимости вы можете создать новый каталог — для этого нажмите кнопку Создать новую папку, расположенную в верхней части окна, затем в открывшемся окне с клавиатуры введите имя папки и нажмите кнопку ОК или клавишу Enter. Возможности программы предусматривают сохранение резервных копий не только на данном компьютере или в локальной сети, но и на удаленном FTPсервере. Для этого нужно нажать кнопку Создать FTPподключение, после чего в открывшемся окне задать путь для сохранения, имя и пароль доступа, а также номер порта (по умолчанию предлагается порт 21). С помощью кнопки Проверить аутентификацию и подключение можно проверить правильность созданного подключения к FTPсерверу. ПРИМЕЧАНИЕ Не стоит забывать, что сохранение данных на удаленном FTP сервере возможно только при наличии действующего подключения к Интернету. Причем если размер файла резервной копии будет большим, то это подключение должно быть высокоскоростным. В поле Имя файла автоматически формируется имя файла, которое вы можете отредактировать по своему усмотрению. В поле Тип файлов из раскрывающегося списка нужно выбрать формат файла резервной копии. Как мы уже отмечали ранее, резервные копии могут сохраняться либо в tib-файлах, либо в zip-архивах. После выбора пути для сохранения, а также имени и типа файла нажмите кнопку ОК либо клавишу Enter. Отметим, что часто оптимальными являются параметры, которые предложены по умолчанию. В принципе после выполнения рассмотренных выше действий можно приступать к резервному копированию — для этого нужно нажать кнопку Сводные данные, а затем кнопку Приступить. Однако возможности программы предусматривают выполнение еще целого ряда дополнительных настроек архивирования, переход к которым осуществляется либо с помощью соответствующих ссылок, расположенных в левой части окна (см. рис. 7.21), либо нажатием кнопки Далее (с помощью данной кнопки можно последовательно перейти ко всем настройкам в том порядке, в котором расположены ссылки в левой части окна). В разделе Планирование можно выполнить настройку автоматического запуска операции резервного копирования через определенные интервалы времени или в зависимости от тех или иных системных событий. Содержимое данного раздела показано на рис. 7.23.

Рис. 7.23. Планирование автоматического запуска резервного копирования
В данном случае с помощью переключателя Планирование указывается периодичность запуска данной операции. В зависимости от выбранного положения справа отображается перечень соответствующих параметров настройки. Возможен выбор одного из следующих значений.
• Не планировать — резервное копирование автоматически выполняться не будет, операцию нужно запускать вручную. О том, как это делать, рассказывается ниже.
• Однократно — в данном случае операция автоматически будет запущена только один раз. При выборе данного значения справа появляются календарь для выбора даты и поле для указания времени запуска.
• По событию — при выборе данного значения справа отображается перечень событий, при наступлении которых процесс резервного копирования должен запускаться автоматически. Возможные варианты: Загрузке системы, Завершении работы системы, Входе пользователя и Выходе пользователя. Если установить флажок Только один раз в день, то операция будет выполняться не чаще одного раза в день — несмотря даже на то, что выбранное событие повторялось неоднократно.
• Периодически — если выбран этот вариант, то в открывшемся справа поле нужно указать периодичность запуска операции в часах и минутах. Другими словами, вы можете задать автоматическое выполнение резервного копирования, например каждые 3 часа.
• Ежедневно — при выборе этого варианта справа открываются параметры, позволяющие указать дни, по которым должна автоматически выполняться данная операция резервного копирования. С помощью переключателя можно выбрать один из следующих вариантов: Каждый день, Каждый рабочий день и Каждые ... дней (в последнем случае нужно указать, через сколько дней должна запускаться данная операция). С помощью соответствующего параметра вы можете указать, что операция должна начинаться за определенное количество часов до конца дня.
• Еженедельно — с помощью данного параметра можно настроить автоматическое резервное копирование, например по понедельникам или по пятницам, причем как еженедельно, так и с определенным интервалом (например, по пятницам каждую вторую неделю).
• Ежемесячно — при выборе этого значения можно указать день месяца, когда должно выполняться автоматическое резервное копирование. Это может быть, например, каждый пятый день месяца или каждый первый вторник и т. п. В разделе Метод резервного копирования можно выбрать подходящий вариант резервного копирования данных. Содержимое раздела показано на рис. 7.24. Выбор осуществляется с помощью переключателя из перечисленных ниже вариантов.
• Полное — в данном случае программа создаст полную резервную копию и перезапишет имеющийся архив (при его наличии).
• Инкрементное (рекомендуется) — при выборе этого значения программа создаст инкрементную резервную копию, в которой будут лишь отражены изменения, прошедшие с момента последнего резервного копирования. Если вы до настоящего момента не делали резервных копий, то при выборе данного варианта программа создаст полную копию.
• Дифференциальное — в данном случае программа создаст резервную копию, в которой будут лишь отражены изменения, прошедшие с момента последнего полного резервного копирования. Если вы до настоящего момента не делали резервных копий, то при выборе данного варианта программа создаст полную копию.

Рис. 7.24. Выбор метода резервного копирования
С точки зрения экономии места оптимальным методом является инкрементное резервное копирование (именно этот вариант программа предлагает использовать по умолчанию). Кстати, если говорить об экономии места, то стоит обратить внимание на еще одну полезную функциональность, реализованную в программе, — автоматическое объединение резервных копий. Ее сущность заключается в том, что при наступлении определенного условия, указанного пользователем, программа автоматически объединит самые старые резервные копии. Таких условий может быть три: превышение максимального количества резервных копий, превышение времени хранения резервных копий и превышение максимально допустимого размера архива. Соответствующие настройки выполняются в разделе Объединение копий, содержимое которого показано на рис. 7.25.
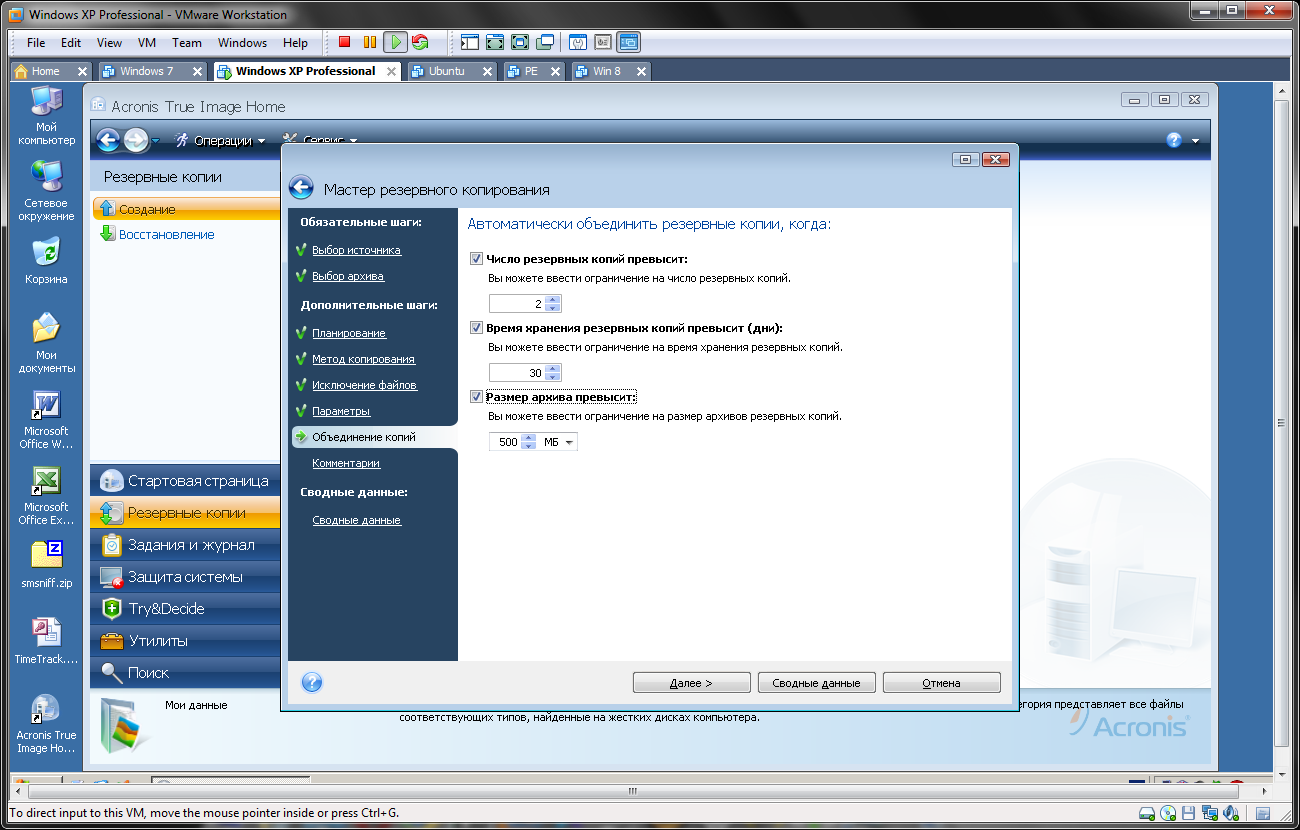
Рис. 7.25. Настройка автоматического объединения копий
Для формирования условия, при наступлении которого должно выполняться автоматическое объединение копий, нужно установить соответствующий флажок, после чего в расположенном ниже поле ввести конкретное значение (например, не более пяти резервных копий или не более десяти дней хранения). В разделе Комментарий (рис. 7.26) при необходимости можно вписать комментарий к создаваемой резервной копии. В данном окне в поле Имя задания можно ввести имя создаваемого задания (не путать с именем файла резервной копии!), под которым оно будет отображаться в главном окне программы в списке заданий. В расположенном ниже текстовом поле с клавиатуры можно ввести дополнительную информацию произвольного характера, относящуюся к данному заданию. В некоторых случаях это помогает быстро идентифицировать требуемое задание в списках.
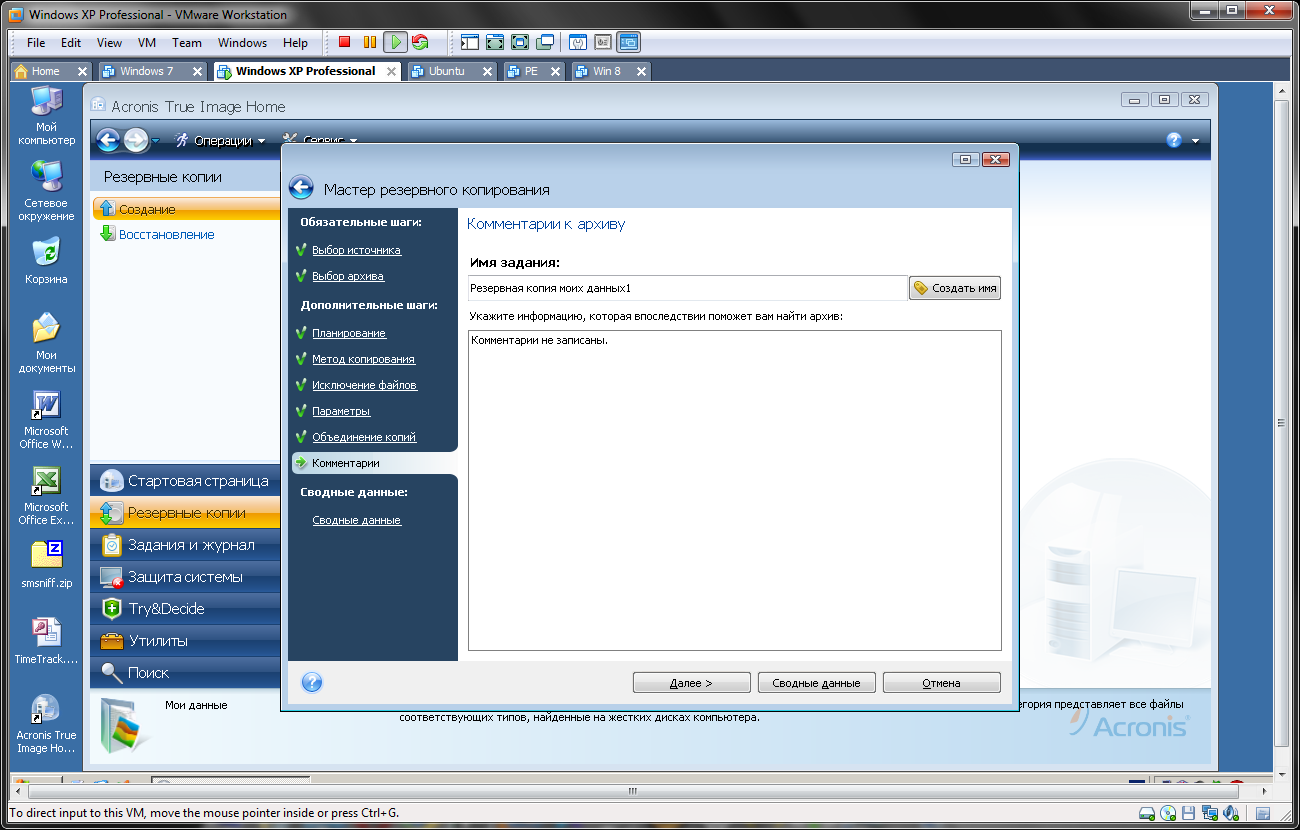
Рис. 7.26. Создание комментария к резервной копии
Что касается разделов Исключение файлов и Параметры, то с ними мы уже познакомились ранее, когда изучали настройки программы. Теперь перейдем в раздел Сводные данные. Это можно делать с помощью кнопки Далее либо щелчка мышью на соответствующей ссылке в левой части окна. Содержимое данного раздела вы видите на рис. 7.27. В этом разделе показана сводная информация о предстоящей операции резервного копирования. Другими словами, здесь представлены все параметры: папка назначения, исключенные объекты и др. — в зависимости от выполненных на предыдущих этапах настроек данного задания. Чтобы инициировать процесс выполнения задания немедленно, установите в данном разделе флажок Запустить задание сейчас и нажмите кнопку Приступить, расположенную внизу окна.
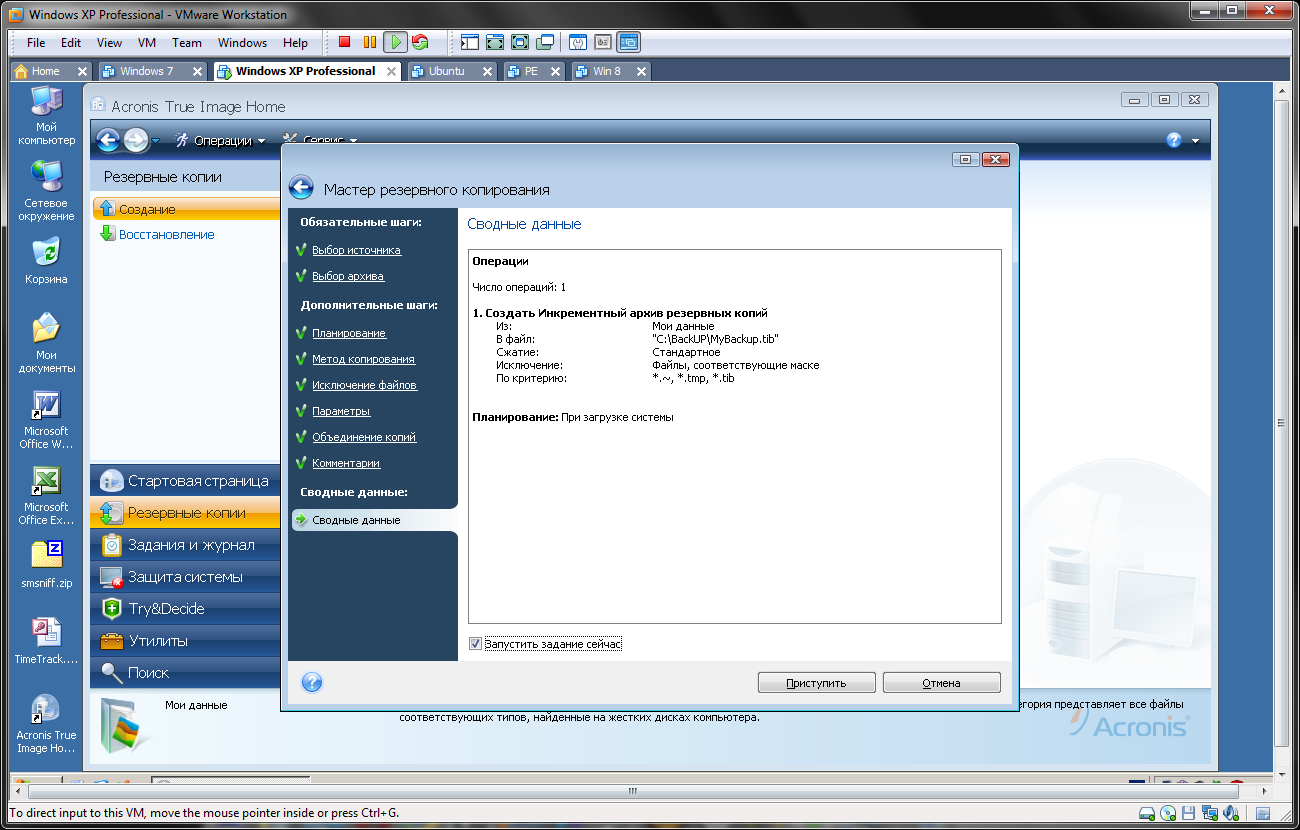
Рис. 7.27. Просмотр сводных данных
В процессе выполнения операции на экране будет отображаться окно, информирующее пользователя о ходе процесса (рис. 7.28).

Рис. 7.28. Информация о ходе операции архивирования
Если в данном окне установить флажок Выключить компьютер после завершения операции, то сразу после окончания операции архивирования компьютер будет автоматически выключен. Если же данный флажок снят, то по завершении операции на экране отобразится соответствующее информационное сообщение (рис. 7.29).

Рис. 7.29. Сообщение об успешном выполнении задания
После нажатия в данном окне кнопки ОК главное окно программы примет такой вид, как показано на рис. 7.30.

Рис. 7.30. Список заданий
В программе открыт раздел Задания и журнал, в котором на вкладке Незапланированные задания появилась информация о выполненной операции. Обратите внимание — в колонке Последний результат для нее отображается значение Выполнена успешно. При необходимости вы можете запустить данное задание повторно — для этого нужно выделить его щелчком мыши и нажать кнопку Запустить, расположенную вверху окна (эта кнопка отобразится только после того, как задание в списке будет выделено). Чтобы удалить задание из списка, щелкните на нем правой кнопкой мыши и в открывшемся контекстном меню выберите команду Удалить. При этом программа выдаст дополнительный запрос на подтверждение операции удаления.
Восстановление данных из резервной копии
В данном разделе мы рассмотрим порядок восстановления данных в программе Acronis True Image Home 2009. Чтобы восстановить данные из созданной ранее резервной копии, нужно выполнить команду Операции => Восстановить. В результате на экране отобразится окно мастера восстановления, в котором будет представлен список имеющихся резервных копий (рис. 7.31).
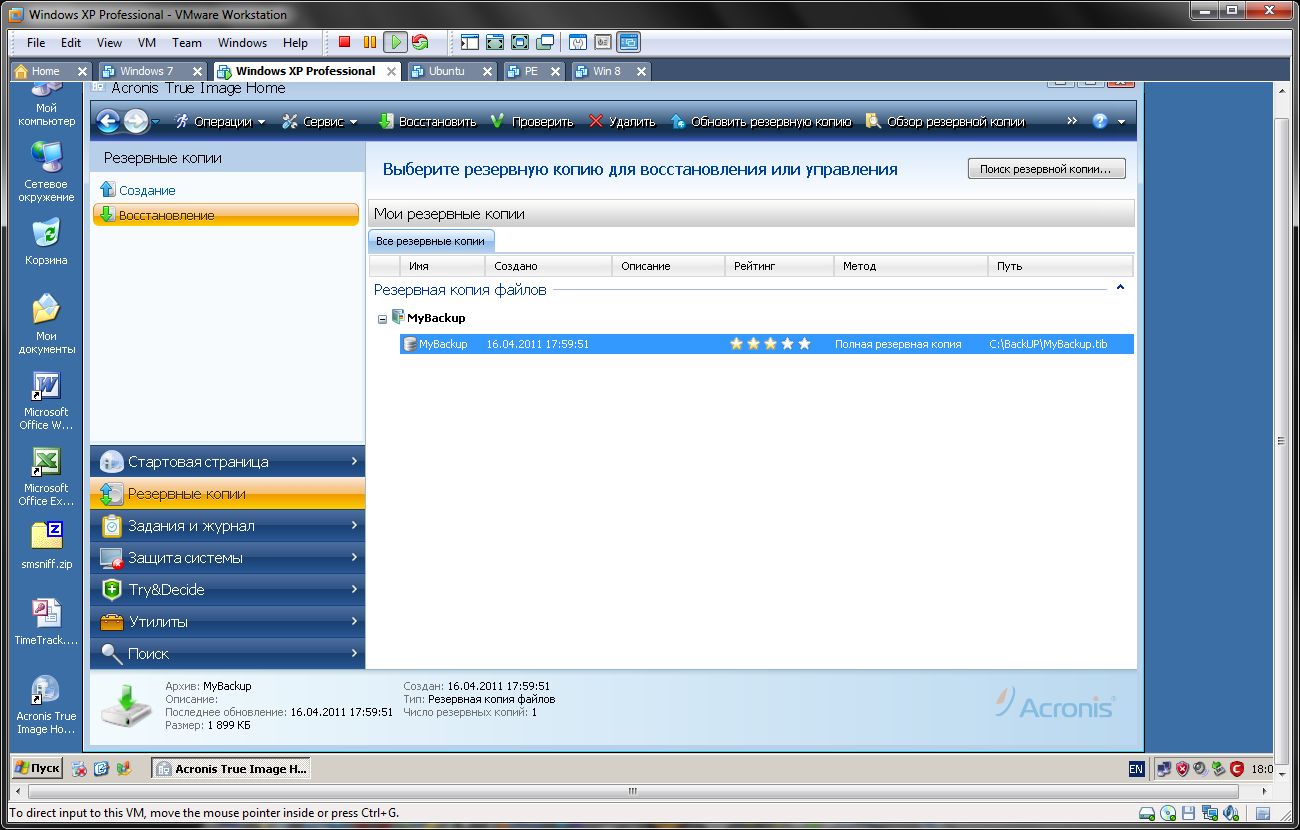
Рис. 7.31. Список резервных копий
СОВЕТ
Перейти к списку копий можно и иным способом: для этого нужно в левой части главного окна выбрать раздел Резервные копии, а в нем — подраздел Восстановление (список подразделов находится над списком разделов). Чтобы перейти в режим работы мастера восстановления, нужно выбрать требуемую копию щелчком мыши и нажать кнопку Восстановить, расположенную вверху окна. Для каждой резервной копии в соответствующих колонках последовательно отображаются имя файла, дата и время создания резервной копии, краткое описание (если таковое было составлено при ее создании), метод создания (полная, инкрементная или дифференциальная резервная копия), а также полный путь к файлу резервной копии. В данном окне нужно выбрать требуемую копию щелчком мыши и нажать кнопку Далее. В результате окно мастера примет такой вид, как показано на рис. 7.32.
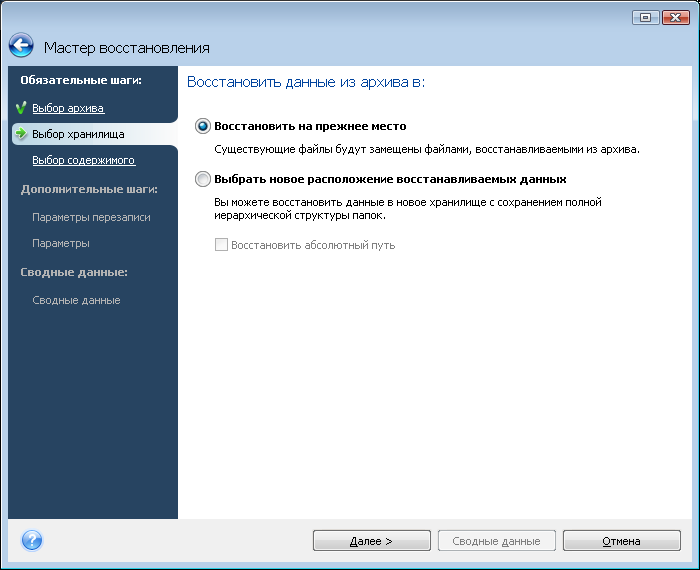
Рис. 7.32. Выбор пути для восстановления
В данном окне с помощью переключателя Восстановить данные из архива в следует указать, куда необходимо выполнить восстановление. При выборе значения Восстановить на прежнее место данные будут восстановлены на прежнее место, причем существующие по этому адресу объекты заменятся объектами, восстановленными из архива. Если же переключатель установить в положение Выбрать новое расположение восстанавливаемых данных, то после перехода к следующему этапу программа предложит указать путь для восстановления. После выбора пути для восстановления нужно нажать кнопку Далее. На следующем этапе восстановления программа предложит выбрать данные, которые необходимо восстановить. При этом окно мастера будет выглядеть так, как показано на рис. 7.33.
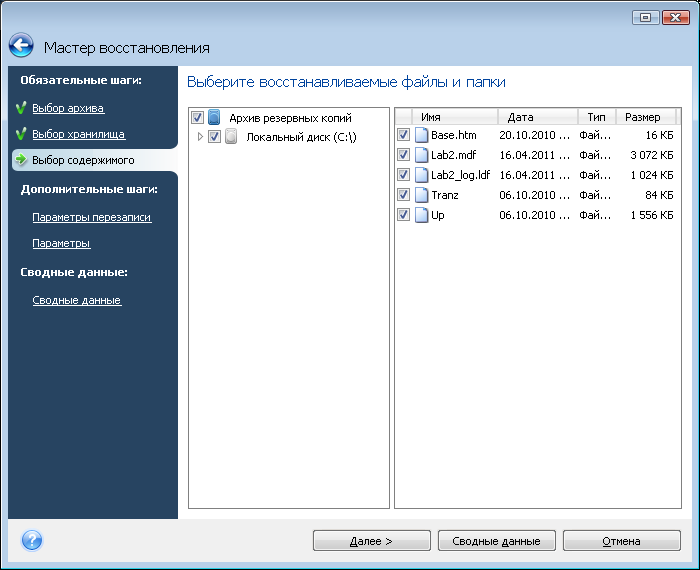
Рис. 7.33. Выбор объектов для восстановления
В левой части данного окна отображается иерархический список содержимого резервной копии, а в правой части — содержимое диска (папки), на котором установлен курсор. Чтобы раскрыть уровень иерархии, щелкните на маленькой стрелочке, расположенной слева от имени объекта; аналогичным образом осуществляется закрытие уровня иерархии. Выбор объекта для восстановления делается путем установки рядом с ним соответствующего флажка. При этом автоматически будут помечены все подчиненные объекты. Однако с любого подчиненного объекта при необходимости пометку можно снять. Другими словами, если папка Файлы содержит объекты Файл1, Файл2 и ФайлЗ, а вам нужно восстановить только Файл! и ФайлЗ, то пометьте флажком папку Файлы (при этом автоматически будут помечены объекты Файл1, Файл2 и ФайлЗ), после чего снимите флажок с объекта Файл2. После выбора объектов для восстановления можно сразу приступать к восстановлению данных из резервной копии, а можно выполнить настройку дополнительных параметров. В последнем случае нужно в левой части окна выбрать раздел Параметры перезаписи или Параметры, в которых производятся требуемые настройки. Подробно рассматривать здесь содержимое этих разделов мы не будем, поскольку с ними мы уже познакомились ранее — в разделе, посвященном настройкам программы. Для перехода к заключительному этапу работы мастера восстановления нужно выбрать раздел Сводные данные. Для этого щелкните мышью на соответствующей ссылке в левой части окна или нажмите расположенную внизу кнопку Сводные данные. При этом окно мастера примет такой вид, как показано на рис. 7.34.
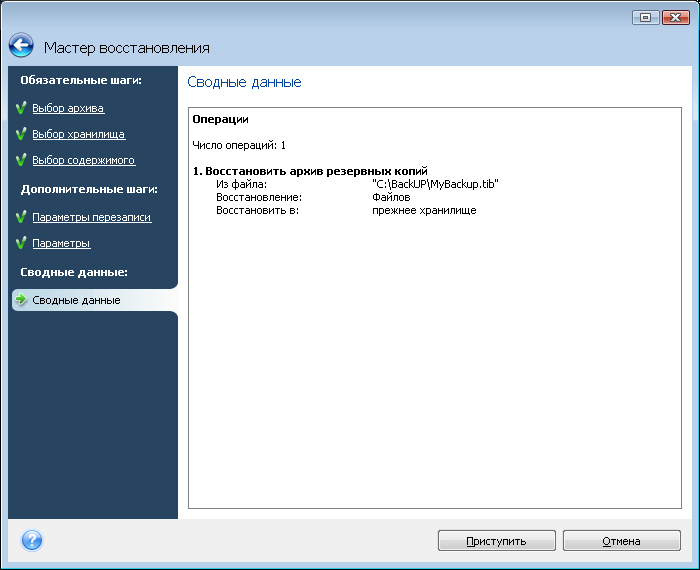
Рис. 7.34. Просмотр сводной информации
В этом разделе вы видите сводную информацию о предстоящей операции восстановления. Иначе говоря, здесь отображаются все параметры: путь для восстановления, из какого файла резервной копии будет выполнено восстановление и др. — в зависимости от произведенных на предыдущих стадиях настроек данного задания. Чтобы инициировать процесс немедленно, нажмите кнопку Приступить, расположенную внизу окна. В процессе выполнения операции на экране будет отображаться окно, информирующее пользователя о ходе этого процесса (рис. 7.35).

Рис. 7.35. Информация о ходе операции восстановления
Если в данном окне установить флажок Выключить компьютер после завершения операции, то сразу после окончания операции восстановления компьютер будет автоматически выключен. Если же данный флажок снят, то по завершении операции на экране отобразится соответствующее информационное сообщение (рис. 7.36).

Рис. 7.36. Сообщение об успешном восстановлении данных из резервной копии
После нажатия в данном окне кнопки ОК главное окно программы в разделе Задания и журнал на вкладке Журнал примет такой вид, как показано на рис. 7.37.
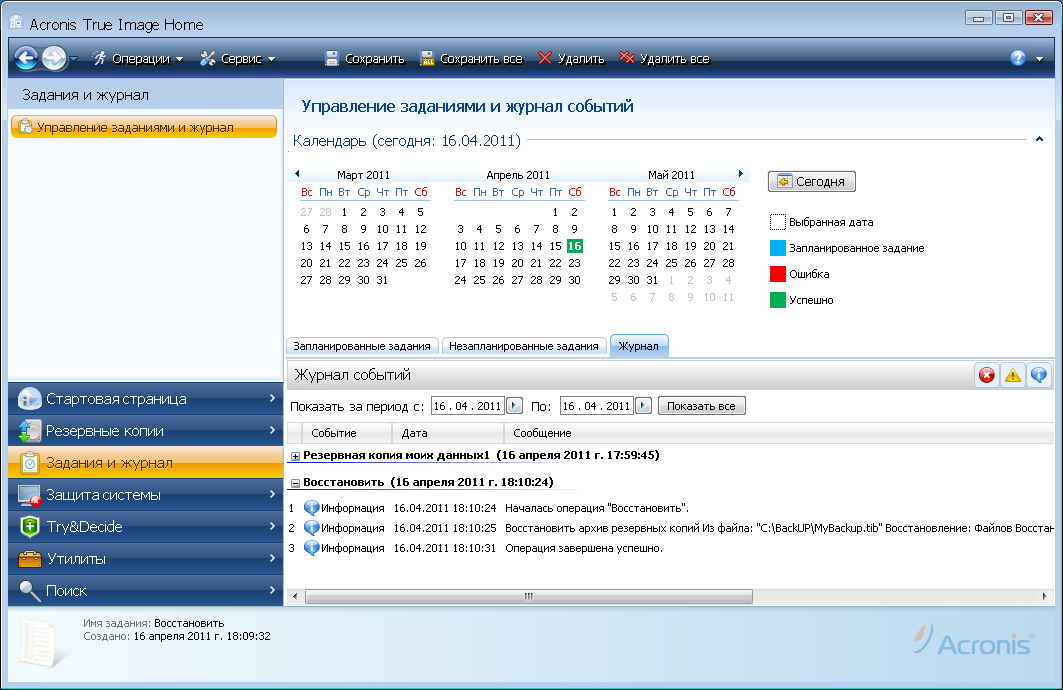
Рис. 7.37. Список заданий
Здесь появилась информация о ходе выполнения и успешном завершении операции восстановления. Обратите внимание — в последней позиции списка (номер 3) для нее отображается значение Операция выполнена успешно. При необходимости вы можете сохранить содержимое журнала в отдельном файле. Для этого вверху окна нужно нажать кнопку Сохранить, после чего в открывшемся окне Сохранить как указать путь для сохранения и имя файла. Чтобы удалить информацию об операции восстановления из журнала, щелкните на ней правой кнопкой мыши и в открывшемся контекстном меню выберите команду Удалить. При этом программа выдаст дополнительный запрос на подтверждение операции удаления.
Моментальная защита компьютера
Как мы уже отмечали ранее, главной задачей программы Acronis True Image Home 2009 является резервное копирование и восстановление данных. Однако наряду с этим в ней реализован еще целый ряд полезных возможностей. Одной из таких возможностей является механизм создания резервной копии системного диска и основных системных параметров и данных буквально одним щелчком мыши. Это позволяет быстро и надежно защитить компьютер от потери важной информации. Программа предлагает выполнить данную операцию при первом же своем запуске. Если вы считаете, что в данный момент это нецелесообразно, вы можете сделать эту операцию впоследствии. Чтобы защитить компьютер одним щелчком мыши, нужно в главном окне программы (см. рис. 7.1) выбрать ссылку Моментальная защита. В результате на экране отобразится окно, которое показано на рис. 7.38.
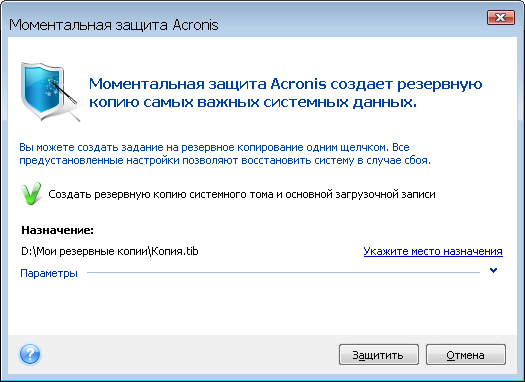
Рис. 7.38. Режим моментальной защиты компьютера
В первую очередь нужно указать путь для сохранения файла резервной копии. По умолчанию программа предлагает сделать это в папку Мои резервные копии, которая создается автоматически. Если вас этот путь не устраивает — щелкните на ссылке Укажите место назначения, и в результате отобразится окно, которое показано на рис. 7.39. В левой части данного окна представлен иерархический перечень дисков и папок компьютера, а в правой части отображается содержимое выбранного диска (папки). При необходимости вы можете добавить новую папку для сохранения резервной копии — для этого нажмите вверху окна кнопку Создать новую папку, после чего в открывшемся окне с клавиатуры впишите произвольное название папки и нажмите кнопку ОК или клавишу Enter. Возможности программы предусматривают сохранение данных на удаленный FTPсервер — для этого нужно нажать кнопку Создать FTPподключение и в открывшемся окне ввести требуемые сведения. О том, как это делать, мы уже говорили ранее — в разделе «Создание резервной копии данных». После выбора пути нажмите ОК.

Рис. 7.39. Выбор пути для сохранения резервной копии данных
При необходимости вы можете настроить автоматическое сохранение важнейших данных через определенные промежутки времени. Для этого щелкните мышью на стрелке, расположенной справа от слова Параметры, — в результате откроются дополнительные параметры резервного копирования (рис. 7.40).
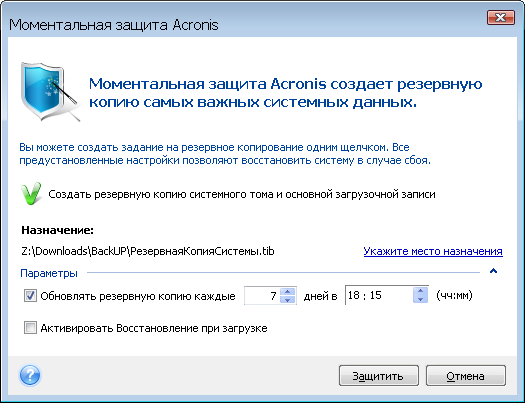
Рис. 7.40. Дополнительные параметры копирования
Чтобы настроить периодическое сохранение данных в автоматическом режиме, установите флажок Обновлять резервную копию каждые. После этого станут доступными для редактирования расположенные справа параметры, в которых с клавиатуры либо с помощью кнопок счетчика задается интервал в днях и время начала каждого копирования. Другими словами, здесь вы можете указать, что резервное копирование важнейших данных должно начинаться автоматически через каждые три дня в 12 часов 00 минут. После нажатия в данном окне кнопки Защитить начнется процесс резервного копирования. При этом на экране отобразится окно, в котором будет демонстрироваться динамически изменяющаяся информация о ходе процесса (рис. 7.41).

Рис. 7.41. Информация о ходе копирования
Как видно на рисунке, здесь представлены сведения о текущей операции и о времени, оставшемся до завершения задания. Отметим, что данный процесс может потребовать продолжительного времени, особенно при работе на маломощном компьютере. Поэтому в программе реализована возможность автоматического выключения компьютера по окончании операции — для этого достаточно установить флажок Выключить компьютер после завершения операции. Это позволит вам запустить выполнение операции, например, поздно вечером и спокойно отправиться отдыхать — программа сама выключит компьютер. После того как сохранение данных будет завершено, на экране отобразится соответствующее информационное сообщение.
