
ASVT Материалы / основы_labview_1_упражнения_
.pdf
2.Ориентация в LabVIEW.
Установите флажок Arithmetic mean.
Щелкните по кнопке ОК.
10.Сохраните отсчеты сгенерированного синусоидального сигнала в файле в формате LVM (LabVIEW Measurement File).
Выберите категорию Express в палитре Functions.
Выберите категорию Output.
Выберите Write to Measurement File.
Добавьте Write to Measurement File Express VI на блок-диаграмму ниже Express VI Statistics.
Подождите, пока откроется диалоговое окно конфигурирования
Write to Measurement File Express VI.
Оставьте все настройки по умолчанию без изменений.
Щелкните по кнопке ОК.
Примечание: В последующих упражнениях не дается детальных указаний по поиску в палитрах отдельных функций или элементов управления. Для их поиска следует пользоваться поисковиком, который есть в палитре.
11.Соедините выход данных data DAQ Assistant (или Simulate Signal Express VI) со входом Signals Statistics Express VI.
Наведите курсор мыши на выход data DAQ Assistant (или выход Sine Simulate Signal Express VI) так, чтобы он превратился в инструмент
Wiring.
Щелкните кнопкой мыши, чтобы начать создание проводника.
Наведите курсор мыши на вход Signals Statistics Express VI и щелкните кнопкой мыши, чтобы закончить создание проводника.
12.Подайте данные на графический индикатор.
Наведите курсор мыши на выход data DAQ Assistant (или выход Sine Simulate Signal Express VI) так, чтобы он превратился в инструмент
Wiring.
Щелкните кнопкой мыши, чтобы начать создание проводника.
Наведите курсор мыши на графический индикатор Waveform Graph и щелкните кнопкой мыши, чтобы закончить создание проводника.
13.Соедините выход Arithmetic Mean Statistics Express VI с числовым индикатором Average Value.
Наведите курсор мыши на выход Arithmetic Mean Statistics Express VI так, чтобы он превратился в инструмент Wiring.
Щелкните кнопкой мыши, чтобы начать создание проводника.
Наведите курсор мыши на числовой индикатор Average Value и щелкните кнопкой мыши, чтобы закончить создание проводника.
14.Соедините выход данных data DAQ Assistant (или Simulate Signal Express VI) со входом Signals Write to Measurement File Express VI.
Наведите курсор мыши на выход data DAQ Assistant (или выход Sine Simulate Signal Express VI) так, чтобы он превратился в инструмент
Wiring.
Основы LabVIEW 1. Упражнения |
41 |
ni.com |
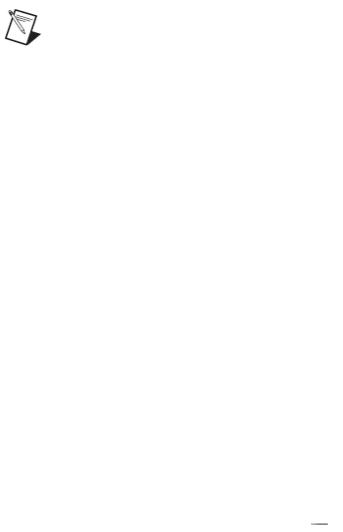
2. Ориентация в LabVIEW
Щелкните кнопкой мыши, чтобы начать создание проводника.
Наведите курсор мыши на вход Signals Write to Measurement File Express VI и щелкните кнопкой мыши, чтобы закончить создание проводника.
Примечание: В последующих упражнениях не дается детальных указаний по выполнению соединений между объектами.
15. Сохраните VI.
Проверка работоспособности VI
1.Перейдите на лицевую панель разработанного VI.
2.Настройте свойства графического индикатора таким образом, чтобы можно было наблюдать синусоидальный сигнал:
Щелкните правой кнопкой мыши по графическому индикатору и выберите команду контекстного меню X Scale»Autoscale X, чтобы отменить автомасштабирование.
Снова щелкните правой кнопкой мыши по графическому индикатору и выберите команду контекстного меню Visible Items»X Scrollbar, чтобы включить прокрутку по оси X.
С помощью инструмента Labeling измените последнюю числовую отметку по оси X на .1.
3.Сохраните VI.
4.Запустите VI.
Щелкните мышью по кнопке Run в линейке инструментов лицевой панели.
На графическом индикаторе должен отображаться синусоидальный сигнал, а на индикаторе Average Value число, близкое к нулю. Если VI работает неправильно, проверьте корректность выполнения действий в процессе создания VI.
5. Закройте VI.
Конец упражнения 2-5
© National Instruments Corporation |
42 |
Основы LabVIEW 1. Упражнения |

2. Ориентация в LabVIEW.
Заметки
Основы LabVIEW 1. Упражнения |
43 |
ni.com |

3
Поиск ошибок и отладка VI
Упражнение 3-1. Работа со справкой Цель упражнения
Научиться пользоваться окном Context Help, справкой LabVIEW Help и
поисковиком NI Example Finder.
Порядок выполнения
Данное упражнение состоит из последовательности заданий, которые помогут вам ознакомиться со возможностями справки LabVIEW Help.
Поисковик NI Example Finder
1.В вашем компьютере есть DAQ-устройство, с которым вы хотите научиться работать, используя LabVIEW. С помощью поисковика NI Example Finder найдите VI, который взаимодействует с DAQустройством.
Откройте LabVIEW
Откройте поисковик NI Example Finder командой меню Help»Find Examples.
Убедитесь в том, что выбрана опция Task на закладке Browse.
Щелкните дважды по папке Hardware Input and Output.
Выберите папку DAQmx»Analog Measurements»Voltage.
Выделите файл Acq&Graph Voltage-Int Clk.vi. Описание VI
приведено в текстовом поле Information, что позволяет удостовериться, что VI соответствует вашим потребностям.
Щелкните дважды по строке Acq&Graph Voltage-Int Clk.vi, чтобы открыть VI.
Закройте VI после того, как закончите изучать его.
2.Вы хотите узнать больше информации о применении Express VI, предназначенных для фильтрации сигналов. Чтобы найти эти Express VI, снова воспользуйтесь поисковиком.
Поисковик должен оставаться открытым после выполнения предыдущего пункта. Если это не так, откройте его.
Щелкните мышью по закладке Search.
© National Instruments Corporation |
44 |
Основы LabVIEW 1. Упражнения |
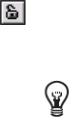
3. Поиск ошибок и отладка VI
Чтобы найти VI, в которых есть Express VI, введите в поле Enter keyword(s) слово express.
Щелкните дважды по результату поиска Express в поле Doubleclick keyword(s).
Данное ключевое слово связано с многими примерами VI, о чем свидетельствует количество найденных VI. Вы можете выделить один из этих VI и прочитать его описание в поле Information.
Двойным щелчком мыши откройте файл Express Filter.vi.
Окно Context Help
3.С помощью окна Context Help узнайте информацию о VI, которые используются в составе VI Express Filter.
С помощью команды меню Window»Show Block Diagram откройте блок-диаграмму.
Откройте окно Context Help командой Help»Context Help.
Переместите окно Context Help в такое удобное место, чтобы оно не закрывало блок-диаграмму.
Наведите курсор мыши на Simulate Signal Express VI. Содержимое окна Context Help изменится, теперь в нем отображается информация об объекте, на который указывает курсор.
Переместите мышь на другой Express VI. Обратите внимание, что содержимое окна Context Help меняется в зависимости от положения курсора.
Теперь наведите курсор на один из Express VI Tone Measurements.
В окне Context Help подробно изучите информацию о том, как сконфигурирован VI.
Двойным щелчком мыши по Tone Measurements Express VI откройте диалоговое окно конфигурирования. Обратите внимание на то, что варианты выбора параметров конфигурации соответствуют сведениям в окне Context Help.
Чтобы закрыть диалоговое окно конфигурирования, щелкните мышью по кнопке OK.
4.Зафиксируйте окно Context Help так, чтобы можно было перемещать мышь, и при этом содержимое окна не изменялось. В этом окне должна отображаться информация об Simulate Signal Express VI.
Наведите мышь на Simulate Signal Express VI.
Чтобы зафиксировать окно контекстной справки, щелкните по кнопке Lock в левом нижнем углу окна.
Совет: Если содержимое окна Context Help изменяется до того, как вы его зафиксировали, старайтесь, чтобы при перемещении мыши к этому окну курсор не попадал на другие объекты. Переместите окно Context Help как можно ближе к интересующему вас объекту, чтобы видеть контекстную справку для этого объекта.
Основы LabVIEW 1. Упражнения |
45 |
ni.com |

3.Поиск ошибок и отладка VI
Переместите курсор мыши на другой объект. Обратите внимание на то, что при нажатой кнопке Lock содержимое окна не изменяется.
Чтобы вернуть окно контекстной справки в прежний режим, щелкните кнопку Lock.
5.Измените содержимое окна Description and Tip элемента управления Simulated frequency, чтобы изменить содержимое, выводимое в окне
Context Help.
Чтобы открыть лицевую панель VI, выберите команду меню
Window»Show Front Panel.
Наведите мышь на элемент управления Simulated frequency.
Прочитайте содержимое окна Context help.
Щелкните правой кнопкой мыши по элементу управления Simulated frequency.
Из контекстного меню выберите команду Description and Tip.
В поле "Simulated frequency" Description замените текст на следующий: This is the description of the control.
В поле "Simulated frequency" Tip замените текст на следующий:
This is the tip of the control.
Щелкните мышью по кнопке OK.
Наведите мышь на элемент управления Simulated frequency.
Обратите внимание - содержимое окна Context Help заменилось на соответствующий текст, который вы вводили в поле Description в
диалоговом окне Description and Tip.
Запустите VI.
Наведите курсор мыши на орган управления Simulated frequency.
Обратите внимание на то, что появляющаяся подсказка соответствует тексту, который вы набирали в поле Tip в диалоговом окне Description and Tip.
Щелкните мышью по кнопке Stop.
Справка LabVIEW Help
6.Чтобы узнать более подробную информацию об Express Filter VI, обратитесь к справке LabVIEW Help.
Чтобы открыть блок-диаграмму Express Filter VI, выберите команду меню Window»Show Block Diagram.
Щелкните правой кнопкой мыши по Express Filter VI и из контекстного меню выберите команду Help, в результате чего раскроется раздел справки LabVIEW Help, посвященному этому VI.
Примечание: Чтобы получить доступ к данному разделу справки, вы можете также при выделенном Express Filter VI перейти по ссылке Detailed Help в окне Context Help или в этом же окне щелкнуть мышью по вопросительному знаку.
© National Instruments Corporation |
46 |
Основы LabVIEW 1. Упражнения |
3. Поиск ошибок и отладка VI
Изучите этот раздел справки. Узнайте, например, для чего предназначено поле диалогового окна Cutoff Frequency (Hz)?
Закройте окно справки.
7.По окончании выполнения упражнения закройте Express Filter VI без сохранения изменений.
Конец упражнения 3-1
Основы LabVIEW 1. Упражнения |
47 |
ni.com |
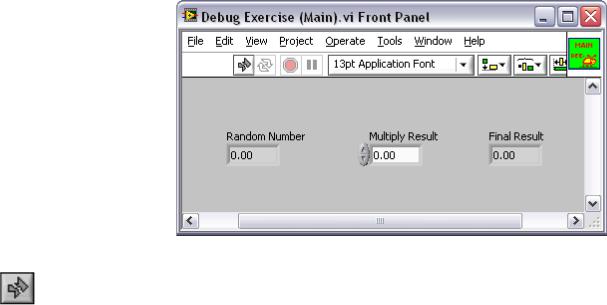
3. Поиск ошибок и отладка VI
Упражнение 3-2. Отладка VI
Цель упражнения
Научиться пользоваться встроенными в LabVIEW отладочными средствами.
Порядок выполнения
Выполняя последующие действия, загрузите в LabVIEW неработающий VI и исправьте в нем ошибки. Для отслеживания выполнения VI воспользуйтесь пошаговым режимом и подсветкой выполнения.
1.Откройте Debug Exercise (Main) VI и ознакомьтесь с ним.
Выберите команду меню File»Open.
Откройте файл Debug Exercise (Main).vi в папке <Exercises>\ LabVIEW Core 1\Debugging.
На экране появится лицевая панель, приведенная на рисунке 3-1.
Рисунок 3-1. Лицевая панель Debug Exercise (Main) VI
Обратите внимание, что кнопка Run на панели инструментов разорвана, что указывает на то, что VI неисправен, и не может быть выполнен.
2.Откройте и рассмотрите блок-диаграмму Debug Exercise (Main) VI.
Выберите команду меню Window»Show Block Diagram, чтобы на экране появилась блок-диаграмма, приведенная на рисунке 3-2.
© National Instruments Corporation |
48 |
Основы LabVIEW 1. Упражнения |
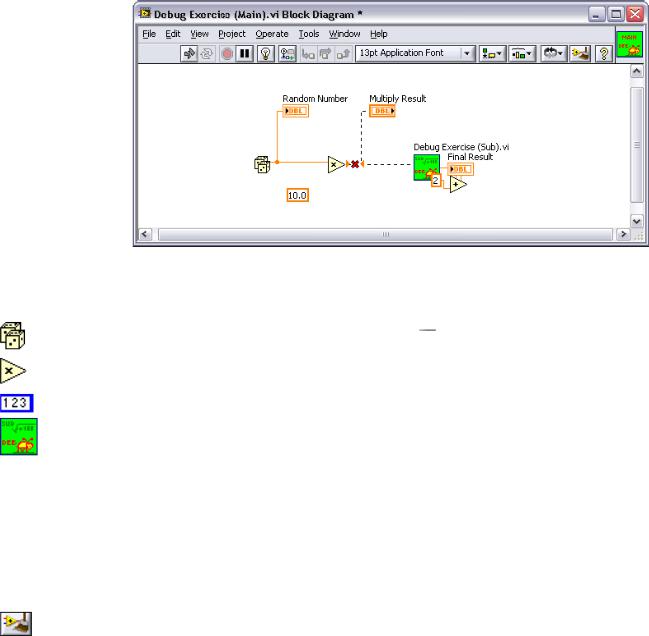
3. Поиск ошибок и отладка VI
Рисунок 3-2. Блок-диаграмма Debug Exercise (Main) VI
Пояснения к элементам блок-диаграммы на рисунке 3-2:
- Функ ция Random Number (0-1) генерирует случайное число в диапазоне от 0 до 1.
-Функция Multiply умножает случайное число на 10.0.
-Числовая константа, на которую умножается случайное число.
-Debug Exercise (Sub) VI находится в папке <Exercises>\ LabVIEW Core 1\Debugging\Supporting Files. Этот VI
прибавляет к результату умножения 100 и извлекает из полученного значения квадратный корень.
3.Приведите в порядок ту часть блок-диаграммы, где элементы расположены как попало, чтобы улучшить воспринимаемость блокдиаграммы.
Щелкните мышью и протяните курсор так, чтобы выделить Debug Exercise (Sub) VI и находящиеся справа от него функцию, константу и индикатор.
Щелкните по кнопке Clean Up Diagram на линейке инструментов.
4.Найдите и исправьте каждую ошибку.
Щелкните по кнопке Run, чтобы вывести на экран окно Error list, в котором приведен полный список ошибок.
Выделите описание ошибки в окне Error list. В разделе Details приведено описание ошибки, а в некоторых случаях даются рекомендации по ее исправлению.
Щелкните по кнопке Help, чтобы вывести на экран раздел справки LabVIEW Help, в котором приводится детальное описание ошибки, включая пошаговые инструкции по ее исправлению.
Одиночным щелчком по кнопке Show Error или двойным щелчком по описанию ошибки подсветите область блок-диаграммы, в которой находится ошибка.
Пользуясь окном Error list, последовательно исправьте все ошибки.
5.Сохраните VI командой меню File»Save.
Основы LabVIEW 1. Упражнения |
49 |
ni.com |

3.Поиск ошибок и отладка VI
6.Шелчком мыши по лицевой панели или командой меню Window»Show Front Panel переместите лицевую панель на передний план.
7.Щелкните по кнопке Run.
8.C помощью команды меню Window»Show Block Diagram перейдите на блок-диаграмму.
9.Анимируйте поток данных на блок-диаграмме.
Щелкните мышью по кнопке Highlight Execution в линейке инструментов, чтобы разрешить выполнение с подсветкой.
Щелкните мышью по кнопке Step Into, чтобы начать пошаговую отладку. При выполнении с подсветкой на блок-диаграмме поток данных от одного узла к другому показывается кружками, продвигающихся по проводникам. Узлы, готовые к выполнению, мерцают.
Щелкайте мышью по кнопке Step Over после выполнения каждого узла, чтобы пройти по всей блок-диаграмме. После каждого щелчка по кнопке Step Over выполняется текущий узел и выполнение останавливается на следующем узле.
Данные появляются на лицевой панели по мере вашего продвижения по блок-диаграмме. VI генерирует случайное число и умножает его на 10.0. Далее к полученному результату SubVI прибавляет 100.0 и затем из полученного значения извлекает квадратный корень.
Когда появляется мерцающая рамка вокруг всей блок-диаграммы, щелкните мышью по кнопке Step Out, чтобы прекратить пошаговую отладку Debug Exercise (Main) VI.
10.Выполните пошаговую отладку VI с заходом внутрь subVI.
Щелкните мышью по кнопке Step Into, чтобы начать пошаговую отладку.
Когда Debug Exercise (Sub) VI начинает мерцать, щелкните мышью по кнопке Step Into. Кнопка Run примет вид, указанный слева.
Щелчком мыши по Debug Exercise (Sub) VI выведите на экран его блок-диаграмму. На иконке subVI на блок-диаграмме Debug Exercise (Main) VI появится зеленая стрелка, которая указывает на то, что subVI выполняется.
Щелчком мыши по блок-диаграмме Debug Exercise (Sub) VI переместите блок-диаграмму на передний план.
Дважды щелкните по кнопке Step Out, чтобы завершить пошаговую отладку subVI. Блок-диаграмма Debug Exercise (Main) VI становится активной.
Щелкните мышью по кнопке Step Out, чтобы завершить пошаговую отладку.
11.В процессе работы VI c помощью пробника проверьте промежуточные значения в каком-нибудь проводнике.
В палитре Tools выберите инструмент Probe.
Щелкните инструментом Probe по любому проводнику – на экране появится окно Probe Watch Window.
© National Instruments Corporation |
50 |
Основы LabVIEW 1. Упражнения |
