
ASVT Материалы / основы_labview_1_упражнения_
.pdf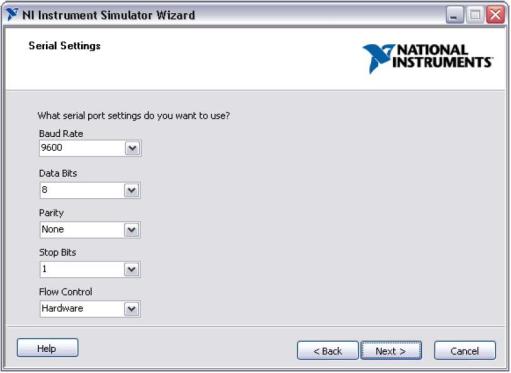
1. Настройка оборудования
Рисунок 1-11. Настройки мастера NI Instrument Simulator
Щелкните по кнопке Next.
Щелкните по кнопке Update.
Щелкните по кнопке ОК.
Выключите питание симулятора переключателем на лицевой панели устройства.
Установите переключатель конфигурации на задней панели в положение NORM.
Включите питание симулятора переключателем на лицевой панели устройства.
Удостоверьтесь в том, что светодиоды PWR и RDY мигают.
2.Запустите МАХ двойным щелчком мыши по иконке МАХ на рабочем столе или командой меню Tools»Measurement & Automation из
LabVIEW.
3.Проверьте настройки интерфейса GPIB.
Раскройте раздел Devices and Interfaces, чтобы отобразить инсталлированные интерфейсы. Если интерфейс GPIB присутствует в списке инсталлированных, значит программное обеспечение NI488.2 загружено в компьютер правильно.
Выберите интерфейс GPIB.
Проверьте, но не изменяйте настройки интерфейса GPIB.
4.Установите связь с измерительным прибором через интерфейс GPIB.
Основы LabVIEW 1. Упражнения |
21 |
ni.com |
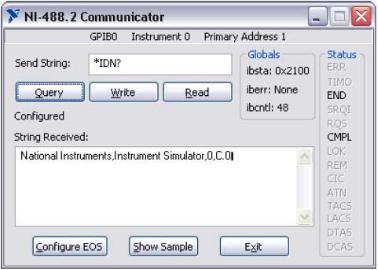
1. Настройка оборудования
Убедитесь, что интерфейс GPIB выбран в разделе Devices and Interfaces.
Щелкните по кнопке Scan for Instruments на панели инструментов.
Раскройте подраздел GPIB интерфейса, выделенный в разделе Devices and Interfaces. Появится один прибор под именем
Instrument 0.
Щелкните по пункту Instrument 0, чтобы отобразить информацию о нем в правой части панели МАХ. Обратите внимание, что симулятору NI Instrument Simulator присвоен первичный адрес GPIB (primary address – PAD).
Щелкните по кнопке Communicate with Instrument на панели инструментов. Появится интерактивное окно, которое можно использовать для запроса к прибору, записи в прибор и чтения из прибора.
В поле Send String введите *IDN? щелкните по кнопке Query. Прибор вернет наименование изготовителя и номер модели в поле String Received (рисунок 1-12). Интерактивное окно можно использовать для решения проблем взаимодействия с прибором или для проверки правильности выполнения специфических команд, описанных в документации на прибор.
Рисунок 1-12. Коммуникации с измерительным прибором через GPIB
В поле Send String введите Measure: Voltage: DC? и щелкните по кнопке Query. Симулятор вернет симулируемый результат измерения напряжения.
Щелкните по кнопке Query еще раз, чтобы получить другой результат измерения.
Щелкните по кнопке Exit.
5.Присвойте симулятору псевдоним VISA devsim, после этого можно будет пользоваться псевдонимом, не запоминая первичный адрес устройства.
При выделенном в МАХ пункте Instrument 0 откройте закладку
VISA Properties.
© National Instruments Corporation |
22 |
Основы LabVIEW 1. Упражнения |
1.Настройка оборудования
В поле VISA Alias on My System введите devsim. Этот псевдоним вы будете использовать на этом занятии.
6.Выйдите из МАХ с помощью команды меню File»Exit.
7.Щелкните по кнопке Yes, когда появится приглашение сохранить настройки измерительного прибора.
Конец упражнения 1-2
Основы LabVIEW 1. Упражнения |
23 |
ni.com |

1. Настройка оборудования
Заметки
© National Instruments Corporation |
24 |
Основы LabVIEW 1. Упражнения |

2
Ориентация в LabVIEW
Упражнение 2-1. Ознакомление с виртуальными приборами Цель упражнения
Познакомиться с компонентами готового VI.
Порядок выполнения
Лаборант выдает вам пример готового VI, в котором задается время в секундах, оставшееся до прибытия самолета в аэропорт, а затем это время преобразуется в формат «часы/минуты/секунды». Вам необходимо запустить на исполнение этот VI, чтобы убедиться в том, что он работает правильно и способен выводить на экране оставшееся время до прибытия самолета.
1.Откройте файл Seconds Breakdown.vi, который находится в папке
<Exercises>\LabVIEW Core 1\Exploring A VI.
2.Найдите на лицевой панели следующие элементы:
Элемент управления
Индикатор
Кнопку запуска
Иконку
3.Чтобы одновременно видеть и лицевую панель, и блок-диаграмму, выберите команду меню Window»Tile Up and Down.
4.Найдите на блок-диаграмме следующие элементы:
Элемент управления
Индикатор
Константа
Свободная метка
Чтобы проверить, правильно ли вы обнаружили все элементы, обратитесь к рисункам 2-1 и 2-2.
© National Instruments Corporation |
25 |
Основы LabVIEW 1. Упражнения |

2. Ориентация в LabVIEW
Рисунок 2-1. Элементы лицевой панели
Рисунок 2-2. Элементы блок-диаграммы
5.Проверьте работоспособность VI, используя значения, приведенные в таблице 2-1:
Введите значение входного параметра в элемент управления Total Time in Seconds.
Щелкните по кнопке Run.
© National Instruments Corporation |
26 |
Основы LabVIEW 1. Упражнения |
2.Ориентация в LabVIEW.
Для каждого значения входного параметра сравните полученные значения выходных параметров с приведенными в таблице 2-1. Если VI работает правильно, они должны совпадать.
Таблица 2-1. Тестовые значения параметров VI Seconds Breakdown.
Входной параметр |
Выходные параметры |
|
|
0 секунд |
0 час, 0 минут, 0 секунд |
|
|
60 секунд |
0 час, 1 минут, 0 секунд |
|
|
3600 секунд |
1 час, 0 минут, 0 секунд |
|
|
3665 секунд |
1 час, 1 минут, 5 секунд |
|
|
Конец упражнения 2-1
Основы LabVIEW 1. Упражнения |
27 |
ni.com |
2. Ориентация в LabVIEW
Упражнение 2-2. Навигация по палитрам Цель упражнения
Научиться находить элементы управления и функции.
Порядок выполнения
1.Откройте чистый VI и в окне лицевой панели выберите команду меню
View»Controls Palette.
2.Изучите палитру Controls:
Щелкните по кнопке Search.
В поле поиска наберите текст string control.
Щелкните по какому-нибудь результату поиска и перетащите его в качестве объекта в окно лицевой панели.
3.Откройте блок-диаграмму и выберите команду меню View»Functions Palette.
4.Изучите палитру Functions.
Поместите DAQ Assistant VI в категорию Favorites.
-Найдите DAQ Assistant VI.
-В суб-палитре Measurement I/O щелкните правой кнопкой мыши по DAQ Assistant VI и из контекстного меню выберите команду меню Add Item to Favorites.
-Обратите внимание, теперь DAQ Assistant VI находится в категории Favorites палитры Functions.
5.Потренируйтесь получать доступ к аналогичным функциям.
Поместите на блок-диаграмму функцию Add.
Щелкните правой кнопкой мыши по функции Add, и вы увидите, что доступна палитра Numeric.
Попрактикуйтесь в установке различных функций из палитры Numeric на блок-диаграмму.
Конец упражнения 2-2
© National Instruments Corporation |
28 |
Основы LabVIEW 1. Упражнения |

2. Ориентация в LabVIEW.
Упражнение 2-3. Выбор инструмента Цель упражнения
Ознакомиться с автоматическим выбором инструмента в LabVIEW.
Порядок выполнения
В этом упражнении вы поработаете с частично спроектированными лицевой панелью и блок-диаграммой. Это позволит приобрести опыт использования инструментов в режиме их автоматического выбора.
1.Откройте файл Using Temperature.vi.
Откройте LabVIEW
Выберите команду меню File»Open.
Перейдите в папку <Exercises>\LabVIEW Core 1\Using Temperature.
Выделите файл Using Temperature.vi и щелкните мышью по кнопке OK.
На рисунке 2-3 приведен примерный вид лицевой панели, как она будет выглядеть после внесенных вами измерений. Вам необходимо увеличить размер графического индикатора, переименовать числовой элемент управления и изменить его значение, и, наконец, переместить указатель горизонтального движка.
Рисунок 2-3. Лицевая панель Using Temperature VI
2.C помощью инструмента Positioning растяните графический индикатор по горизонтали.
Передвиньте курсор к левой границе графического индикатора типа
Waveform Graph.
Основы LabVIEW 1. Упражнения |
29 |
ni.com |
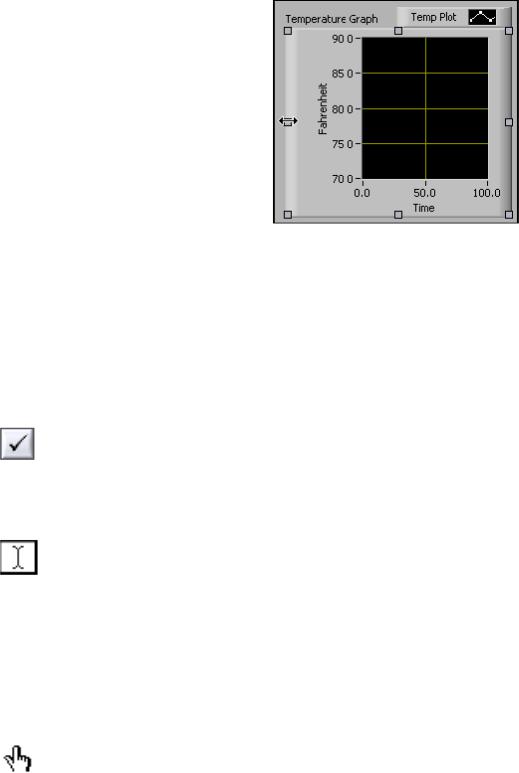
2. Ориентация в LabVIEW
Наводите курсор на левый средний узел изменения размера до тех пор, пока он превратится в двойную стрелку (рисунок 2-4).
Рисунок 2-4. Изменение размера Waveform Graph
Протягивайте точку изменения размера до тех пор, пока графический индикатор не примет желаемый размер.
3.С помощью инструмента Labeling измените имя числового элемента управления на Number of Measurements.
Подведите курсор к тексту Numeric.
Щелкните дважды по слову Numeric.
Введите текст Number of Measurements.
Для окончания ввода щелкните по кнопке Enter Text в линейке инструментов или щелкните за пределами элемента управления.
4.С помощью инструмента Labeling измените значение элемента управления Number of Measurements на 20.
Поместите курсор внутрь элемента управления.
Когда курсор превратится в показанную слева иконку инструмента Labeling, щелкните кнопкой мыши.
Введите число 20.
Для окончания ввода нажмите на клавишу <Enter> на цифровой клавиатуре, щелкните мышью по кнопке Enter Text в линейке инструментов или щелкните за пределами элемента управления.
5.С помощью инструмента Operating измените положение указателя на горизонтальном движке.
Подведите курсор к указателю движка.
Когда курсор превратится в показанную слева иконку инструмента Operating, нажмите на кнопку мыши и, удерживая ее, переместите указатель в требуемое положение.
Затем установите значение, равное 2.
© National Instruments Corporation |
30 |
Основы LabVIEW 1. Упражнения |
