
ASVT Материалы / основы_labview_1_упражнения_
.pdf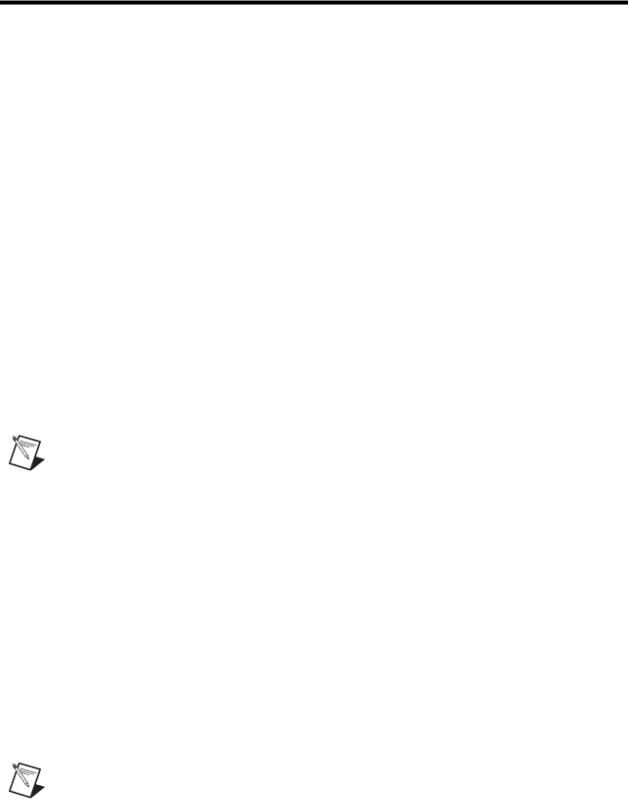
1
Настройка оборудования
Упражнение 1-1. МАХ. Общее представление Цель упражнения
Применение МАХ для исследования, конфигурирования и тестирования устройств
Описание упражнения
Выполните следующие действия для исследования и конфигурирования DAQ-устройства в компьютере с помощью МАХ. Используйте тестовые утилиты МАХ для того, чтобы удостовериться в работоспособности устройства. Если у вас нет DAQ-устройства, вы можете, используя инструкции раздела Создание симуляторов устройств, создать симулятор устройства.
Примечание: Некоторые упражнения можно выполнять только с реальным устройством и реальным вспомогательным источником сигналов. Некоторые из операций в этих упражнениях можно заменить альтернативными с симуляторами устройств.
1.Запустите МАХ командой стартового меню Start»Programs»National Instruments»Measurements & Automation или двойным щелчком по иконке МАХ на рабочем столе. МАХ выполнит поиск установленного в вашем компьютере оборудования National Instruments и выведет на экран результаты поиска.
Создание симуляторов устройств
2.Создание симулятора устройства позволит выполнять упражнения без реального оборудования.
Примечание: Если у вас есть инсталлированное устройство, можете пропустить этот раздел упражнения и перейдите к разделу Проверка настроек DAQ-
устройства.
Раскройте категорию Devices and Interfaces.
© National Instruments Corporation |
11 |
Основы LabVIEW 1. Упражнения |
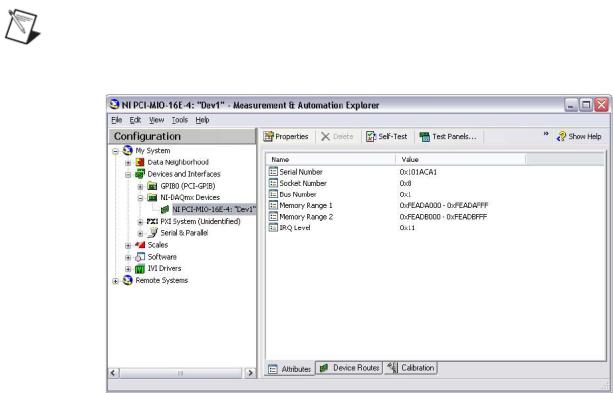
1. Настройка оборудования
Щелкните правой кнопкой мыши по пункту NI-DAQmx Devices и
выберите Create New»NI-DAQmxSimulated Device.
В диалоговом Choose Device выберите M Series DAQ»NI PCI 6255.
Щелкните по кнопке ОК.
Проверка настроек DAQ-устройства
1.Раскройте категорию Devices and Interfaces.
2.Раскройте раздел NI-DAQmx Devices и посмотрите, какие устройства
National Instruments используют драйвер NI-DAQmx.
3.Выберите из устройств, перечисленных в разделе NI-DAQmx Devices, устройство, подключенное к вашему компьютеру. На рисунке 1-1 – это устройство PCI-MIO-16E-4.
Примечание: У вас могут быть инсталлированы различные устройства, и некоторые их параметры тоже могут различаться. Щелкните по кнопке Show Help/Hide Help в правом верхнем углу окна МАХ, чтобы открыть или скрыть встроенную справку и посмотреть информацию о DAQ-устройстве. Однако кнопка Show Help/Hide Help появляется только при определенных условиях.
Рисунок 1-1. МАХ с раскрытым разделом Devices and Interfaces
МАХ отображает аппаратные средства и программное обеспечение, установленные на компьютере. Следом за наименованием устройства в кавычках указывается номер устройства. VI сбора данных используют номер устройства для определения, с каким из устройств нужно выполнять операции. МАХ отображает также атрибуты устройства, например, используемые устройством системные ресурсы.
4.Внизу окна можно выбрать закладку Device Routes, на которой приводится подробная информация о внутренних сигналах, которые можно перенаправить в различные узлы, как показано на рисунке 1-2.
© National Instruments Corporation |
12 |
Основы LabVIEW 1. Упражнения |
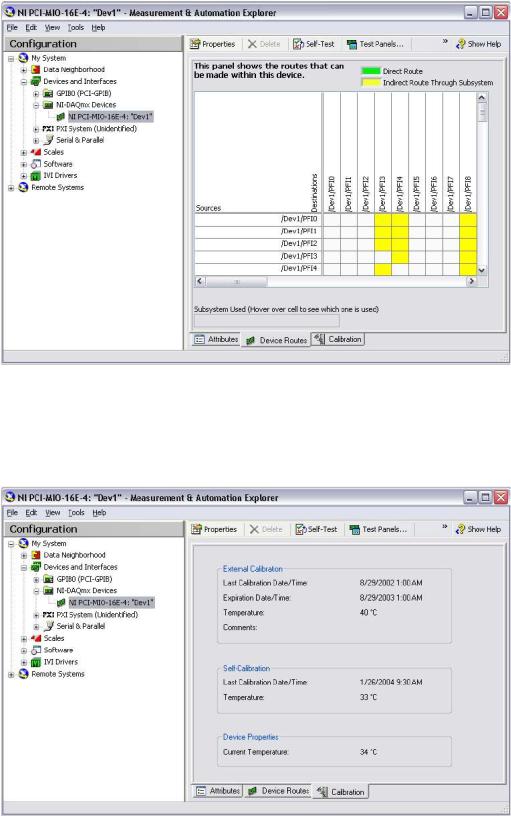
1. Настройка оборудования
Этот мощный ресурс дает наглядное представление о сигналах, которые доступны при организации тактирования и синхронизации с внутренними компонентами устройства или с внешними устройствами.
Рисунок 1-2. Маршрутизация сигналов в устройстве
5.Откройте закладку Calibration (рисунок 1-3) – здесь приведена информация о датах последней внутренней и внешней калибровке устройства.
Рисунок 1-3. Калибровка
Основы LabVIEW 1. Упражнения |
13 |
ni.com |
1. Настройка оборудования
6.В дереве конфигурации щелкните правой кнопкой мыши по строке DAQ-устройства и выберите команду Self-Calibrate для калибровки DAQ-устройства с помощью прецизионного источника опорного напряжения и обновления «зашитых» калибровочных констант. Эти действия выполняются в интерактивном режиме. После завершения калибровки информация на закладке Calibration обновляется. Если вы работаете с симулируемым устройством, калибровку выполнять не надо.
Тестирование компонентов DAQ-устройства
1.Щелкните по кнопке Self-Test для тестирования устройства. При этом выполняется тестирование выделенных устройству системных ресурсов, которое проходит успешно, т.к. устройство сконфигурировано.
2.Для тестирования специфических функций устройства, таких, как аналоговый ввод или вывод, щелкните по кнопке Test Panels. Откроется диалоговое окно Test Panels.
Для проверки различных каналов аналогового ввода DAQ-устройства используется закладка Analog Input. Щелкните по кнопке Start для сбора данных по каналу аналогового ввода 0.
-Если у вас есть вспомогательный сигнальный блок, то канал Dev1/ai0 подключен к датчику температуры. Прикоснитесь к этому датчику пальцем, чтобы увидеть увеличение напряжения. Вы можете установить переключатель Noise в положение On на блоке источников сигналов, чтобы пронаблюдать изменения сигнала на этой закладке. По завершению проверки щелкните по кнопке Stop.
-Если вы используете симулятор устройства, по всем входным каналам отображается синусоида. Поупражняйтесь с настройками на этой закладке. По завершению проверки щелкните по кнопке
Stop.
Щелкните по закладке Analog Output для вывода уровня постоянного напряжения или синусоидального сигнала в канал аналогового вывода DAQ-устройства.
Установите переключатель Mode в положение Sinewave Generation и щелкните по кнопке Start. МАХ генерирует непрерывный синусоидальный сигнал на канале аналогового вывода 0. Вы пронаблюдаете этот сигнал позже.
Если у вас установлено реальное устройство, соедините канал аналогового вывода Ch0 с каналом аналогового ввода Ch1 вспомогательного сигнального блока.
Если у вас установлено реальное устройство, щелкните по закладке Analog Input и выберите канал Dev1/ai1. Щелкните по кнопке Start для сбора данных по каналу аналогового ввода 1. МАХ отображает синусоидальный сигнал, поступающий из канала 0 аналогового вывода.
Щелкните по закладке Digital I/O для тестирования цифровых линий DAQ-устройства.
© National Instruments Corporation |
14 |
Основы LabVIEW 1. Упражнения |
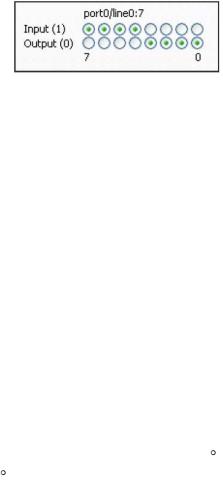
1.Настройка оборудования
Установите линии 0÷3 в режим вывода и переключите флажки логических уровней в состояние, указанное на рисунке 1-4. Если у вас есть вспомогательный сигнальный блок, то при переключении флажков будут включаться и выключаться светодиоды на блоке. Светодиоды управляются инверсными уровнями сигналов. Щелкните по кнопке Start для тестирования линий цифрового вывода. По завершению проверки щелкните по кнопке Stop.
Рисунок 1-4. Направление линий цифрового ввода-вывода
Если у вас установлено реальное устройство, щелкните по закладке Counter I/O для проверки функционирования счетчиков/таймеров DAQ-устройства. Установите переключатель Mode в положение Edge Counting и щелкните по кнопке Start. Показания индикатора Counter Value начнут быстро инкрементироваться. Остановите тест щелчком по кнопке Stop.
Щелкните по кнопке Close, чтобы закрыть панели тестирования и вернуться в МАХ.
Настройка пользовательских шкал
Задания этого раздела нужно выполнять, если у вас установлено реальное устройство, в противном случае следует перейти к следующему упражнению.
1.Создайте специальную шкалу для датчика температуры, установленного во вспомогательном сигнальном блоке. Функция преобразования датчика линейна и реализует формулу Ux100=t C (U – напряжение на выходе датчика, t C – соответствующая этому напряжению температура в градусах Цельсия).
Основы LabVIEW 1. Упражнения |
15 |
ni.com |

1. Настройка оборудования
Рисунок 1-5. Шкала температуры
Щелкните правой кнопкой мыши по строке Scales (Шкалы) и выберите из контекстного меню команду Create New (создать новую).
Выберите пункт NI-DAQmx Scale.
Щелкните по кнопке Next (далее).
Выберите вариант Linear (линейная).
Введите наименование шкалы Temperature.
Щелкните по кнопке Finish.
Измените параметр масштабирования Slope (наклон) на 100.
Введите в поле Scaled Units (размерность отмасштабированной величины) Celsius.
Щелкните по кнопке Save на панели инструментов, чтобы сохранить созданную шкалу. Использовать эту шкалу вы будете в последующих упражнениях.
2.Закройте МАХ командой меню File»Exit.
Конец упражнения 1-1
© National Instruments Corporation |
16 |
Основы LabVIEW 1. Упражнения |
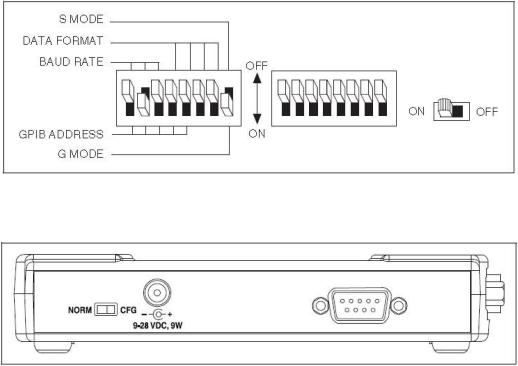
1. Настройка оборудования
Упражнение 1-2. Принципы конфигурирования GPIB в МАХ Цель упражнения
Научиться конфигурировать симулятор измерительных приборов NI Instrument Simulator и с помощью МАХ научиться проверять настройки интерфейса GPIB, обнаруживать прибор и связываться с ним.
Описание упражнения
На этом занятии используется один из рассматриваемых ниже симуляторов измерительных приборов. Следуйте указаниям по работе с используемым симулятором.
Рисунок 1-6. Лицевая панель симулятора NI Instrument Simulator А с DIP переключателями
Рисунок 1-7. Лицевая панель симулятора NI Instrument Simulator В
Если вы работаете с симулятором измерительных приборов NI Instrument Simulator А, показанном на рисунке 1-6, следуйте указаниям раздела А этого упражнения.
Если вы работаете с симулятором измерительных приборов NI Instrument Simulator В, показанном на рисунке 1-7, следуйте указаниям раздела В этого упражнения.
Раздел А: Описание симулятора NI Instrument Simulator А
1.Сконфигурируйте симулятор.
Отключите питание симулятора.
Основы LabVIEW 1. Упражнения |
17 |
ni.com |
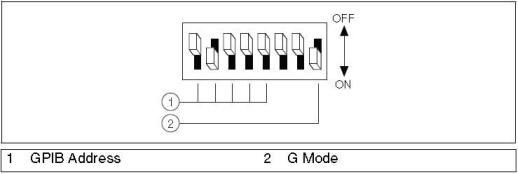
1. Настройка оборудования
Установите переключатели левого банка на боковой стенке корпуса в соответствии с рисунком 1-8.
Включите питание симулятора.
Удостоверьтесь в том, что светодиоды POWER и READY светятся.
Рисунок 1-8. Настройки GPIB симулятора NI Instrument Simulator В
2.Запустите МАХ командой Start»Programs»National Instruments» Measurement & Automation или двойным щелчком мыши по иконке МАХ на рабочем столе.
3.Проверьте настройки интерфейса GPIB.
Раскройте раздел Devices and Interfaces, чтобы отобразить инсталлированные интерфейсы. Если интерфейс GPIB присутствует в списке инсталлированных, значит программное обеспечение NI488.2 загружено в компьютер правильно.
Выберите интерфейс GPIB.
Проверьте, но не изменяйте настройки интерфейса GPIB.
4.Установите связь с измерительным прибором через интерфейс GPIB.
Убедитесь в том, что интерфейс GPIB выбран в разделе Devices and Interfaces.
Щелкните по кнопке Scan for Instruments на панели инструментов.
Раскройте подраздел GPIB интерфейса, выделенный в разделе Devices and Interfaces. Появится один прибор под именем
Instrument 0.
Щелкните по пункту Instrument 0, чтобы отобразить информацию о приборе в правой части панели МАХ. Обратите внимание, что симулятору NI Instrument Simulator присвоен первичный адрес GPIB (primary address – PAD), равный 2.
Щелкните по кнопке Communicate with Instrument на панели инструментов. Появится интерактивное окно, которое можно использовать для запроса к прибору, записи в прибор и чтения из прибора.
В поле Send String введите *IDN? и щелкните по кнопке Query. Прибор вернет наименование изготовителя и номер модели в поле String Received (рисунок 1-9). Интерактивное окно можно
© National Instruments Corporation |
18 |
Основы LabVIEW 1. Упражнения |
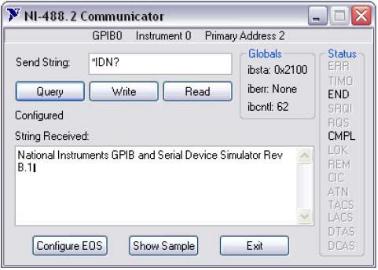
1. Настройка оборудования
использовать для решения проблем взаимодействия с прибором или для проверки правильности выполнения специфических команд, описанных в документации на прибор.
Рисунок 1-9. Коммуникации с измерительным прибором через GPIB
В поле Send String введите Meas: DC? и щелкните по кнопке Query. Симулятор вернет симулируемый результат измерения напряжения.
Щелкните по кнопке Query еще раз, чтобы получить другой результат измерения напряжения.
Щелкните по кнопке Exit.
5.Присвойте симулятору псевдоним VISA devsim, после этого можно будет пользоваться псевдонимом, не храня в памяти первичный адрес устройства.
При выделенном в МАХ пункте Instrument 0 откройте закладку
VISA Properties.
В поле VISA Alias on My System введите devsim. Этот псевдоним вы будете использовать в упражнении 6-4.
6.Выйдите из МАХ с помощью команды меню File»Exit.
7.Щелкните по кнопке Yes, когда появится приглашение сохранить настройки измерительного прибора.
Раздел А: Описание симулятора NI Instrument Simulator В
1.Сконфигурируйте симулятор.
Отключите питание симулятора.
Установите переключатель конфигурации на задней панели в положение CFG, как показано на рисунке 1-10.
Основы LabVIEW 1. Упражнения |
19 |
ni.com |
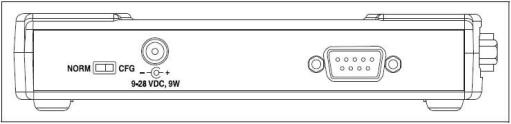
1. Настройка оборудования
Рисунок 1-10. NI Instrument Simulator В
Включите питание симулятора переключателем на лицевой панели устройства.
Удостоверьтесь в том, что светодиоды PWR и RDY мигают.
Запустите мастер NI Instrument Simulator командой Start»Programs»
National Instruments»Instrument Simulator.
Щелкните по кнопке Next.
Щелкните по кнопке Next.
Выберите GPIB Interface и щелкните по кнопке Next.
Выберите Change GPIB Settings и щелкните по кнопке Next.
Выберите Single Instrument Mode и щелкните по кнопке Next.
Установите первичный адрес GPIB Primary Address равным 1.
Установите вторичный адрес GPIB Secondary Address равным 0 (disabled - отключен).
Щелкните по кнопке Next.
Щелкните по кнопке Update.
Щелкните по кнопке Back для возврата и задания настроек последовательного порта.
Выберите Change Serial Settings и щелкните по кнопке Next.
Сравните настройки последовательного порта с изображенными на рисунке 1-11.
© National Instruments Corporation |
20 |
Основы LabVIEW 1. Упражнения |
