
ASVT Материалы / основы_labview_1_упражнения_
.pdf5. Связываемые данные
Упражнение 5-3. Определители типа Цель упражнения
Исследовать различия между определителем типа и строгим определителем типа.
Описание упражнения
1.Откройте пустой VI.
2.Создайте пользовательский элемент лицевой панели со статусом определителя типа.
Добавьте на лицевую панель числовой элемент управления и назовите его Strict Type Def Numeric.
Щелкните по элементу управления правой кнопкой мыши и выберите из контекстного меню Advanced»Customize, чтобы открыть редактор элементов управления Control Editor.
Выберите Strict Type Def. из выпадающего списка Control Type.
Щелкните правой кнопкой мыши по элементу управления и выберите из контекстного меню Representation»Unsigned Long.
Выберите пункт меню File»Save.
Сохраните элемент управления под именем Strict Type Def Numeric.ctl в папке <Exercises>\LabVIEW Core 1\Type Definition.
Закройте окно Control Editor.
Нажмите Yes в ответ на вопрос, желаете ли вы заменить оригинальный элемент лицевой панели.
3.Изучите пользовательский числовой элемент управления со строгим определением типа (strictly defined custom numeric).
Щелкните правой кнопкой мыши по элементу Strict Type Def Numeric и выберите из контекстного меню Properties. Обратите внимание, что доступны только опции Appearance, Documentation, and Key Navigation. Все остальные свойства определяются строгим определением типа.
Нажмите Cancel для закрытия диалогового окна Properties.
Еще раз щелкните правой кнопкой мыши по элементу управления Strict Type Def Numeric. Обратите внимание, что в контекстном меню недоступен пункт representation. Обратите также внимание, что вы
Основы LabVIEW 1. Упражнения |
111 |
ni.com |
5. Связываемые данные
можете открыть определитель типа либо отключить определение типа.
4.Редактирование элемента со строгим определением типа strict type def control.
Щелкните правой кнопкой мыши по элементу управления Strict Type Def Numeric и выберите из контекстного меню Open Type Def..
Щелкните правой кнопкой мыши по числовому элементу управления
ивыберите из контекстного меню в окне Control Editor
Representation»DBL.
Выберите пункт меню File»Save.
Закройте окно Control Editor.
Выберите пункт меню Help»Show Context Help для открытия окна контекстной справки.
Наведите указатель мышки на элемент управления и обратите внимание, что он изменил тип данных с U32 на DBL.
Щелкните правой кнопкой мыши по элементу Strict Type Def Numeric и выберите из контекстного меню Open Type Def.
Измените внешний вид числового элемента управления, изменив его размеры в окне Control Editor
Выберите File»Save.
Закройте окно Control Editor.
Обратите внимание, что редактирование абсолютного определителя типа обновляет размер числового элемента управления на лицевой панели VI.
5.Создайте пользовательский элемент управления со статусом определителя типа.
Добавьте на лицевую панель еще один числовой элемент управления
иназовите его Type Def Numeric.
Щелкните правой кнопкой мыши по элементу и выберите из контекстного меню Advanced»Customize для открытия Control Editor.
Выберите Type Def. из выпадающего меню Control Type.
Щелкните правой кнопкой мыши по элементу управления и выберите из контекстного меню Representation»Unsigned Long.
Выберите File»Save.
© National Instruments Corporation |
112 |
Основы LabVIEW 1. Упражнения |
5. Связываемые данные
Сохраните элемент управления под именем Type Def Numeric.ctl в папке <Exercises>\LabVIEW Core 1\Type Definition.
Закройте окно Control Editor.
Нажмите Yes в ответ на вопрос, желаете ли вы заменить оригинальный элемент лицевой панели.
6.Изучите пользовательский числовой элемент управления с определением типа (type defined custom numeric).
Щелкните правой кнопкой мыши по элементу Strict Type Def Numeric и выберите из контекстного меню Properties. Обратите внимание, что доступно больше опций, чем раньше, например, Data Entry и Display Format.
Нажмите Cancel для закрытия диалогового окна Properties.
Еще раз щелкните правой кнопкой мыши по элементу управления Strict Type Def Numeric. Обратите внимание, что пункт representation в контекстном меню затенен, поскольку тип данных определяется определителем типа. Обратите также внимание, что вы можете выбрать, обновлять ли определитель типа автоматически.
7.Изучите элемент управления с определением типа (type def control).
Щелкните правой кнопкой мыши по элементу Type Def Numeric и выберите из контекстного меню Open Type Def..
Щелкните правой кнопкой мыши по элементу управления Type Def Numeric и выберите из контекстного меню в окне Control Editor
Representation»DBL.
Выберите пункт меню File»Save.
Закройте окно Control Editor.
Выберите пункт меню Help»Show Context Help для открытия окна контекстной справки.
Наведите указатель мышки на элемент Type Def Numeric и обратите внимание, что он изменил тип числовых данных с U32 на DBL.
Щелкните правой кнопкой мыши по элементу Type Def Numeric и выберите из контекстного меню Open Type Def.
Измените внешний вид числового элемента управления, изменив его размеры в окне Control Editor.
Выберите пункт меню File»Save.
Закройте окно Control Editor.
Основы LabVIEW 1. Упражнения |
113 |
ni.com |
5. Связываемые данные
Обратите внимание, что изменение размера определителя типа в
Control Editor не изменило размеры элемента Type Def Numeric на лицевой панели VI. Экземпляры type def control обновляются только при изменении типа данных определителя типа.
8.Добавьте еще один экземпляр пользовательского элемента управления на лицевую панель и отключите его от определителя типа.
Выберите Select a Control из палитры Controls.
Выберите Type Def Numeric.ctl из папки <Exercises>\LabVIEW Core 1\Type Definition.
Щелкните по кнопке OK.
Щелкните правой кнопкой мыши по новому элементу и выберите из контекстного меню Disconnect from Type Def.
Щелкните по кнопке OK.
Еще раз щелкните по элементу правой кнопкой мыши и обратите внимание, что теперь вы можете изменить Representation, поскольку элемент управления больше не связан с определителем типа.
9.Когда закончите, закройте VI. Сохранять его не нужно.
Конец упражнения 5-3
© National Instruments Corporation |
114 |
Основы LabVIEW 1. Упражнения |

5. Связываемые данные
Заметки
Основы LabVIEW 1. Упражнения |
115 |
ni.com |
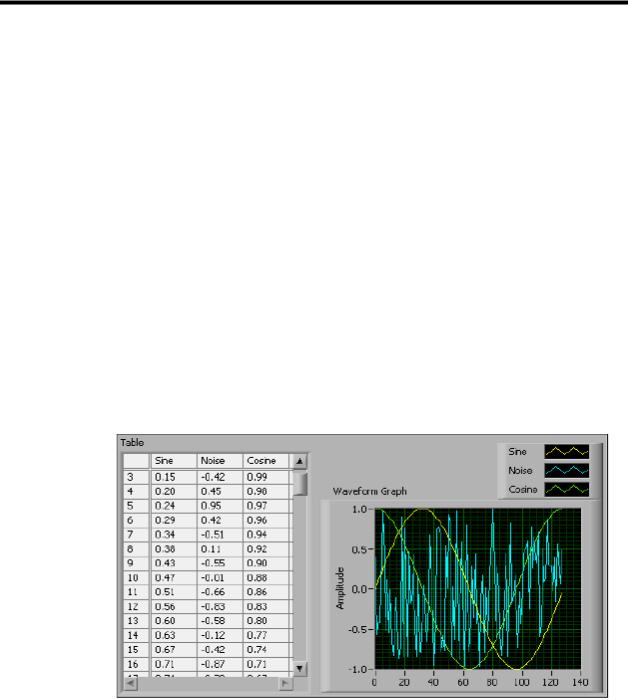
6
Управление ресурсами
Упражнение 6-1. Spreadsheet Example VI
Цель упражнения
Сохранение двумерного массива в текстовом файле, к которому может получить доступ табличное приложение и изучение, каким образом отображать числовые данные в таблице.
Описание упражнения
Выполните следующие шаги для изучения VI, который сохраняет числовые массивы в файл в формате, совместимом с табличным.
1.Откройте Spreadsheet Example VI, расположенный в папке
<Exercises>\LabVIEW Core 1\Spreadsheet Example.
Показанная ниже лицевая панель уже создана.
Рисунок 6-1. Лицевая панель Spreadsheet Example VI
2. Запустите VI.
VI формирует двумерный массив из 128 строк и 3 столбцов. Первый столбец содержит данные синусоидального сигнала, второй – шумового сигнала, третий – косинусоидального сигнала. VI отображает каждый сигнал на графике, а также выводит данные в таблицу.
© National Instruments Corporation |
116 |
Основы LabVIEW 1. Упражнения |
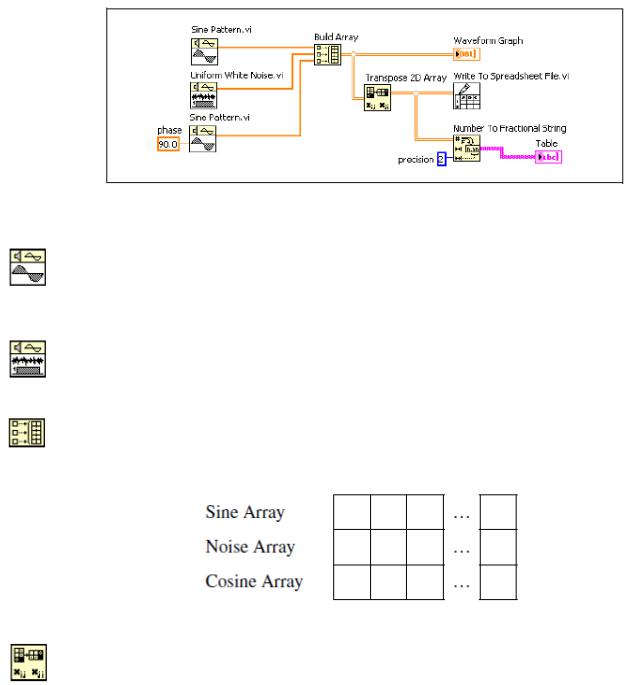
6. Управление ресурсами
3.При появлении диалогового окна Choose file to write сохраните файл под именем wave.txt в папке <Exercises>\LabVIEW Core 1\Spreadsheet Example и щелкните по кнопке OK. Позднее вы изучите этот файл.
4.Откройте и изучите блок-диаграмму этого VI.
Рисунок 6-2. Блок-диаграмма Spreadsheet Example VI
Sine Pattern VI возвращает числовой массив из 128 элементов, содержащий отсчеты синусоидального сигнала. Константа 90.0 во втором экземпляре Sine Pattern VI задает фазу синусоидального сигнала, т.е. косинусоидальный сигнал.
Uniform White Noise VI генерирует числовой массив из 128 элементов, содержащий отсчеты сигнала шума.
Функция Build Array объединяет в двумерный массив синусоидальный, шумовой и косинусоидальный сигнал.
Функция Transpose 2D Array переставляет местами элементы двумерного массива, так что элемент [i,j] становится элементом [j,i]
Основы LabVIEW 1. Упражнения |
117 |
ni.com |
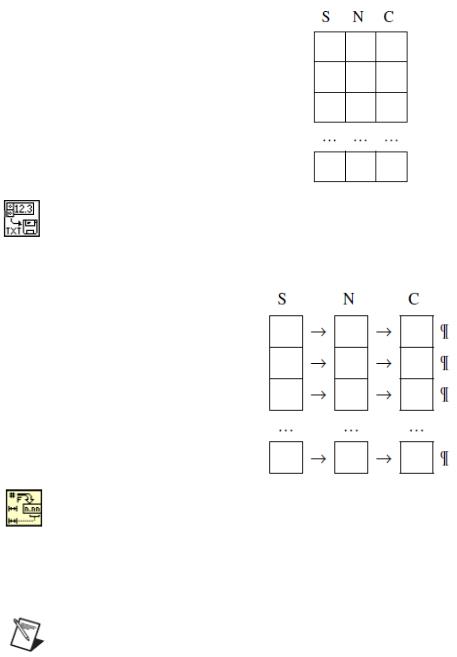
6. Управление ресурсами
Функция Write To Spreadsheet File VI форматирует двумерный массив в табличную строку и записывает строку в файл. Строка имеет следующий формат: стрелка (→) означает символ табуляции, а символ параграфа (¶) означает символ конца строки.
Функция Number To Fractional String преобразует массив числовых значений
вмассив строк, которые отображаются в таблице.
5.Закройте VI без сохранения изменений.
Примечание: В этом примере в файл записываются только три массива. Для записи большего числа массивов увеличьте количество входов функции Build Array.
6.Откройте файл wave.txt при помощи текстового редактора или табличного приложения и просмотрите его содержимое, например, Notepad или WordPad.
Откройте wave.txt. Данные синусоидального сигнала отобразятся в первом столбце, случайный шумовой сигнал – во втором, косинусоидальный сигнал – в третьем.
7.Закройте текстовый редактор или табличное приложение и вернитесь в
LabVIEW.
Конец упражнения 6-1
© National Instruments Corporation |
118 |
Основы LabVIEW 1. Упражнения |
6. Управление ресурсами
Упражнение 6-2. Temperature Log VI
Цель упражнения
Модификация VI для создания ASCII-файла с использованием потоковой записи на диск.
Описание упражнения
Вам дан VI, который выводит на график текущее значение температуры и среднее последних трех значений температуры. Модифицируйте VI для записи текущего значения температуры в файл ASCII.
Реализация
1.Откройте упражнение, созданное вами в упражнении 4-5. Если у вас есть аппаратные средства, следуйте инструкциям, приведенным в столбце Аппаратура установлена, в противном случае следуйте инструкциям из столбца Аппаратура НЕ установлена.
Аппаратура установлена |
Аппаратура НЕ установлена |
|
|
Откройте Temperature Multiplot.vi |
Откройте Temperature Multiplot.vi |
из папки <Exercises>\LabVIEW Core |
из папки <Exercises>\LabVIEW Core |
1\Temperature Multiplot. |
1\No Hardware Required\ |
|
Temperature Multiplot |
|
|
Выберите File»Save As и сохраните VI |
Выберите File»Save As и сохраните VI |
под именем Temperature Log.vi в |
под именем Temperature Log.vi в |
папке <Exercises>\LabVIEW Core 1\ |
папке <Exercises>\LabVIEW Core 1\ |
Temperature Log. |
No Hardware Required\ |
|
TemperatureLog |
|
|
Далее модифицируете блок-диаграмму, в соответствии с показанной на рисунке 6-3.
Основы LabVIEW 1. Упражнения |
119 |
ni.com |
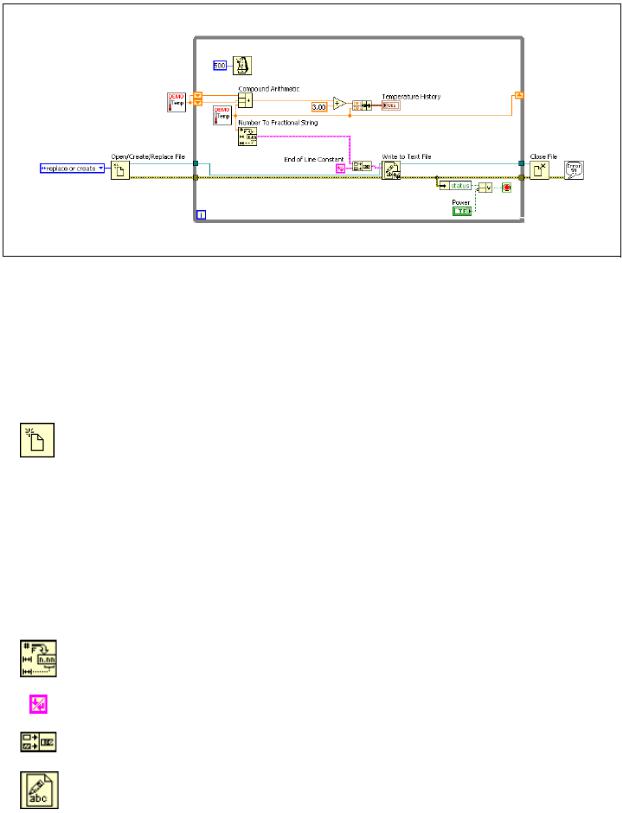
6. Управление ресурсами
Рисунок 6-3. Блок-диаграмма Temperature Log VI
2.Измените размер цикла While, чтобы освободить место для функций файлового ввода-вывода.
3.Создайте файл или замените существующий файл, в который будут сохраняться данные.
Добавьте функцию Open/Create/Replace File слева от цикла While.
Щелкните правой кнопкой мыши по входу operation функции
Open/Create/Replace File и выберите Create»Constant.
Выберите replace or create из появившейся константы перечислительного типа.
4.Запишите данные о температуре в файл, добавляя к каждому фрагменту данных константу End of Line.
Добавьте внутрь цикла While функцию Number to Fractional String.
Добавьте внутрь цикла While константу End of Line.
Добавьте внутрь цикла While функцию Concatenate Strings.
Добавьте внутрь цикла While функцию Write to Text File.
Подключите входы функции Write to Text File, как показано на рисунке 6-3.
5.Остановите цикл при появлении ошибок или при изменении пользователем состояния переключателя Power.
Удалите проводник, соединяющий элемент управления Power с терминалом условия.
© National Instruments Corporation |
120 |
Основы LabVIEW 1. Упражнения |
