
ASVT Материалы / основы_labview_1_упражнения_
.pdf
6. Управление ресурсами
Заметки
Основы LabVIEW 1. Упражнения |
131 |
ni.com |
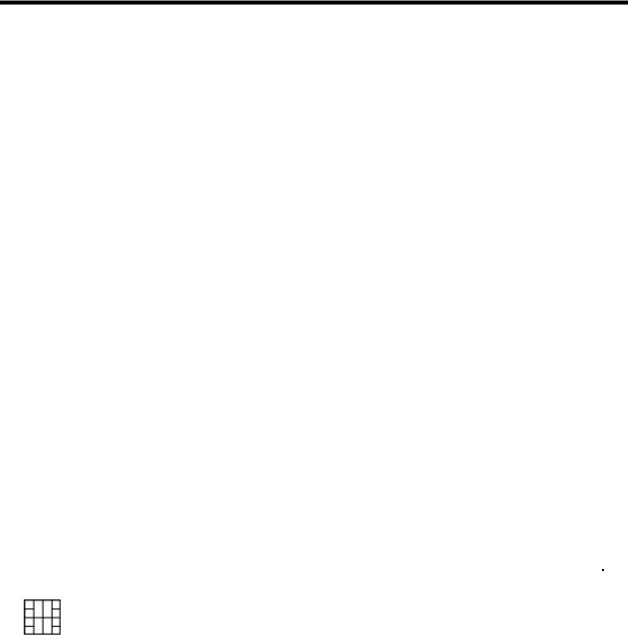
7
Создание модульных приложений
Упражнение 7-1. Determine Warnings VI
Цель упражнения
Создание иконки и панели подключения VI, чтобы его можно было использовать в качестве subVI.
Сценарий
Ранее вы создали VI, который формирует строку предупреждения при определенных значениях входов. Создайте иконку и панель подключения для использования этого VI в качестве subVI.
План решения
SubVI содержит следующие входы и выходы:
Таблица 7-1. Входы и выходы Determine Warnings SubVI
Входы |
Выходы |
|
|
Current Temp |
Warning Text |
|
|
Max Temp |
Warning? |
|
|
Min Temp |
--- |
|
|
Используйте стандартную панель подключения для обеспечения возможности расширения в будущем. Добавьте в VI кластеры ошибок, чтобы код выполнялся, только если ошибок нет.
Реализация
1.Откройте Determine Warnings VI из папки <Exercises>\ LabVIEW Core 1\Determine Warnings. Вы создали Determine Warnings VI при выполнении упражнения 4-1 и модифицировали его в упражнении 4-6.
2.Добавьте входной и выходной кластеры ошибок в VI.
Поместите Error In 3D.ctl на лицевую панель.
© National Instruments Corporation |
132 |
Основы LabVIEW 1. Упражнения |
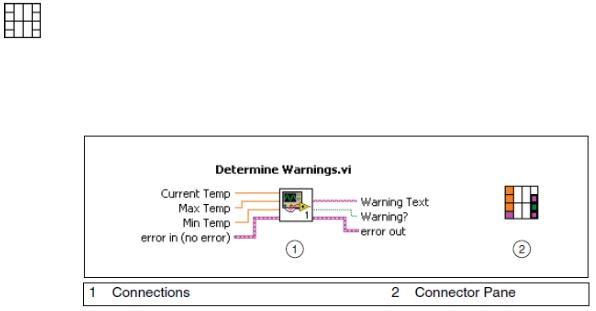
7.Создание модульных приложений
Добавьте Error Out 3D.ctl на лицевую панель.
3.Выберите шаблон панели подключения для VI
Щелкните правой кнопкой мыши по иконке в правом верхнем углу окна и выберите из контекстного меню Show Connector.
Щелкните правой кнопкой мыши по панели подключения в верхнем правом углу окна, выберите из контекстного меню Patterns и выберите шаблон, показанный слева.
4.Подключите входы и выходы к панели подключения в соответствии с рисунком 7-1.
Рисунок 7-1. Подключение панели подключения Determine Warnings VI
Инструментом wiring щелкните по верхнему левому терминалу панели подключения.
Щелкните по соответствующему элементу управления, Current Temp, на лицевой панели,.
Обратите внимание, что теперь заливка терминала панели подключения соответствует типу данных подключенного к нему элементу управления.
Щелкните по следующему терминалу панели подключения. Щелкните по соответствующему элементу управления, Max Temp, на лицевой панели.
Продолжайте подключение, пока не будут подключены все элементы управления и индикаторы, а окно Context Help не будет соответствовать показанному на рисунке 7-1.
5.Создайте иконку.
Щелкните правой кнопкой мыши по панели подключения и выберите Edit Icon. Откроется окно Icon Editor.
Используйте инструменты окна Icon Editor для создания иконки. Можете сделать иконку насколько угодно простой или сложной, однако она должна отражать функции VI. На рисунке 7-2 показан пример простой иконки для этого VI.
Основы LabVIEW 1. Упражнения |
133 |
ni.com |
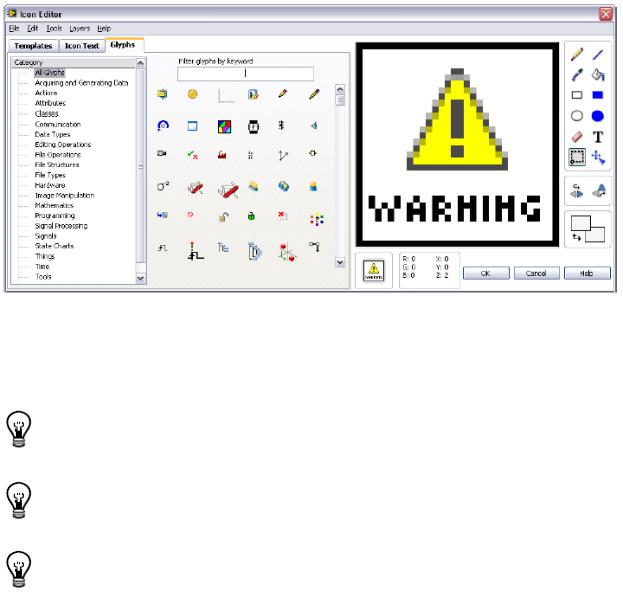
7. Создание модульных приложений
Рисунок 7-2. Пример иконки предупреждения
6.Когда закончите, щелкните по кнопке OK, чтобы закрыть окно Icon Editor.
Совет: Щелкните дважды по инструменту selection для выбора рисунка для иконки. Нажмите кнопку <Delete> для удаления рисунка. Дважды щелкните по инструменту rectangle для автоматического создания границы графика.
Совет: Щелкните дважды по инструменту text для настройки шрифта. Вы можете выбрать Small Fonts для выбора шрифтов размера меньше, чем 9.
Совет: Выберите закладку Glyphs и отфильтруйте глифы по ключевому слову warning. Затем перетащите глиф предупреждения на вашу иконку.
7.Щелкните по панели подключения правой кнопкой мыши и выберите Show Icon из контекстного меню для возвращения к режиму Icon.
8.Сохраните VI.
9.Переключитесь на блок-диаграмму.
10.Настройте VI так, чтобы он выполнялся при отсутствии ошибок и не выполнялся при их появлении.
Окружите блок-диаграмму структурой Case, как показано на рисунке 7-3. Оставьте индикаторы Warning Text и Warning? снаружи структуры Case.
© National Instruments Corporation |
134 |
Основы LabVIEW 1. Упражнения |
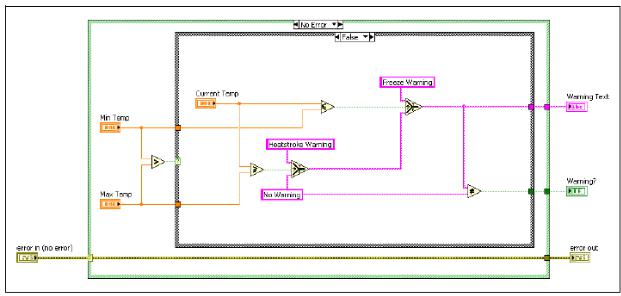
7. Создание модульных приложений
Рисунок 7-3. Фрейм No Error для программы Determine Warnings VI
Подключите элемент управления error in к терминалу селектора выбора структуры case.
Убедитесь, что на блок-диаграмме отображается фрейм No Error. Если это не так, переключитесь на фрейм, содержащий код, щелкните правой кнопкой по структуре Case и выберите из контекстного меню Make this Case No Error.
Подключите кластер ошибок через структуру Case к индикатору error out, как показано на рисунке 7-3.
Переключитесь на фрейм Error.
Подключите кластер ошибок через структуру case к туннелю error out.
Щелкните правой кнопкой мыши по туннелю Warning? и выберите из контекстного меню Create»Constant.
Измените значение константы на True с помощью инструмента
Operating.
Щелкните правой кнопкой мыши по туннелю Warning Text и выберите из контекстного меню Create»Constant.
Введите в константу Error.
Убедитесь, что вы завершили сборку фрейм Error в соответствии с рисунком 7-4.
Основы LabVIEW 1. Упражнения |
135 |
ni.com |
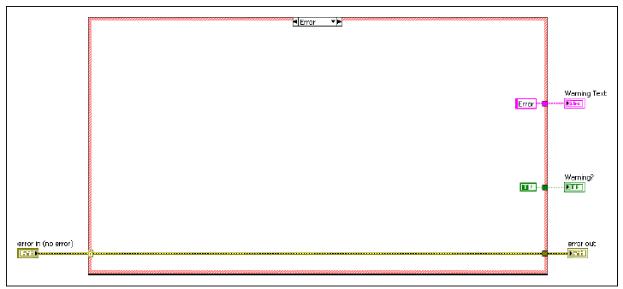
7. Создание модульных приложений
Рисунок 7-4. Кадр Error прибора Determine Warnings VI
Если в VI входит ошибка, то из VI выдается сообщение Error на индикатор Warning Text и сигнал True на индикатор Warning?. Если ошибки нет, VI работает, как предполагалось изначально.
11. Сохраните и закройте VI.
Тестирование
Используйте пустой VI для тестирования subVI.
1.Откройте пустой VI.
2.Откройте его блок-диаграмму.
3.Поместите Determine Warnings subVI на блок-диаграмму пустого VI, выбрав в палитре функций Select a VI и перейдя в папку
<Exercises>\LabVIEW Core 1\Determine Warnings.
4.Создайте элементы управления и индикаторы для каждого элемента subVI.
Щелкните правой кнопкой мыши по входу Current Temp и выберите из контекстного меню Create»Control.
Щелкните правой кнопкой мыши по входу Max Temp и выберите из контекстного меню Create»Control.
Конец упражнения 7-1
© National Instruments Corporation |
136 |
Основы LabVIEW 1. Упражнения |

7. Создание модульных приложений
Заметки
Основы LabVIEW 1. Упражнения |
137 |
ni.com |

8
Общепринятая методика проектирования и шаблоны
Упражнение 8-1. State Machine VI
Цель упражнения
Создать VI, который реализует конечный автомат с использованием элемента (type-defined enum).
Задание
Вы должны разработать шаблон для конечного автомата, реализующего интерфейс пользователя. Конечный автомат должен позволять запускать процессы 1 или 2 в любом порядке. Должна быть также предусмотрена возможность развития конечного автомат для потенциального в будущем добавления процессов.
План решения
Входы и выходы
Таблица 8-1. Входы и выходы
Тип |
Имя |
Свойства |
|
|
|
Кнопка Cancel |
Process 1 |
Boolean Text: Process 1 |
|
|
|
Кнопка Cancel |
Process 2 |
Boolean Text: Process 2 |
|
|
|
Кнопка Stop |
Stop |
- |
|
|
|
© National Instruments Corporation |
138 |
Основы LabVIEW 1. Упражнения |
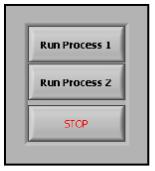
8. Общепринятая методика проектирования и шаблоны
Таблица переходов
Таблица 8-2. Входы и выходы
Состояние |
Действие |
Следующее состояние |
|
|
|
|
|
|
|
Не нажато ни одной кнопки: Idle |
|
|
|
State |
|
|
Опрос |
Щелчок по кнопке Process 1: |
|
Idle |
пользовательского |
Process 1 State |
|
интерфейса для |
Щелчок по кнопке Process 2: |
||
|
|||
|
выбора |
Process 2 State |
|
|
|
Щелчок по кнопке Stop: Stop |
|
|
|
State |
|
|
|
|
|
Process 1 |
Выполнение кода |
Idle State |
|
Process 1 |
|||
|
|
||
|
|
|
|
Process 2 |
Выполнение кода |
Idle State |
|
Process 2 |
|||
|
|
||
|
|
|
|
Stop |
Останов машины |
Stop State |
|
состояний |
|||
|
|
||
|
|
|
Реализация
Далее вы должны создать лицевую панель, показанную на рисунке 8-1.
Рисунок 8-1. Лицевая панель State Machine VI
1.Создайте новый проект, содержащий пустой VI.
Выберите Empty Project в окне Getting Started.
Выберите File»Save Project.
Назовите проект State Machine.lvproj и сохраните его в папке
<Exercises>\LabVIEW Core 1\State Machine.
Выберите пункт меню File»New VI.
Сохраните новый VI под именем State Machine.vi в папке
<Exercises>\LabVIEW Core 1\State Machine.
Основы LabVIEW 1. Упражнения |
139 |
ni.com |
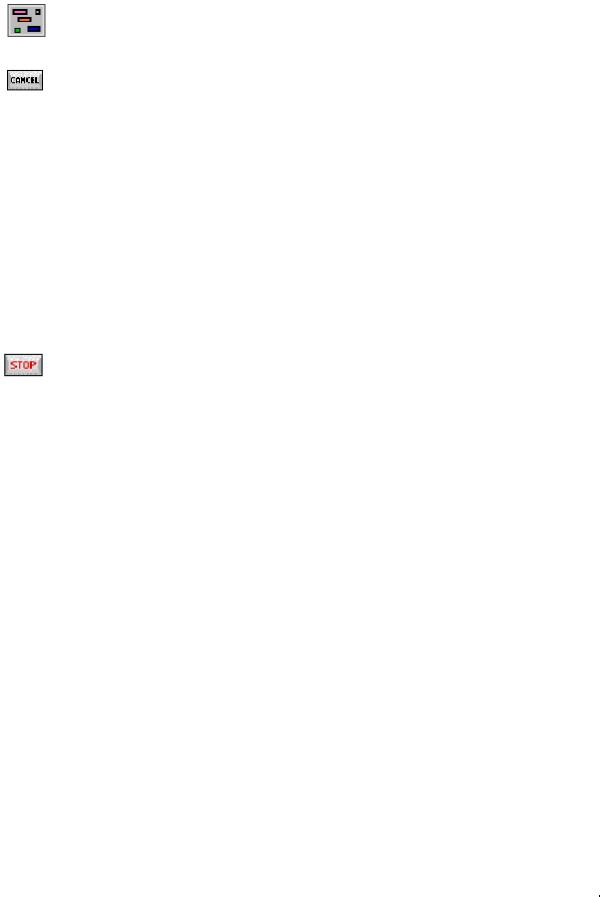
8. Общепринятая методика проектирования и шаблоны
2.Создайте кластер меню, содержащий кнопки для запуска процесса 1, запуска процесса 2 и останова VI.
Поместите на лицевую панель контейнер кластера.
Измените метку кластера на Menu.
Добавьте в контейнер кластера кнопку Cancel.
Измените метку кнопки Cancel на Process 1.
Наберите на кнопке текст Run Process 1.
Сделайте копию кнопки Process 1 и поместите ее в контейнер кластера.
Назовите скопированную кнопку Process 2.
Измените текст на скопированной кнопке на Run Process 2.
Щелкните правой кнопкой мыши по каждой кнопке и снимите флажок Visible Items»Label, чтобы скрыть метки.
Добавьте в контейнер кластера кнопку stop.
Щелкните правой кнопкой мыши по кнопке Stop и снимите флажок
Visible Items»Label, чтобы скрыть метку.
Измените текст на кнопках, используя Text Settings в линейке инструментов.
Предлагаемые настройки текста: 24 point, bold, Application Font.
Увеличьте размер кнопок и упорядочьте их в кластере, используя инструмент resizing и кнопки Align Objects, Distribute Objects и Resize Objects в линейке инструментов
Щелкните правой кнопкой мыши по границе кластера и выберите
Autosizing»Size to Fit.
Щелкните правой кнопкой мыши по границе кластера и выберите
Visible Items»Label, чтобы скрыть метку.
3.Создайте type-defined enum для управления конечным автоматом.
Добавьте перечислительный элемент управления (enum) на лицевую панель.
Щелкните правой кнопкой мыши по enum и выберите Edit Items. Модифицируйте список, как показано в таблице.
Элементы |
Цифровое значение |
|
|
© National Instruments Corporation |
140 |
Основы LabVIEW 1. Упражнения |
