
ASVT Материалы / основы_labview_1_упражнения_
.pdf
Приложение В. Основы измерений
4.Теперь определите вес единицы младшего разряда для входного сигнала, который изменяется в диапазоне ±10 В при использовании DAQустройства с разрешающей способностью 8 бит. Диапазон допустимых значений сигналов на входе устройства сбора данных установлен ±10 В.
Вес единицы младшего разряда:
5.Если диапазон допустимых значений сигнала на входе устройства сбора данных равен ±1 В, а разрешающая способность равна 12 бит, какой максимальный входной сигнал можно измерить, не обрезав его?
Диапазон значений входного сигнала:
6.После того, как вы закончите работать с VI Resolution, закройте его.
7.Откройте файл Aliasing.vi в папке <Exercises>\LabVIEW Core 1\Measurement Fundamentals.
Этот VI симулирует измерение сигнала с заданной частотой дискретизации. Регулируя частоту дискретизации и частоту измеряемого сигнала, можно на практике убедиться в справедливости теоремы Найквиста. В VI есть следующие элементы управления:
Original Signal
-Frequency – с помощью этого элемента управления задается частота измеряемого сигнала. Вращением регулятора вы можете ее увеличить или уменьшить.
-Choose the Waveform Type – этот элемент управления позволяет выбрать тип сигнала: синусоидальный или прямоугольный. Синусоидальный сигнал нужен, чтобы поэкспериментировать с проявлениями теоремы Найквиста, а прямоугольный сигнал нужен, чтобы исследовать, как влияет частота дискретизации на форму восстанавливаемого сигнала.
Sampled Signal
-Sampling Rate (Hz) с помощью этого элемента управления задается частота дискретизации, с которой DAQ-устройство будет брать отсчеты измеряемого сигнала. Согласно теореме Найквиста, эта частота должна быть как минимум в два раза больше частоты измеряемого сигнала.
8.Запустите VI и изменяйте значения элементов управления до тех пор, пока результат измерения частоты сигнала не станет ошибочным.
Основы LabVIEW 1. Упражнения |
171 |
ni.com |
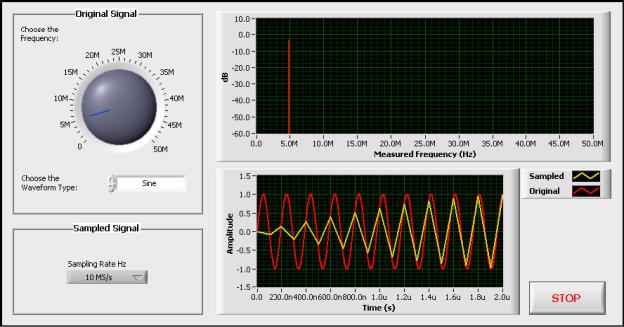
Приложение В. Основы измерений
Рисунок B-2. Лицевая панель VI Aliasing
Установите значение элемента управления Choose the Waveform Type
– Sine.
Задайте значение элемента управления Sampling Rate Hz – 10 MS/s (10 миллионов отсчетов в секунду).
Увеличивайте значение элемента Chose the Frequency в группе элементов управления Original Signal, начиная с наименьшей частоты до тех пор, пока спектральная составляющая на верхнем графике не станет ошибочной. Обратите внимание, что по мере увеличения частоты дискретизируемого сигнала (элемент Chose the Frequency) в группе Original Signal кривая Sampled становится более искаженной. После того как вы проскочили частоту Найквиста (в нашем случае 5 МГц), спектральная составляющая измеряемого сигнала становится ошибочной. Это является примером проявления эффекта искажения спектра.
9.Для синусоидального сигнала попробуйте задать другие значения элементов управления.
10.Установите элемент управления в положение Choose the Waveform Type
– Square. Изменяйте значения элементов управления, чтобы пронаблюдать, как частота дискретизации и частота сигнала влияет на форму восстанавливаемого сигнала.
11.По окончании работы с VI остановите и закройте его.
Конец упражнения B-1
© National Instruments Corporation |
172 |
Основы LabVIEW 1. Упражнения |

Приложение В. Основы измерений
Заметки
Основы LabVIEW 1. Упражнения |
173 |
ni.com |

C
Приложение С. CAN-интерфейс
Упражнение C-1. Настройка CAN-устройства Цель упражнения
Установить связь с CAN-устройством и с помощью утилиты MAX протестировать его.
Порядок выполнения
В упражнениях данного приложения используются 2-портовый модуль интерфейса CAN и демонстрационный блок CAN Demo Box. В настоящем упражнении вам надо будет настроить аппаратуру, посмотреть конфигурацию устройства CAN в MAX и запустить самоконтроль, чтобы убедиться, что модуль работает правильно.
1.Подключите CANустройство.
Соедините порт Port 1 интерфейсного модуля со входом CAN на демонстрационном блоке с помощью CAN-кабеля.
Соедините с помощью соответствующего кабеля DAQ-устройство с 68-контактным разъемом на демонстрационном блоке.
С помощью проводника (перемычки) соедините между собой следующие клеммы на демонстрационном блоке:
-клемма Gen функционального генератора (разъем Function Generator)
-клемма Ch0 (разъем Analog In to CAN)
2.Изучите CAN-устройство и порты с помощью утилиты MAX/
Запустите утилиту MAX.
Раскройте раздел Devices and Interfaces. Раздел PCI-CAN/2 соответствует вашему интерфейсному модулю.
Раскройте раздел PCI-CAN/2. Пункты CAN0 и CAN1 являются физическими портами вашего CAN-устройства. Если модуль имеет один порт, то для него будет отображаться только один пункт в этом подразделе.
Выделите пункт CAN0 и щелкните мышью по кнопке Properties, чтобы открыть диалоговое окно Port Properties.
© National Instruments Corporation |
174 |
Основы LabVIEW 1. Упражнения |
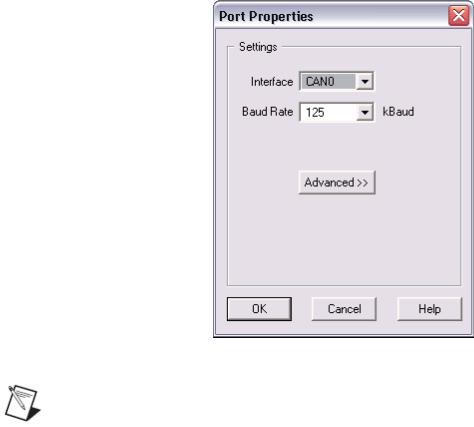
Приложение С. CAN-интерфейс
Рисунок C-1. Диалоговое окно Port Properties
Примечание. Диалоговое окно Port Properties позволяет изменять скорость передачи данных и другие свойства CAN-интерфейса. Для текущей конфигурации настройки изначально являются правильными. Получить доступ к диалоговому окну можно также щелчком правой кнопки мыши по обозначению порта, выбрав в контекстном меню Properties.
Чтобы закрыть диалоговое окно, щелкните по кнопке OK.
3.Протестируйте интерфейсный модуль.
Выделите раздел PCI-CAN/2 и посмотрите значение свойства Test Status. Это свойство будет иметь значение Untested до тех пор, пока вы не выполните самоконтроль.
Щелкните мышью по кнопке Self-test, расположенной над списком свойств.
Посмотрите, какое значение будет иметь свойство Test Status по окончании тестирования. Вы также увидите, что над нижним правым углом иконки PCI-CAN/2 в дереве Configuration появится синий кружок с белым флажком, который указывает на то, что модуль прошел самоконтроль.
Конец упражнения C-1
Основы LabVIEW 1. Упражнения |
175 |
ni.com |
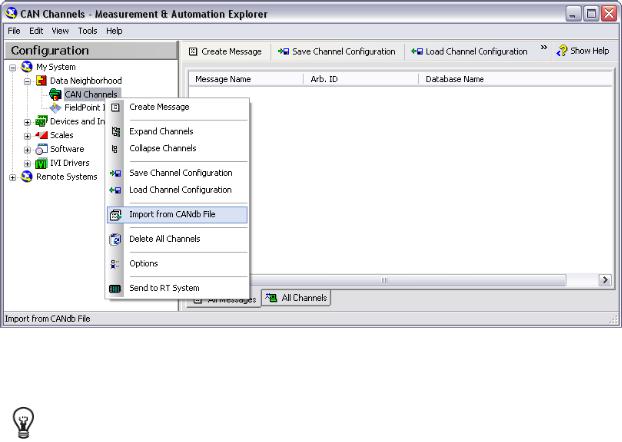
Приложение С. CAN-интерфейс
Упражнение C-2. Конфигурирование каналов Цель упражнения
Научиться загружать и тестировать каналы в MAX.
Порядок выполнения
Загрузите в MAX каналы или из файла базы данных NI CAN или из файла типа Vector CAN Database. Изучите свойства сообщений и каналов. Считайте данные с некоторого заданного канала с помощью тестовых панелей MAX. Наконец, с помощью возможностей встроенного монитора CAN Bus Monitor проконтролируйте, передаются ли кадры данных по CANшине.
1.Запустите MAX и раскройте раздел Data Neighborhood.
2.Загрузите файл базы данных для демонстрационного блока.
Щелкните правой кнопкой мыши по разделу CAN Channels и выберите команду контекстного меню Import from CANdb File.
Перейдите к файлу <Exercises>\LabVIEW Core 1\CAN\CAN Demo Box.dbc.
Подсказка: Вы можете импортировать файлы базы данных с расширением .ndc. Для этого надо выбрать команду Load Channel Configuration вместо Import from CANdb File.
Выберите команду Add All Messages and Channels.
Щелкните по кнопке Import.
Щелкните по кнопке Done.
© National Instruments Corporation |
176 |
Основы LabVIEW 1. Упражнения |
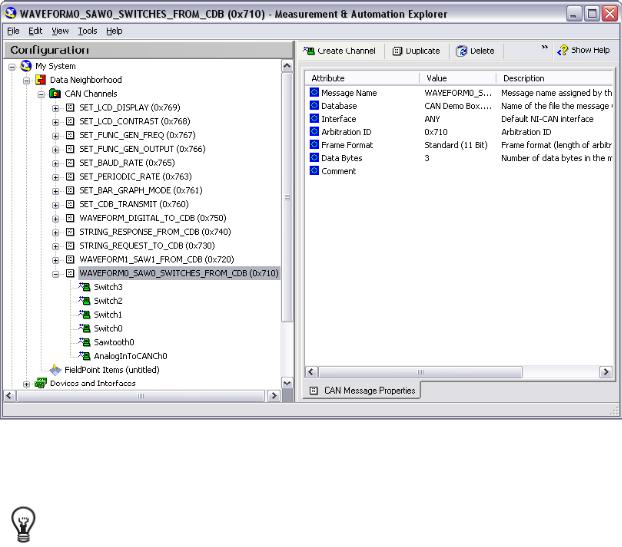
Приложение С. CAN-интерфейс
3.Протестируйте канал в MAX.
Раскройте раздел CAN Channels. Появится список сообщений с предопределенными каналами. Используйте эти каналы для связи с демонстрационным блоком через CAN-интерфейс.
Раскройте сообщение
WAVEFORM0_SAW0_SWITCHES_FROM_CDB (0x710), чтобы увидеть относящиеся к нему каналы (рисунок C-2).
Рисунок C-2. Сообщение WAVEFORM0_SAW0_SWITCHES_FROM_CDB (0x710)
Выделите канал AnalogInToCANCh0.
Щелкните по кнопке Test Panel.
Подсказка: Вы можете также щелкнуть правой кнопкой мыши по имени канала и выбрать команду контекстного меню Test Panel.
Щелкните по закладке Read, если она еще не выбрана.
Чтобы начать считывание данных в непрерывном режиме, щелкните мышью по кнопке Start. Если при открытии тестовой панели считывание уже выполняется, кнопка Start заблокирована, и вам не нужно щелкать по этой кнопке.
Основы LabVIEW 1. Упражнения |
177 |
ni.com |

Приложение С. CAN-интерфейс
Подсказка: На экране должен появиться периодический сигнал, вид которого можно улучшить, изменив режим масштабирования на Auto.
Попробуйте изменять настройки самого демонстрационного блока. Для прокрутки по различным опциям используйте кнопку Menu Select.
-Нажимайте на кнопку Menu Select до тех пор, пока не появится пункт Func Gen Output.
-Нажимайте на кнопки <+> и <->, чтобы изменить тип сигнала на выходе функционального генератора. Есть три варианта выбора: Sine, Square и Triangle. На индикаторе отображается тип сигнала, который выводится в данный момент.
-Нажимайте на кнопку Menu Select до тех пор, пока не появится пункт Func Gen Freq.
-Нажимайте на кнопки <+> и <->, чтобы увеличивать и уменьшать частоту сигнала на выходе функционального генератора.
Щелкните мышью по кнопке Stop на тестовой панели MAX, чтобы остановить процесс чтения данных.
Щелкните мышью по кнопке Close, чтобы выйти из тестовой панели.
4.Проконтролируйте работу CAN-шины
Раскройте раздел My System»Devices and Interfaces»PCI-CAN/2.
При выделении раздела PCI-CAN/2 свойства устройства отображаются в окне справа.
Раскройте раздел PCI-CAN/2 и выделите пункт CAN0. Справа вы увидите список атрибутов.
Щелкните по кнопке Bus Monitor, расположенной справа над атрибутами.
Щелкните мышью по кнопке Start, чтобы начать контроль CANшины. Если контроль уже происходит, на месте кнопки Start появляется кнопка Stop, на которую не нужно нажимать.
© National Instruments Corporation |
178 |
Основы LabVIEW 1. Упражнения |
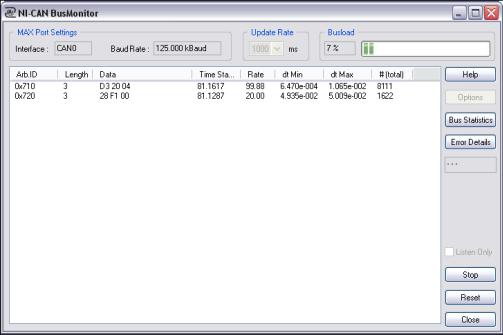
Приложение С. CAN-интерфейс
Рисунок C-3. Утилита NI-CAN Bus Monitor
Отсоедините разъем между интерфейсным модулем и демонстрационным блоком. В этом случае утилита NI-CAN Bus Monitor (шинный монитор) перестает выводить какие-либо посылки, поскольку ничего не отправляется на шину или с шины.
Вновь подсоедините разъем. Вы увидите периодические посылки, поскольку демонстрационный блок постоянно передает данные на интерфейсный модуль и принимает их оттуда.
Щелкните по кнопке Stop.
Щелкните по кнопке Reset.
5.Сохраните результаты работы шинного монитора в файл.
Щелкните по кнопке Options.
Установите флажок Stream To Disk.
Для остальных опций оставьте значения по умолчанию.
Чтобы указать, куда записывать данные, щелкните мышью по кнопке File Name в диалоговом окне и задайте путь к файлу.
Щелкните по кнопке OK.
Щелкните по кнопке Start, чтобы начать мониторинг и регистрацию данных.
Спустя некоторое время щелкните по кнопке Stop.
Чтобы закрыть монитор, щелкните по кнопке Close.
6.Откройте файл регистрации, который вы задали при выполнении предыдущих пунктов, и просмотрите его содержимое.
Конец упражнения C-2
Основы LabVIEW 1. Упражнения |
179 |
ni.com |
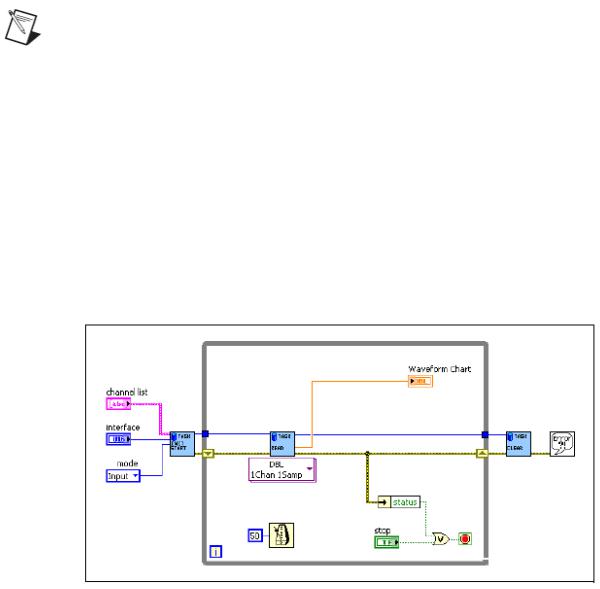
Приложение С. CAN-интерфейс
Упражнение C-3. Чтение и запись данных с CAN-каналов Цель упражнения
Научиться считывать и записывать данные с каналов CAN-устройства с помощью LabVIEW.
Постановка задачи
Завершите создание VI, который считывает одно значение с CANинтерфейса и выводит его на графический индикатор. Канал, с которого считываются данные – Ch 0 аналогового ввода (разъем Analog In To CAN) на демонстрационном блоке.
Примечание. Перед тем, как приступить к выполнению упражнения, загрузите в MAX файл базы данных CAN Demo Box.ncd или CAN Demo Box.dbc. Кроме того, соедините выход Gen на разъеме Function Generator со входом Ch0 на разъеме Analog In To CAN. Эти действия вы должны были выполнить в предыдущем упражнении.
Реализация
Чтение из одного канала
1.Откройте Read CAN Channels VI из папки <Exercises>\LabVIEW Core 1\CAN.
Далее вам предстоит закончить блок-диаграмму, приведенную, на рисунке
C-4.
Рисунок C-4. Блок-диаграмма Read CAN Channels VI
© National Instruments Corporation |
180 |
Основы LabVIEW 1. Упражнения |
