
РП Учебная версия СУДП для ИрГТУ
.pdf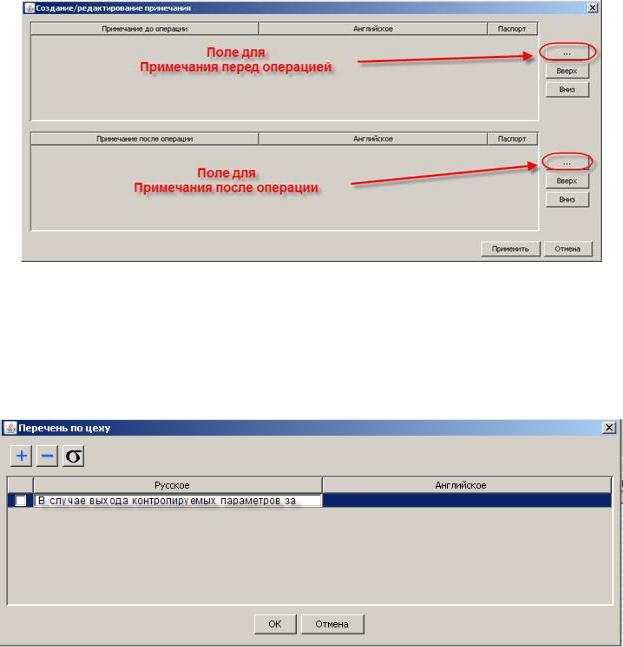
345.Ф02.01.В02.СИ3Н0067Р01.01
примечания» (Рисунок 84) нажать кнопку  ;
;
Рисунок 84 – Интерфейсное окно «Создание/редактирование примечания»
В открывшемся интерфейсном окне «Перечень по цеху» для добавления строки нажать кнопку «+» (Рисунок 85), ввести вручную с клавиатуры примечание
в графу «Русское». Для добавления символа нажать кнопку « »;
»;
Рисунок 85 – Пример заполнения интерфейсной формы «Перечень по цеху»
Винтерфейсном окне «Перечень по цеху» Нажать кнопку «ОК»; Примечание – для удаления примечания нажать кнопку «–».
Винтерфейсном окно «Создание/редактирование примечания» нажать кнопку «Применить»;
Примечание – кнопками  и
и  при необходимости можно указать последовательность примечаний.
при необходимости можно указать последовательность примечаний.
81
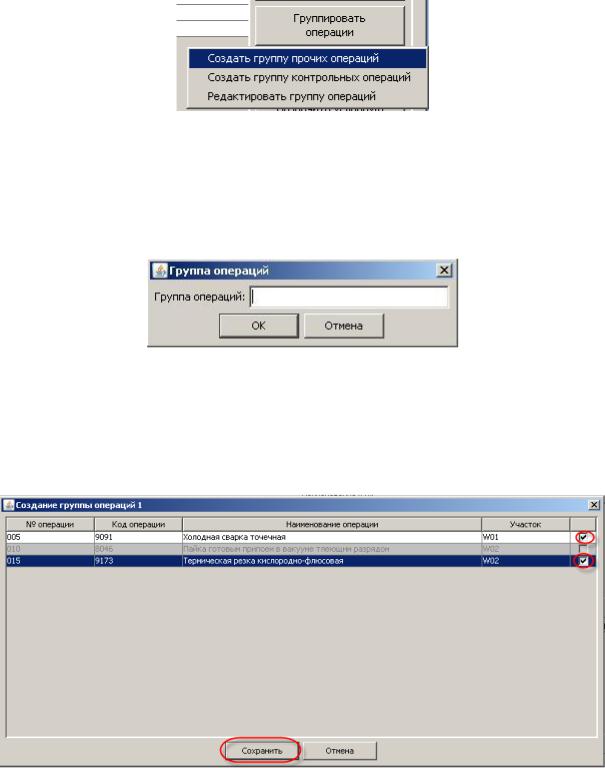
345.Ф02.01.В02.СИ3Н0067Р01.01
6.8.15 Группирование операций
В интерфейсном окне «Создание/редактирование технологического процесса» подсветить обозначение ТП (в дереве операций), в правой части формы нажать на кнопку «Группировать операции» (Рисунок 86);
Рисунок 86 – Пример создания группы прочих операций
Ввыпадающем меню выбрать «Создать группу прочих операций»;
Воткрывшейся форме «Группа операций» (Рисунок 87) ввести название группы операций, нажать кнопку «ОК»;
Рисунок 87 – Пример заполнения интерфейсной формы «Группа операций»
В открывшейся форме «Создание группы операций < >» (Рисунок 88) где «< >» – это название группы операций, выбрать операции которые необходимо сгруппировать и нажать на кнопку «Сохранить»;
Рисунок 88 – Пример заполнения интерфейсной формы «Создание группы операций»
82

345.Ф02.01.В02.СИ3Н0067Р01.01
Примечание – группировать можно только рядом стоящие операции, выполняющимися на одном участке и имеющие одинаковый вид обработки.
6.8.16 Группирование контрольных операций
Винтерфейсном окне «Создание/редактирование технологического процесса» подсветить обозначение ТП (в дереве операций), в правой части формы нажать на кнопку «Группировать операции»;
Ввыпадающем меню выбрать «Создать группу контрольных операций» (Рисунок 89);
Рисунок 89 – Пример создания группы контрольных операций
В открывшейся форме «Создание группы операций Контрольная» выбрать операции, которые необходимо сгруппировать и нажать на кнопку «Сохранить».
Примечание – группировать можно только рядом стоящие операции, выполняющимися на одном участке.
После заполнения всех полей в интерфейсной форме окне «Создание/редактирование технологического процесса» нажать кнопку «Сохранить» затем «Выход».
6.8.17 Создание/редактирование КЭ
В форме «Создание/редактирование технологического процесса» подсветить «обозначение ТП» в дереве ТП, и нажать на кнопку «Добавить/Изменить эскиз» (Рисунок 90).
83

345.Ф02.01.В02.СИ3Н0067Р01.01
Рисунок 90 – Добавление эскиза
Автоматически запускается ПО AutoCAD с шаблоном границ формирования КЭ на листе формата А4. Для смены формата КЭ в меню «Технологические карты» (Рисунок 87) выбрать «Вставить формат А3».
В открывшейся рамке необходимо нарисовать эскиз либо скопировать уже существующий эскиз из ОС.
Обязательно: после создания/вставки эскиза в меню «Технологические карты» (Рисунок 91) выбрать «Сохранить лист». Каждый лист КЭ сохраняется отдельно.
Рисунок 91 – Интерфейсное окно «Технологические карты»
84
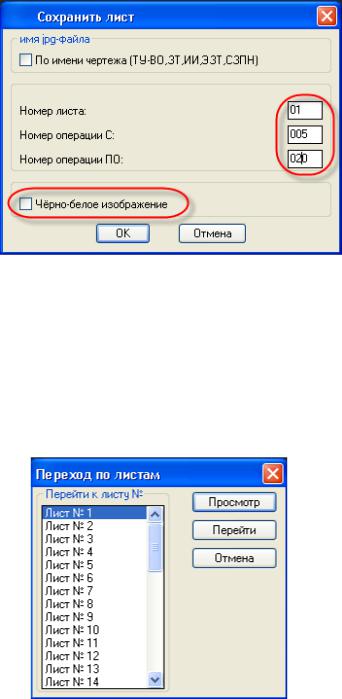
345.Ф02.01.В02.СИ3Н0067Р01.01
Воткрывшейся форме «Сохранить лист» (Рисунок 92) указать номер листа
иномер операции (операций) и нажать кнопку «ОК». Автоматически создается файл с расширением jpg.
Примечание – при необходимости эскиз можно сохранить черно-белым, поставив отметку в поле «Черно белое изображение».
Рисунок 92 – Интерфейсное окно «Сохранить лист»
В случае необходимости вставки в ТП нескольких эскизов необходимо перейти к новому (следующему) эскизу. Для этого необходимо в меню «Технологические карты» (Рисунок 91) нажать кнопку «Перейти к карте/листу», в открывшейся форме «Переход по листам» (Рисунок 93) выбрать следующий лист и нажать кнопку «Перейти».
Рисунок 93 – Интерфейсное окно «Переход на лист»
Откроется новый пустой лист КЭ в котором необходимо создать эскиз либо скопировать из уже существующего эскиза из ОС. Сохраняется лист аналогично
первому листу.
85
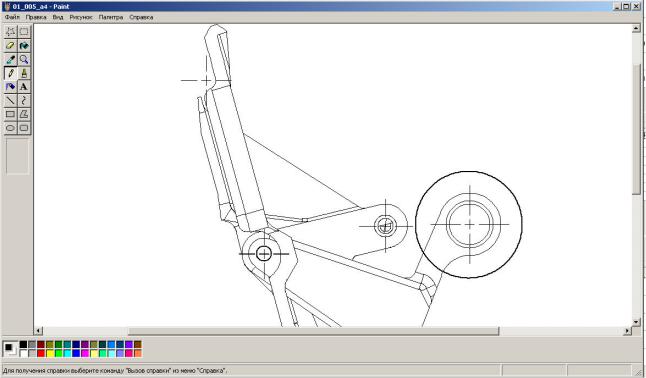
345.Ф02.01.В02.СИ3Н0067Р01.01
Обязательно: при выходе из AutoCAD 2011 сохранять чертеж. Примечание - После выхода из AutoCAD 2011 данные об эскизе
отображаются в форме «Создание/Редактирование технологического процесса» в поле «Перечень карт эскизов» только после обновления формы (выйти из редактирования ТП и зайти заново).
Для просмотра созданного эскиза необходимо подсветить необходимый эскиз в таблице «Перечень карт эскизов» и нажать на кнопку «Просмотр эскиза», откроется форма просмотра файла эскиза с расширением «jpg» (Рисунок 94).
Рисунок 94 – Просмотр эскиза
Для удаления эскиза из таблицы «Перечень карт эскизов» необходимо подсветить эскиз и нажать на кнопку «Удаление эскиза».
Для редактирования созданного эскиза необходимо подсветить его в таблице «Перечень карт эскизов» и нажать на кнопку «Добавить/Изменить эскиз».
6.8.18 Редактирование технологического процесса
Подсветить ревизию ЕТП и вызвать контекстное меню правой кнопкой мыши «Редактировать» → «ЕТП»
В открывшемся интерфейсном окне «Создание/редактирование технологического процесса» (Рисунок 95), нажать кнопку «Редактировать». Инициализируется интерфейсное окно «Регистрация технологических процессов»,
86
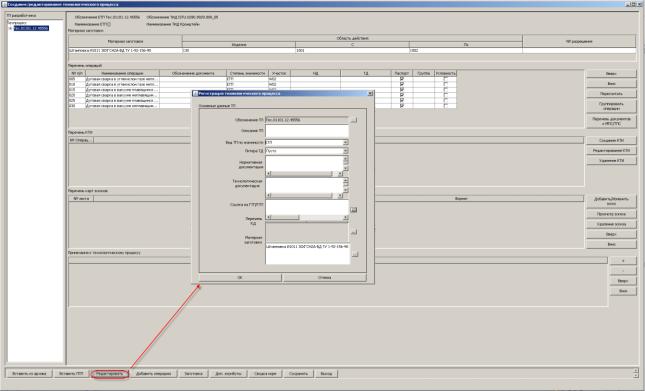
345.Ф02.01.В02.СИ3Н0067Р01.01
в которой предоставляется возможность отредактировать необходимые поля.
Рисунок 95 – Форма Создание/Редактирование ТП |
|
|||||
Редактирование операции: |
|
|
|
|
||
выбрать |
объект |
«Операция» |
в |
интерфейсном |
окне |
|
«Создание/редактирование |
технологического |
процесса» |
и нажать |
кнопку |
||
«Редактировать». |
Инициализируется |
|
интерфейсное |
окно |
||
«Создание/редактирование операции», предоставляется |
возможность для |
|||||
редактирования всех граф. |
|
|
|
|
|
|
Редактирование оборудования:
выбрать объект «Оборудование » в интерфейсном окне «Создание/редактирование технологического процесса» и нажать кнопку «Редактировать». Инициализируется интерфейсное окно «Создание/редактирование оборудования», предоставляется возможность для редактирования пометки о применяемости и графу «Паспорт».
Редактирование профессии:
объект «Профессия» не редактируется, необходимо удалить старые данные и добавить новые см. п. 6.8.6.
Редактирование вспомогательного материала:
выбрать объект «Вспомогательный материал » в интерфейсном окне
87

345.Ф02.01.В02.СИ3Н0067Р01.01
«Создание/редактирование технологического процесса» и нажать кнопку «Редактировать». Инициализируется интерфейсное окно «Создание/редактирование вспомогательного материала», предоставляется возможность для редактирования всех граф.
Редактирование примечаний:
выбрать объект «Примечание» в интерфейсном окне «Создание/редактирование технологического процесса» и нажать кнопку «Редактировать». Инициализируется интерфейсное окно «Создание/редактирование примечания», предоставляется возможность для редактирования всех граф.
Редактирование перехода:
в интерфейсном окне «Создание/редактирование технологического процесса» в дереве операций выбрать переход и нажать кнопку «Редактировать». Инициализируется интерфейсное окно «Создание / редактирование технологического перехода», предоставляется возможность для редактирования всех граф кроме кнопки «Применить».
Редактирование инструмента:
выбрать объект «Инструмент» в интерфейсном окне «Создание/редактирование технологического процесса» и нажать кнопку «Редактировать». Инициализируется интерфейсное окно «Создание/редактирование инструмента», предоставляется возможность для редактирования всех граф.
Группировка операций:
1. Группа прочих операций:
– в форме «Создание/редактирование технологического процесса» подсветить обозначение ТП (в дереве операций), в правой части формы нажать на кнопку «Группировать операции» (Рисунок 96).
Рисунок 96 – Создание группы операций
– в выпадающем меню выбрать «Создать группу прочих операций».
88
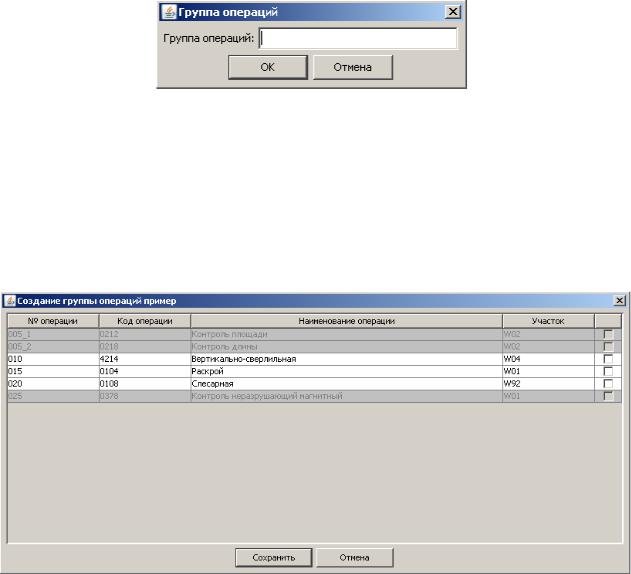
345.Ф02.01.В02.СИ3Н0067Р01.01
– в открывшейся форме «Группа операций» (Рисунок 97) ввести название группы операций, нажать кнопку «ОК».
Рисунок 97 – Форма группа операций
– в открывшейся форме «Создание группы операций ……» (Рисунок 98) где «…..» – это название группы операций, выбрать операции которые необходимо сгруппировать и нажать на кнопку «Сохранить».
Примечание – группировать можно только рядом стоящие операции, выполняющимися на одном участке и имеющие одинаковый вид обработки.
Рисунок 98 – Создание группы операций
2. Группа контрольных операций:
–в форме «Создание/редактирование технологического процесса» подсветить обозначение ТП (в дереве операций), в правой части формы нажать на кнопку «Группировать операции» (Рисунок 96).
–в выпадающем меню выбрать «Создать группу контрольных операций».
–в открывшейся форме «Создание группы операций Контрольная» (Рисунок 99), выбрать операции которые необходимо сгруппировать и нажать на кнопку «Сохранить».
Примечание – группировать можно только рядом стоящие операции,
выполняющимися на одном участке.
89

345.Ф02.01.В02.СИ3Н0067Р01.01
Рисунок 99 – Создание группы операций «Контрольная»
Перечень документов к МПС и ТПС:
–для добавления документов к МПС или ТПС необходимо форме «Создание/редактирование технологического процесса» подсветить обозначение ТП (в дереве операций), в правой части формы нажать на кнопку «Перечень документов к МПС/ТПС» (Рисунок 100).
–в открывшейся форме «Перечень документов» (Рисунок 100) нажать на кнопку «+», добавится пустая строка.
–в поле «Номер операции» указать из выпадающего списка операцию или выбрать «без указания».
–в поле «Перечень документов» из выпадающего списка выбрать необходимый документ.
–в поле «МПС/ТПС» выбрать из выпадающего списка необходимость прикладывания документа к паспорту.
- нажать кнопку «Сохранить».
90
